X-Plane11.50b4でDC-8-61を飛ばしました。
沖縄の空をAIを使って飛んでいます。
X-Plane11.50はb4まで出ています。JARDesignのA330も11.50対応が出まして、様子を見がてら飛ばしてみました。
いつものようにリンダ副操縦士と一緒です!
X-Plane11.50b3のFF B757-200でクリーブランドから首都ワシントンまで飛びました。
機体はエアフォース2によく使われる特別機で、Flight FactorのB757-200にデフォルトでついています。
ブラジルのリオデジャネイロにサントス・デュモン空港という歴史の古い空港があります。リオ市内には大変険しい山があって、山の間を降りていくすごいアプローチがあります。
今日はそこをAerobaskのEclipse 550NGで飛んでみました。RNPアプローチにあるRF=Radius to fixはX-Planeではまだ飛べないので、最後の180度ターンのところはオートパイロットではうまく飛べません。カテゴリーCまでの飛行機が飛べるアプローチです。
ちょっと細かいことですが、X-Planeの音声出力は起動したときにつかんだ出力先にしか出力できません。最初はスピーカーに出力していて、あとからヘッドフォンに切り替えるということは、一度X-Planeを終わりにしないとできません。
しかしこれでは大変不便です。でもWindows用の以下のソフトを使うと出力先の切り替えが容易にできます。このソフトはそれ以外にもマイクの接続、同時に複数個所に出力することができる優れもので、ドネイション・ウエアです。VB-AudioのBananaというソフトです。

Windowsであれば以下のInstallをクリックすると実行形式のファイルがダウンロードされるので、それをクリックしてインストールします。このソフトは音源ミキサーで、使い方はDocumentationをダウンロードすると書いてあります。
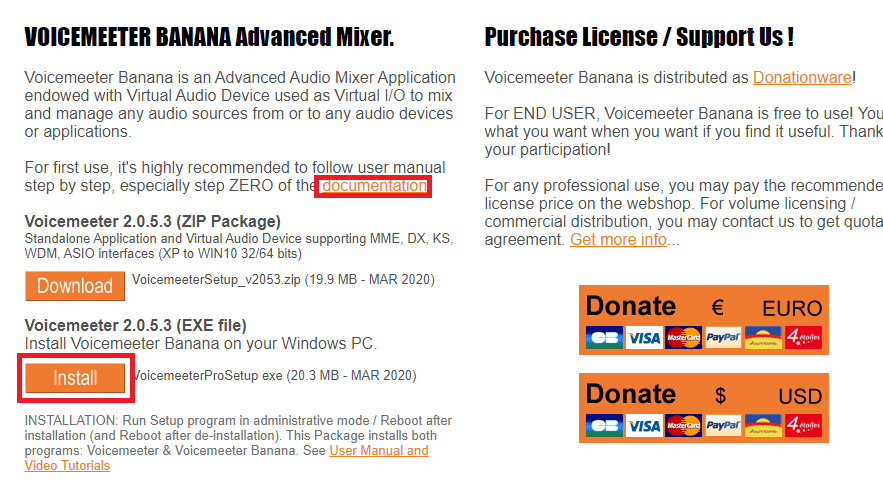
さっそく起動するとこのような画面ができます。大きく3ブロックに分かれていて、左がハードの入力3系統、真ん中がバーチャルの入力2系統、右がハードの出力3系統です。その左にバーチャルの出力2系統もありますが。
ハードの入力はマイクを使う時に設定します。X-Planeを含めてソフトから出る音はバーチャルの入力に入ってきます。スピーカーやヘッドフォンへの出力はハードの出力から出てきます。
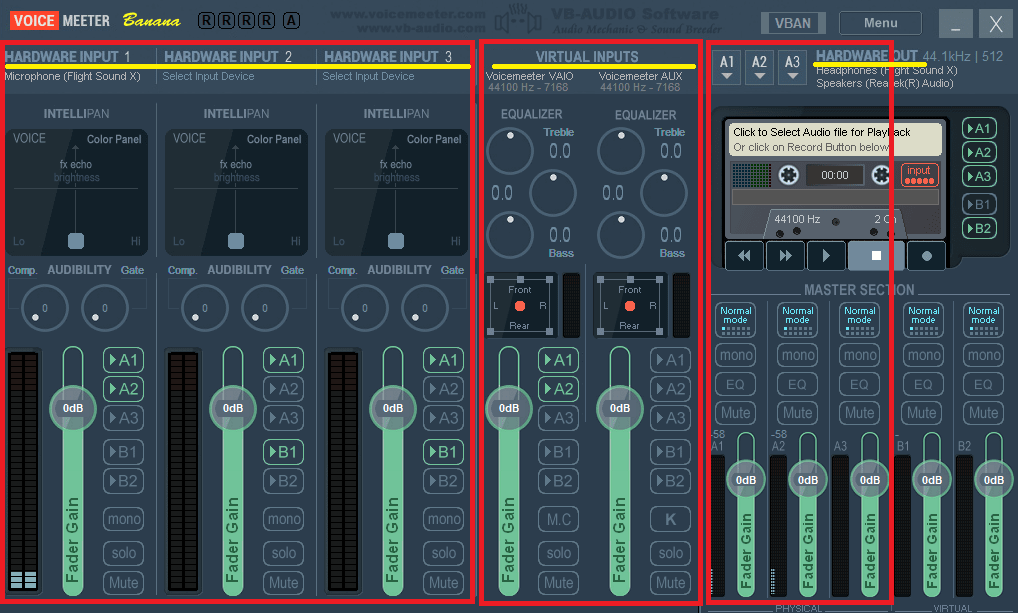
まずウインドウズの設定>システムの設定>サウンドの設定、そしてサウンド コントロール パネルを開きます。
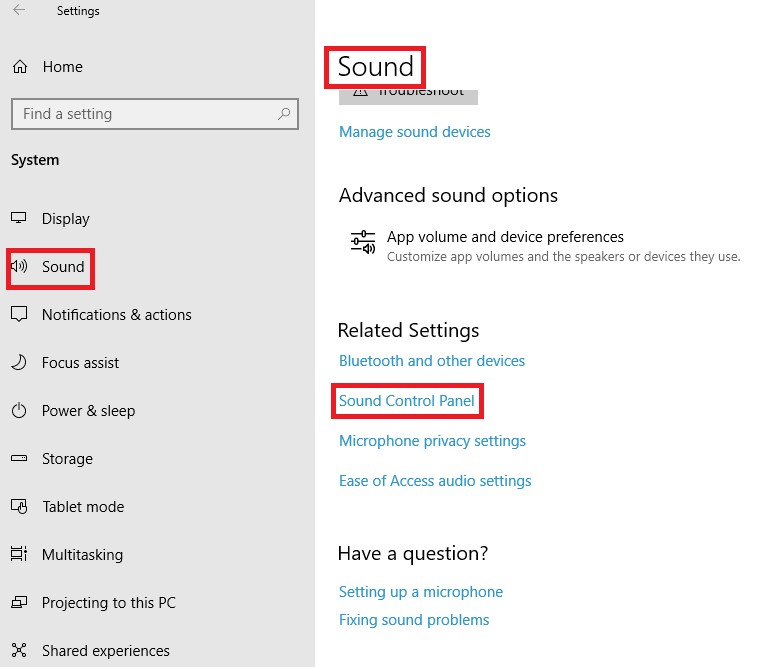
まず一番左のタブ、再生のところで、VoiceMeeter Inputを既定のデバイスに設定します。すぐ上によく似たVoiceMeeter Aux Inputがありますが、これは上で紹介したもう一系統のバーチャルの入力です。
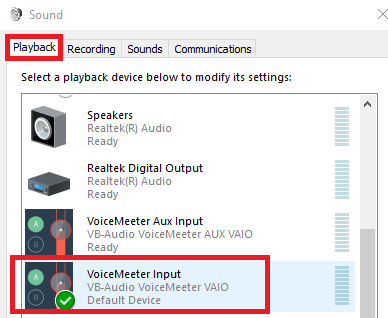
続いて録音は、VoiceMeeter Outputを既定のデバイスに設定します。余談ですが、普通は再生がOutput、録音がInputだと思うのですが・・・。
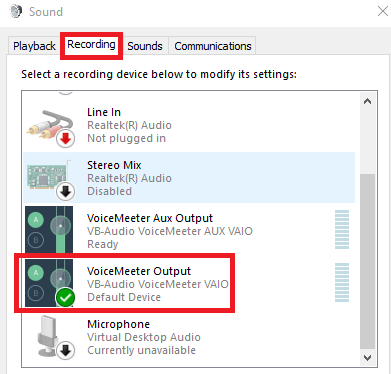
ではハードの出力のA1系統にヘッドフォンを設定してみます。A1のタブのところを右クリックすると選択肢が出てきますから適当なものを選びます。

続いてハードの出力のA2系統にスピーカーを設定します。
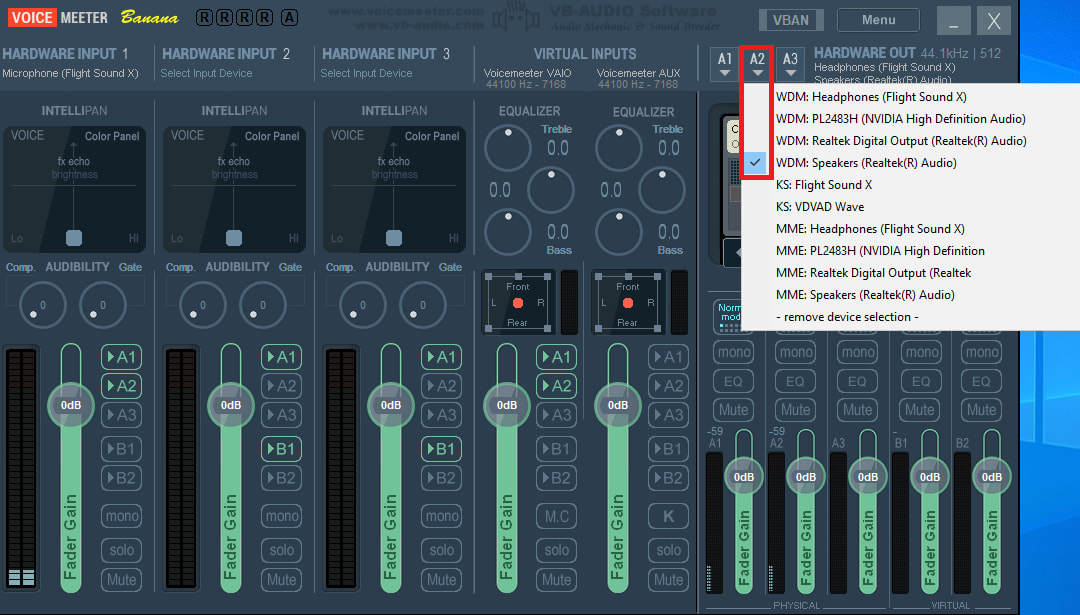
バーチャルな入力は自動的に左側がVoicemeeter、右側がVoicmeeter AUXになっています。ここではVoicemeeterを既定のデバイスに設定しましたから、X-Planeの音声はここに出てきます。
下の赤い枠のところにA1、A2がありますが、A1をオンにすると上で設定したA1系統に、A2をオンにすると上で設定したA2系統に、A1とA2の両方をオンにするとA1とA2の両方の系統に同時に音声が出ます。これはX-Plane起動中でも変更できます。
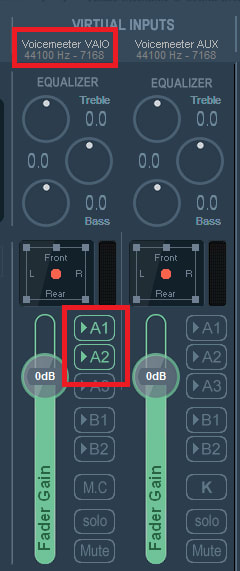
またハードの入力にマイクを使いたいときは、ハードの入力の3系統どれかのタイトルを右クリックしてマイクを選択し、出力先にA1とA2を選びます。するとマイクの声はA1系統とA2系統の両方に同時に流れます。

X-Plane以外にも使い道が多々ありそうなソフトです。
(おわり)
X-Plane 11.50のベータ版がリリースされました。画像が一段とリアリスティックになりました。
X-PlaneのAIによる操縦でライブ配信しています。