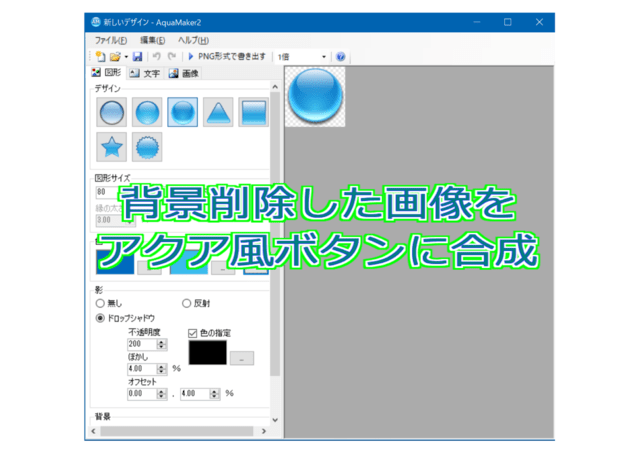
応用用途も広く使い勝手の良いものですが、最近、機能を大幅に増強し、「AquaMaker」の後継版 として登場しました。
ここでは、背景削除した画像をこのボタン画像に合成することに特化した、簡単な使い方とそのコツを述べるにとどめます。
合成する画像は、ボタンがクリアであることを特徴とする画像であるため、折角背景削除したのに、画像の背景色が白色など地色があるのは好ましくありません。
ここでは、背景削除した画像をこのボタン画像に合成することに特化した、簡単な使い方とそのコツを述べるにとどめます。
合成する画像は、ボタンがクリアであることを特徴とする画像であるため、折角背景削除したのに、画像の背景色が白色など地色があるのは好ましくありません。
必ず地色は透過された画像(拡張子が Pngのファイル)である必要があります。
下図は、PCのデスクトップが紺色の場合、同じ拡張子が Png のファイルでも、左は地色が「白」、右は「透過処理」したものです。
下図は、PCのデスクトップが紺色の場合、同じ拡張子が Png のファイルでも、左は地色が「白」、右は「透過処理」したものです。

(highdy の場合、透過作業は、 JTrim が Sendto(送る)に登録してあるので、左のファイル上で 送る → JTrim で画像が読み込まれた状態で起動するので、透過アイコンをクリック → 名前を付けて保存 と、5秒足らずで完了します。)
合成するボタンの準備
画像が準備できたら、合成するボタンを作成します。
AquaMaker2 を起動すると、以下のような画面になります。
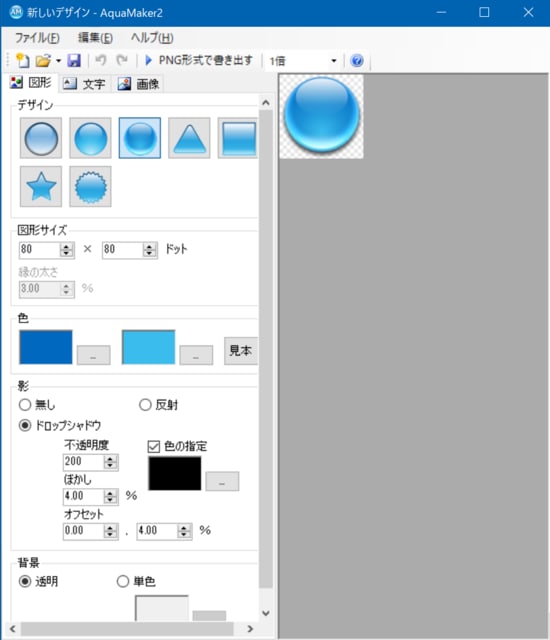
画面に見られるように 「図形、文字、画像」 のタブがありそれぞれ設定画面がありますが、ここでは画像の合成なので、初めに図形を作成し、文字は飛ばして画像(の合成)へと作業します。
画像は、7種類の形状が選択でき、左から3つ目までが横長にすることが可能です。
他の図形は、横長は不可です。
他の図形は、横長は不可です。

その際、X(横)方向とY(縦)方向のドット(ピクセル)指定では、必ず左のX方向を先に指定してください。Y方向を先にしても無効です。そのような正しい操作をしても、縦長は不可という仕様になっています。
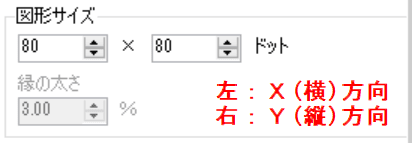
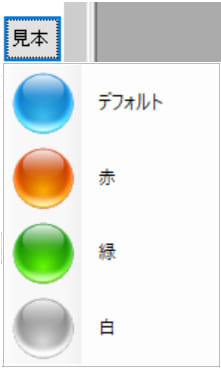
初めての方は、各図形の選択後に 「見本」 をクリックしてみてください。右上図のように予めお手本が用意されているので、それを調整またはそのまま利用したした方が早いと思います。
図形デザインでは、形と色以外に影の選択ができ、影無し、反射、ドロップシャドウと 3種類があります。それらの微妙な調整も可能になっています。



左:影無し 中央:反 射 右:ドロップシャドウ
基本的に図形作成では、背景は「透明」を選択しますが、必要に応じて「単色」の色を付けることも可能です。
図形の合成
では、早速図形を合成してみましょう。図形ができたら、「画像」タブに移動します。
冒頭で作成した画像を「参照」をクリックして呼び出し・合成します。
間違ったり、気に入らなければ、「削除」して入れ替えることも可能です。



ドロップシャドウをつけた例です。
完成画像の保存
完成した画像の保存は、通常 PNG形式(拡張子をPng)で保存します。
完成した画像の保存は、通常 PNG形式(拡張子をPng)で保存します。
画面にある「PNG形式で書き出す」または、ファイル → PNG形式で書き出す のいずれでも保存可能です。
(但し、後でリメイクしたり、一部補正したい場合は、ファイル → 名前をつけて保存 を選択します。その場合は「am2」という、他のアプリからは開くことができない、このアプリ専用の拡張子がつけられますのでご注意ください。)
(但し、後でリメイクしたり、一部補正したい場合は、ファイル → 名前をつけて保存 を選択します。その場合は「am2」という、他のアプリからは開くことができない、このアプリ専用の拡張子がつけられますのでご注意ください。)
いかがですか? とても簡単なことがお分かりいただけたと思います。
ご質問は何でもお気軽に、こちらからどうぞ
このようなサイトのページを丸ごとコピーするには、
画面上で 右クリック → 印刷 → PDFとして保存 がいいですね。
PDFファイルでは、リンクがそのまま活用できるため一気にジャンプできます。
(但し、保存先を確認して Enter を押さないと、後で整理する際に見当たらなくなりますよ!)
PDFファイルでは、リンクがそのまま活用できるため一気にジャンプできます。
(但し、保存先を確認して Enter を押さないと、後で整理する際に見当たらなくなりますよ!)
本日もご来訪いただきありがとうございました。
記事の保存には、画面上で右クリック → 印刷 → PDFに保存
することにより、すべてのリンクも活用できます。
することにより、すべてのリンクも活用できます。




















カヌマ先生の所からワープしてお邪魔しました。
小松音楽教室のさえと申します。
ブログを拝見させていただき、なるほどと思いました!
特に『あれば便利な〜』は読みながらうなずいていました(笑)
パソコンは、いつも何となく…でやっていて…身についているのか付いていないのかもわかりません(^^;;
フォローさせていただき、勉強したいと思いますので、宜しくお願い致します♫
フォローいただき感謝します。
パソコンも奥が深いので、知識や技術を極めようとしても限りがありません。
でも、どんな知識も技術も知らない方に比べれば、一つでも多く知っていた方が人生を豊かに楽しく暮らせるレベルが高くなります。
分からないことは何でも気軽に、メールでも、メッセージでも、コメントでも使いやすい手段でお尋ねください。
私も花の画像でやりましたが「背景の削除」で一瞬にして背景が紫色(ピンク)に変わることに驚き、更に茎や葉の部分の再生も簡単にできることにちょっと感動を覚えました。
JtrimやAquaNaker2は「窓の杜」からダウンロードすればいいのでしょうか?
インストール後はアクア風ボタンに・・・を参考にやってみます。
ありがとうございました。
そうです。「窓の杜」でも「Vector」でもOKです。いつも挑戦してくださってありがとうございます。
それぞれのアプリは、解凍後、中のフォルダを丸ごと、適当なディレクトリの適当なフォルダ(私の場合は、生徒さんも同じですが、「D:¥Utiliry Programs¥画像処理¥」の中)に入れることにしています。
どちらのアプリもレジストリーを使っていませんので、起動アイコンを作成して、Quick Launch や Sendto 、その他に登録しておくだけで使えます。
解らないことは、何でも気軽にハングアウトや Gmail に書き込んでください。