出来るらしいことを知ったので トライしてみました。
結果は こんな感じになりました。
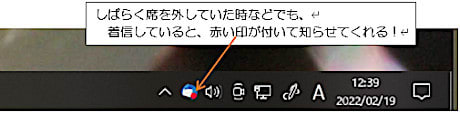
手順の大きな流れは 次の通りです。
(1)Thunderbirdのショートカットアイコンを 「スタートアップ」に登録する
(2)このままだと、通常の大きさで起動するので、最小化して起動するようにする
(3)この段階では、タスクバーの左側の領域に表示されるので、
通知領域(タスクトレイ)に表示されるようにする
(4)私の場合 この状態では、通知領域の「上矢印(隠れているインジケーター)」内
に収納されてしまう(席を外していて 「デスクトップ通知」を見逃してしまう
ことがある!)ことから、常時 通知領域に表示されるようにする
それで、具体的な方法ですが、
(1)Thunderbirdのショートカットアイコンを 「スタートアップ」に登録する
1)「スタート」ボタンを右クリック⇒「ファイル名を指定して実行」から
「shell:startup」を実行する
2)“すべてのアプリ”から“スタートアップ”に、「Thunderbird」を
ドラッグ&ドロップし、ショートカットを作成する
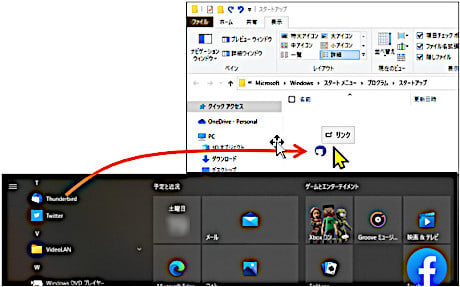
(2)最小化して起動するようにする
3)「スタートアップ」に登録した「Thunderbird」を右クリックし、
開いたメニューの“プロパティ”をクリックする
4)「ショートカット」タブにある“実行時の大きさ”を
「通常のウィンドウ」⇒「最小化」に変更する
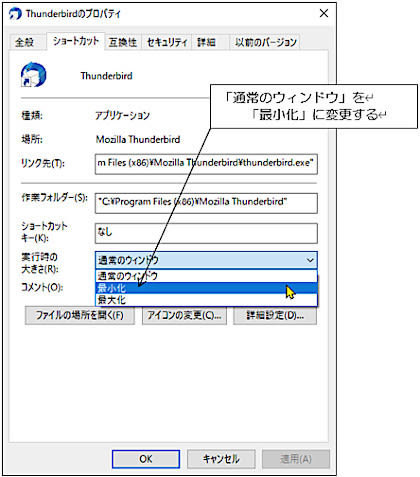
(3)通知領域(タスクトレイ)に表示されるようにする
5)Thunderbirdを起動して 「設定」を開いた後、
“一般”の“システム統合”にある
「最小化したThunderbirdをタスクトレイにしまう」にチェックマークを入れる

(4)常時 通知領域に表示されるようにする
6)Windows10 のタスクバーを右クリックして「タスクバーの設定」を開き、
“通知領域”にある
「タスクバーに表示するアイコンを選択します」をクリックして開く
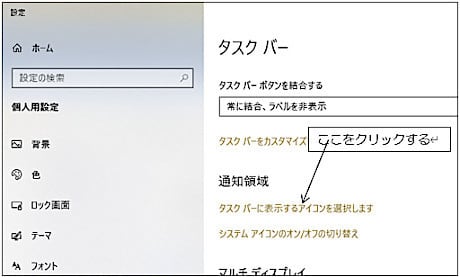
7)“Thunderbird”をさがして、「オン」にする
尚、私に場合 次回の Windows起動時も この「オン」の状態を保持する為には、
一度 Windows10を再起動(シャットダウンではなく!)する必要がありました。

以上ですが、問題点としては
Thunderbirdを使用後 誤って、「最小化」ボタンではなく、「閉じる」ボタンを
クリックしてしまい、改めて Thunderbirdを起動 ⇒ 最小化することがありました。
だけど、これは慣れるしかないのかなぁ!
(「閉じる」ボタンを、「最小化」ボタンと同じ動作にするアドオンも
あるようですが・・・・・ )
備忘録でした。
結果は こんな感じになりました。
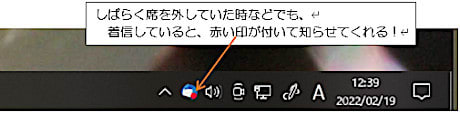
手順の大きな流れは 次の通りです。
(1)Thunderbirdのショートカットアイコンを 「スタートアップ」に登録する
(2)このままだと、通常の大きさで起動するので、最小化して起動するようにする
(3)この段階では、タスクバーの左側の領域に表示されるので、
通知領域(タスクトレイ)に表示されるようにする
(4)私の場合 この状態では、通知領域の「上矢印(隠れているインジケーター)」内
に収納されてしまう(席を外していて 「デスクトップ通知」を見逃してしまう
ことがある!)ことから、常時 通知領域に表示されるようにする
それで、具体的な方法ですが、
(1)Thunderbirdのショートカットアイコンを 「スタートアップ」に登録する
1)「スタート」ボタンを右クリック⇒「ファイル名を指定して実行」から
「shell:startup」を実行する
2)“すべてのアプリ”から“スタートアップ”に、「Thunderbird」を
ドラッグ&ドロップし、ショートカットを作成する
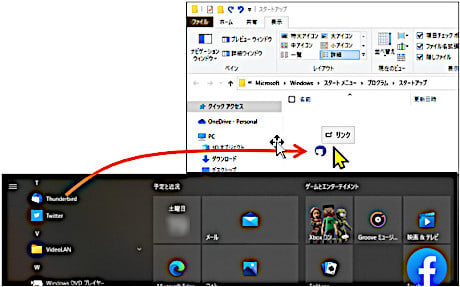
(2)最小化して起動するようにする
3)「スタートアップ」に登録した「Thunderbird」を右クリックし、
開いたメニューの“プロパティ”をクリックする
4)「ショートカット」タブにある“実行時の大きさ”を
「通常のウィンドウ」⇒「最小化」に変更する
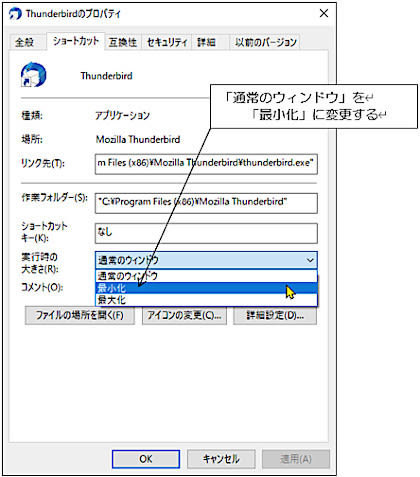
(3)通知領域(タスクトレイ)に表示されるようにする
5)Thunderbirdを起動して 「設定」を開いた後、
“一般”の“システム統合”にある
「最小化したThunderbirdをタスクトレイにしまう」にチェックマークを入れる

(4)常時 通知領域に表示されるようにする
6)Windows10 のタスクバーを右クリックして「タスクバーの設定」を開き、
“通知領域”にある
「タスクバーに表示するアイコンを選択します」をクリックして開く
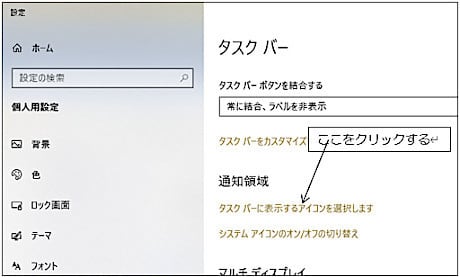
7)“Thunderbird”をさがして、「オン」にする
尚、私に場合 次回の Windows起動時も この「オン」の状態を保持する為には、
一度 Windows10を再起動(シャットダウンではなく!)する必要がありました。

以上ですが、問題点としては
Thunderbirdを使用後 誤って、「最小化」ボタンではなく、「閉じる」ボタンを
クリックしてしまい、改めて Thunderbirdを起動 ⇒ 最小化することがありました。
だけど、これは慣れるしかないのかなぁ!
(「閉じる」ボタンを、「最小化」ボタンと同じ動作にするアドオンも
あるようですが・・・・・ )
備忘録でした。

























