だいぶ前のことですが、ワードのはがき印刷ウイザードで 「往復はがき」を作りたい!と云う方が
相談にみえました。
一応は お答え出来たのですが、今後のことを考え ポイントをまとめて置きます。
[ 往信面 ]
1)先ず 年賀状と同じ様に、エクセル 又は ワードで 「送付先の住所録」を作って置く
2)「差し込み文書」タブ⇒「はがき印刷」⇒「宛名面の作成」とクリックして、
ウイザードを開始する
3)「はがきの種類を選びます」の画面で、「往復はがき」を選択する

4)後は、年賀状と同様にして「送付先の住所録」を指定し、ウイザードを完了する
5)右側の「返信の回答文面欄」は 縦書きテキストボックスになっているので、要すれば
削除して、代わりに 横書きテキストボックス・画像・等々を挿入しても良い

6)最後に、名前を付けて保存する
[ 返信面 ]
1)[ 往信面 ]と同じ様に、「差し込み文書」タブ⇒「はがき印刷」⇒「宛名面の作成」と
クリックして ウイザードを開始し、「差出人の住所を入力します」のステップまで終える
2)「差し込み印刷を指定します」の画面で、
・「宛名に差し込む住所録を指定して下さい」: 使用しない
・「宛名の敬称を指定して下さい」: 行 又は 御中
を選択する
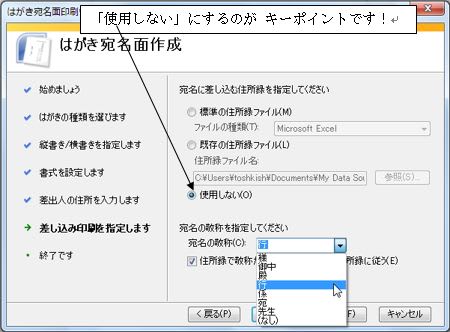
3)後は、年賀状と同様にして、ウイザードを完了する
4)続けて、「はがき宛名面印刷」タブ⇒「宛名住所の入力」とクリックすると、
「宛名住所の入力画面」が開くので、返信先を 適宜 入力する
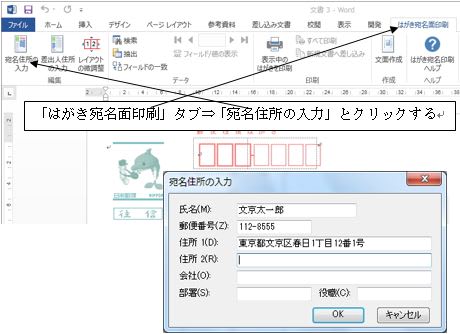
5)右側の「往信の連絡・照会欄」は 縦書きテキストボックスになっているので、要すれば
削除して、代わりに 横書きテキストボックス・画像・等々を挿入しても良い
尚、はがきのスタンプは 「往信」となっているも、背景は 印刷されないので・・・・・
ちょっと ややこしいですね!!

6)最後に、名前を付けて保存する
相談にみえました。
一応は お答え出来たのですが、今後のことを考え ポイントをまとめて置きます。
[ 往信面 ]
1)先ず 年賀状と同じ様に、エクセル 又は ワードで 「送付先の住所録」を作って置く
2)「差し込み文書」タブ⇒「はがき印刷」⇒「宛名面の作成」とクリックして、
ウイザードを開始する
3)「はがきの種類を選びます」の画面で、「往復はがき」を選択する

4)後は、年賀状と同様にして「送付先の住所録」を指定し、ウイザードを完了する
5)右側の「返信の回答文面欄」は 縦書きテキストボックスになっているので、要すれば
削除して、代わりに 横書きテキストボックス・画像・等々を挿入しても良い

6)最後に、名前を付けて保存する
[ 返信面 ]
1)[ 往信面 ]と同じ様に、「差し込み文書」タブ⇒「はがき印刷」⇒「宛名面の作成」と
クリックして ウイザードを開始し、「差出人の住所を入力します」のステップまで終える
2)「差し込み印刷を指定します」の画面で、
・「宛名に差し込む住所録を指定して下さい」: 使用しない
・「宛名の敬称を指定して下さい」: 行 又は 御中
を選択する
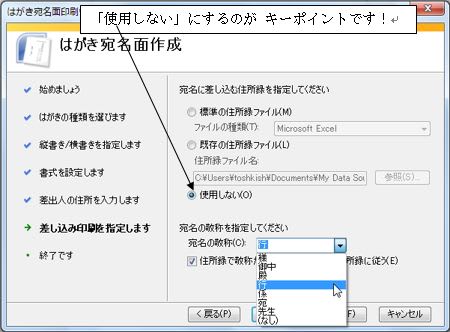
3)後は、年賀状と同様にして、ウイザードを完了する
4)続けて、「はがき宛名面印刷」タブ⇒「宛名住所の入力」とクリックすると、
「宛名住所の入力画面」が開くので、返信先を 適宜 入力する
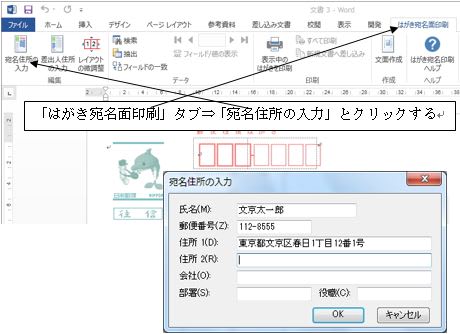
5)右側の「往信の連絡・照会欄」は 縦書きテキストボックスになっているので、要すれば
削除して、代わりに 横書きテキストボックス・画像・等々を挿入しても良い
尚、はがきのスタンプは 「往信」となっているも、背景は 印刷されないので・・・・・
ちょっと ややこしいですね!!

6)最後に、名前を付けて保存する

























