昨年末 私のPC のタスクバーにも、“Meet Now”の「今すぐ会議を開始する」アイコンが
現れました。
“Meet Now”は Skype が ベースになっている様なので、他の Web会議アプリに較べ
データ通信量が 大きくなると思われることから、そのまま 放ってあったのですが、
手軽に使える!と聞いたことから、遅まきながら 試してみました。
[ ホスト側にて ]
1)タスクバーの「今すぐ会議を開始する」アイコンをクリックの後、出て来た画面の
「会議を作成」をクリックする
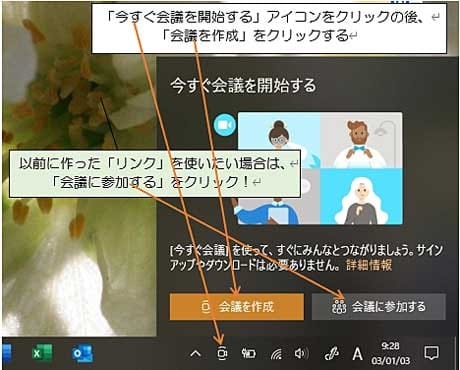
2)ブラウザが起動するので(今回は、Edge を使用!)、先ず「名前を入力」、
次に 「リンク」をコピー、続けて「会議を開始」をクリックする
(尚、“Skype”のアカウントを設定済の場合は、“Skype”が起動して
似たような画面が現れる!)
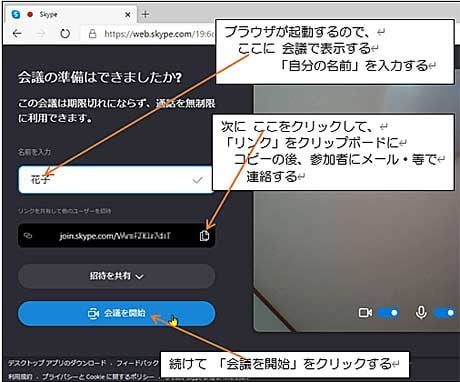
3)他のユーザーの参加待ちの画面になる

4)ゲスト(他のユーザー)が参加後の画面
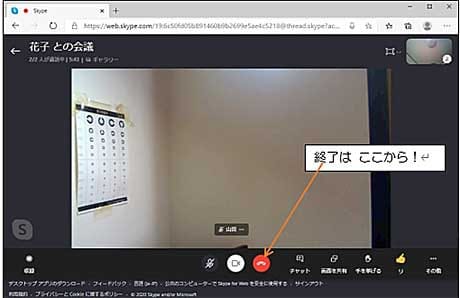
[ ゲスト側にて ]
5)ホストから メール・他にて連絡あった「リンク」をダブルクリックして ブラウザを
起動した後(今回は、Edge を使用!)、「ゲストとして参加」をクリックする

6)「名前を入力」の後、「参加」をクリックする

7)「会議に参加」をクリックする
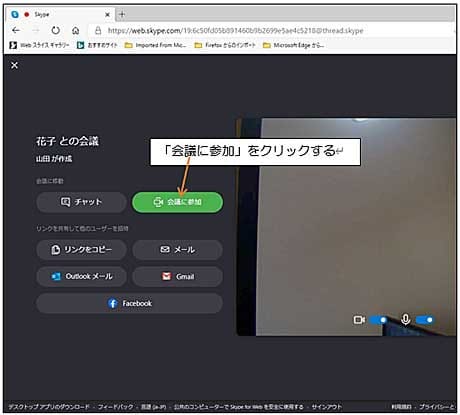
8)ゲストの画面

以上ですが、“Meet Now”は “Skype”がインストールされていなくとも 使える上、
ゲストであれば 操作に迷う個所がないので、
・なんとか パソコンメールが使える程度!と云ったレベルの方
でも、簡単なマニュアルを用意すれば 使えそうですね!
現れました。
“Meet Now”は Skype が ベースになっている様なので、他の Web会議アプリに較べ
データ通信量が 大きくなると思われることから、そのまま 放ってあったのですが、
手軽に使える!と聞いたことから、遅まきながら 試してみました。
[ ホスト側にて ]
1)タスクバーの「今すぐ会議を開始する」アイコンをクリックの後、出て来た画面の
「会議を作成」をクリックする
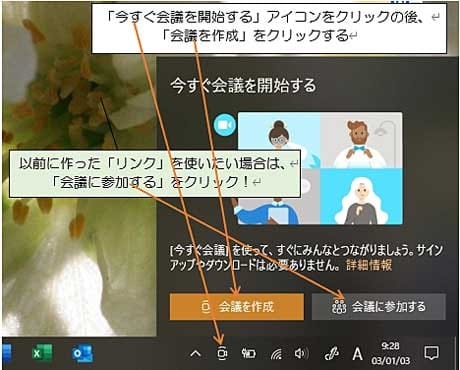
2)ブラウザが起動するので(今回は、Edge を使用!)、先ず「名前を入力」、
次に 「リンク」をコピー、続けて「会議を開始」をクリックする
(尚、“Skype”のアカウントを設定済の場合は、“Skype”が起動して
似たような画面が現れる!)
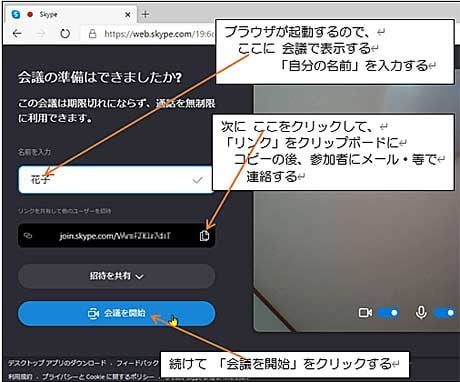
3)他のユーザーの参加待ちの画面になる

4)ゲスト(他のユーザー)が参加後の画面
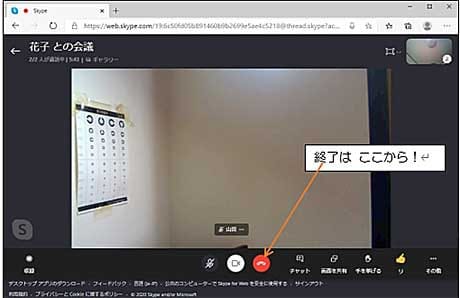
[ ゲスト側にて ]
5)ホストから メール・他にて連絡あった「リンク」をダブルクリックして ブラウザを
起動した後(今回は、Edge を使用!)、「ゲストとして参加」をクリックする

6)「名前を入力」の後、「参加」をクリックする

7)「会議に参加」をクリックする
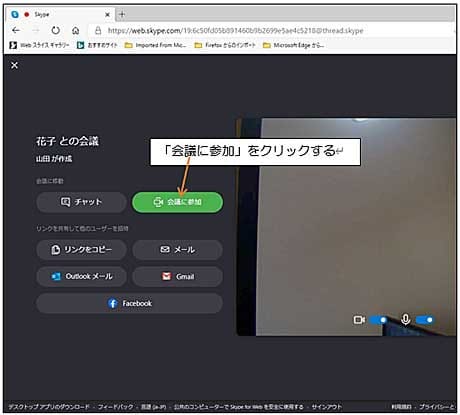
8)ゲストの画面

以上ですが、“Meet Now”は “Skype”がインストールされていなくとも 使える上、
ゲストであれば 操作に迷う個所がないので、
・なんとか パソコンメールが使える程度!と云ったレベルの方
でも、簡単なマニュアルを用意すれば 使えそうですね!
























