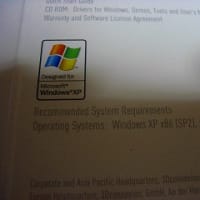GoogleMapsやGoogleEarthを弄れるソフトが増えてます。
使いやすく、なおかつ有名な「GoogleMapsEditor」
Googleで検索すると先頭ページに出てくる「trk2kml」「trk2googlemaps Ver3.00」
SonyのGPS GPS-CS1K専用「★谷町マップ(Ver.1.0.8)★」
今回バージョンアップした 「「轍 Wadachi 2.0」」
選択肢が増えてますます公開される地図が増えていくんでわと思っています。
と人のソフトばかり紹介しとるといかんので、GMM.exeの話。
今日 Ver1.1.0.8をアップしました。連休中にVer1.1.0.7をアップしたばかりですが、
お休みの間引きこもってたので、新しい機能をつけてみました。
ちょうどGoogleEarthが今まで有料版でしか提供していなかった
パス機能(ルートデータ作成機能)を無料版にも公開したことから
早速そのパスデータをGMM.exeで使えるようにしました。
いつものごとく、コピー&ペーストで取り込めます。
---------------------
GoogleEarthでのパスデータ(ルートデータ)作成方法とGMM.exeでの使い方。
1.GoogleEarthにパス(ルートデータ・線分)を引く
1-1.GoogleEarth画面の上のほうにある「パスを追加」をクリックする
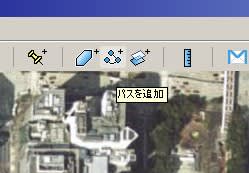
1-2.パスを引く
以下のダイアログを出したまま、パスを引きたい場所を左クリックで選んでゆく。
左クリックしたままだと、連続したデータとしてパスが引かれる

こんな風にパス(ルートデータ)が出来上がる。
最初は名古屋・栄のテレビ塔から矢場町のナディアパークに引いたパスを使うつもりが、
あまりにもゴチャゴチャした場所で見難いため、単純なこの場所(船頭平閘門)にした。

1-3.パスデータを確定する
パスが引けたら、ダイアログの「OK」ボタンを押す。
「サイドバー」にパスデータが作成される
今回は、名前を付けなかったので「無題 - パス」となっているのがそれ
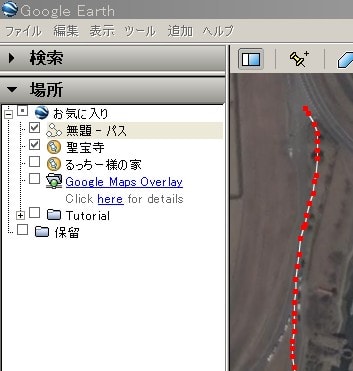
1-4.パスデータをコピーする
右クリックでメニュが表示されるので、それをコピー

2.GMM.exeの処理
2-1.GMM.exeにペースト
「GPSログ登録」「ポイント編集」タブ上で、右クリックすると
以下に表示されているように「GoogleEarth パスデータ保存」ダイアログが表示されるので
適当な名前を付けて保存する。ファイル形式は「GPX」固定です。

2-2.読み込み完了
時間データのないGPXファイルとして読み込まれます。

注意:GoogleEarthから持ってきたパスデータには時間データが含まれていないので、
トラックの表示のみ利用に限定される。
こんな感じで、GoogleEarthで作成したパスをGMM.exeの中に取り入れることが出来ます。
保存されるファイル形式が、GPXなので他への利用も可能でしょう。
使いやすく、なおかつ有名な「GoogleMapsEditor」
Googleで検索すると先頭ページに出てくる「trk2kml」「trk2googlemaps Ver3.00」
SonyのGPS GPS-CS1K専用「★谷町マップ(Ver.1.0.8)★」
今回バージョンアップした 「「轍 Wadachi 2.0」」
選択肢が増えてますます公開される地図が増えていくんでわと思っています。
と人のソフトばかり紹介しとるといかんので、GMM.exeの話。
今日 Ver1.1.0.8をアップしました。連休中にVer1.1.0.7をアップしたばかりですが、
お休みの間引きこもってたので、新しい機能をつけてみました。
ちょうどGoogleEarthが今まで有料版でしか提供していなかった
パス機能(ルートデータ作成機能)を無料版にも公開したことから
早速そのパスデータをGMM.exeで使えるようにしました。
いつものごとく、コピー&ペーストで取り込めます。
---------------------
GoogleEarthでのパスデータ(ルートデータ)作成方法とGMM.exeでの使い方。
1.GoogleEarthにパス(ルートデータ・線分)を引く
1-1.GoogleEarth画面の上のほうにある「パスを追加」をクリックする
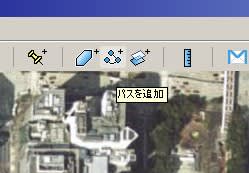
1-2.パスを引く
以下のダイアログを出したまま、パスを引きたい場所を左クリックで選んでゆく。
左クリックしたままだと、連続したデータとしてパスが引かれる

こんな風にパス(ルートデータ)が出来上がる。
最初は名古屋・栄のテレビ塔から矢場町のナディアパークに引いたパスを使うつもりが、
あまりにもゴチャゴチャした場所で見難いため、単純なこの場所(船頭平閘門)にした。

1-3.パスデータを確定する
パスが引けたら、ダイアログの「OK」ボタンを押す。
「サイドバー」にパスデータが作成される
今回は、名前を付けなかったので「無題 - パス」となっているのがそれ
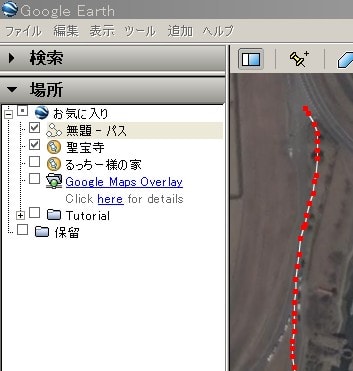
1-4.パスデータをコピーする
右クリックでメニュが表示されるので、それをコピー

2.GMM.exeの処理
2-1.GMM.exeにペースト
「GPSログ登録」「ポイント編集」タブ上で、右クリックすると
以下に表示されているように「GoogleEarth パスデータ保存」ダイアログが表示されるので
適当な名前を付けて保存する。ファイル形式は「GPX」固定です。

2-2.読み込み完了
時間データのないGPXファイルとして読み込まれます。

注意:GoogleEarthから持ってきたパスデータには時間データが含まれていないので、
トラックの表示のみ利用に限定される。
こんな感じで、GoogleEarthで作成したパスをGMM.exeの中に取り入れることが出来ます。
保存されるファイル形式が、GPXなので他への利用も可能でしょう。