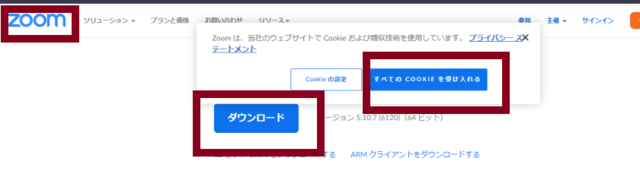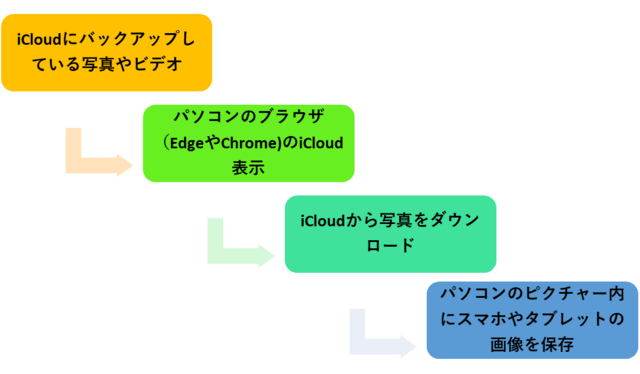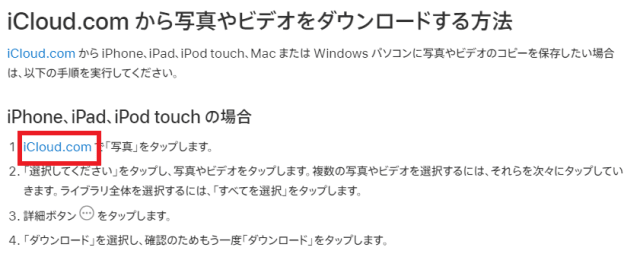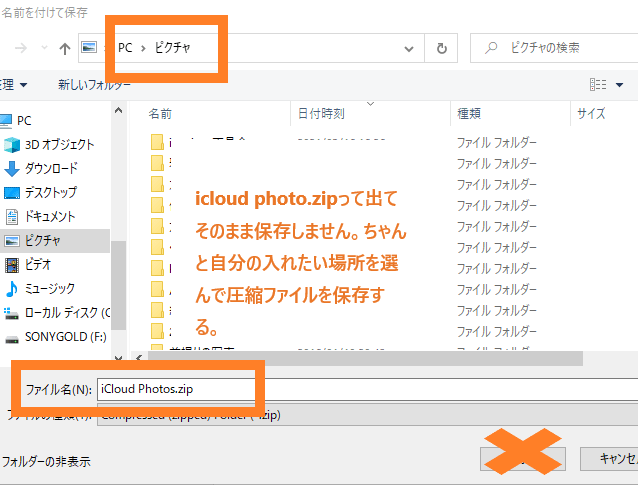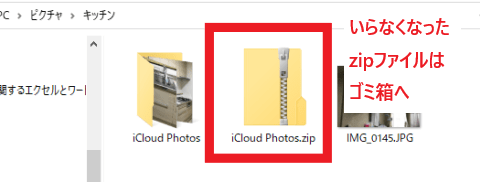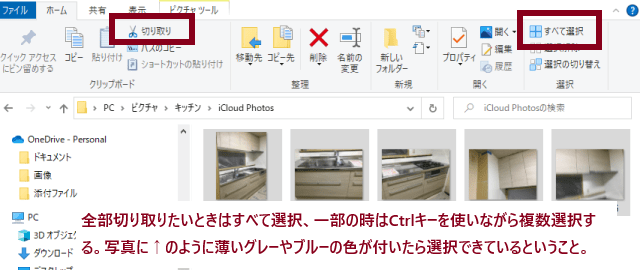今日は生徒さんがおっしゃる自分の家の見苦しい背景でZOOMをやりたくない。
洗濯物が後ろでぶら下がってる場合もあるでしょう。
美しい背景でやりたいというご希望をかなえる。ヨーロッパのお城とか。
やり方はドジ講師のブログじゃなくてもいっぱい載ってるけどね。
ややこしいのはミーティングに招待された場合わざわざパソコンにzoomアプリをインストールしないでも大丈夫なんだけど
背景とか設定を替えたい場合はZoomアプリをパソコンにインストールしておいたほうが楽ちんだとは思う。
1.公式サイトからダウンロード。
2.Windowsを使っている方はマイクロソフトストア(Microsoft Store)からでも普通にインストールできる。Windowsの方はやってみればあ。
タスクバーに張り付いている白いwindowsのロゴ付きバッグのアイコンがマイクロソフトストア。
アンドロイドやiPhoneのときは、ストアをみんな利用するのに、Windowsではマイクロソフトストアを知らない生徒さんが多いのでちょっとびっくりする。
一応信頼できるストアではある。
windowsにはEdgeと同じように標準搭載でマイクロソフトストアというアプリ取得用のソフトが入っているのでそれを利用してみても良いわけ。





アンドロイドやiPhoneのときは、ストアをみんな利用するのに、Windowsではマイクロソフトストアを知らない生徒さんが多いのでちょっとびっくりする。
一応信頼できるストアではある。
windowsにはEdgeと同じように標準搭載でマイクロソフトストアというアプリ取得用のソフトが入っているのでそれを利用してみても良いわけ。





3.ダウンロードが終わったらアプリを開けるためにサインイン


新規にアカウントを作成しなくても@gmail.comや@icloud.com facebookのアドレスを使えば連携認証でサインインできる。
4.zoomアプリの中で背景を替える







自分はハワイはいったことがないのだが、息子の新婚旅行で景色の写真を送ってくれたものを保存していた。
おいしそうなパンケーキと巨大オムレツだなあと。(実際の背景は食べ物じゃなくていいでしょうが!)
顔を出すのはちょっとまずいので 頭の半分だけを出している。(なんだかちょっと気持ちわるいね。貞子?リング?)
5.zoomで会議する直前に背景を替える。
自分でアカウントを持っていない、いつも招待される場合はミーティングIDを入れて画面に到達してから↑のようなやり方で背景を追加することも可能。
要するにミーティングに参加状態ならば背景は替えることが可能。
↓はzoomアプリをダウンロードしないで参加する記事。
よくわかるので参考にされたらいかが?
https://zoom-support.nissho-ele.co.jp/hc/ja/articles/360021586932
要するにミーティングに参加状態ならば背景は替えることが可能。
↓はzoomアプリをダウンロードしないで参加する記事。
よくわかるので参考にされたらいかが?
https://zoom-support.nissho-ele.co.jp/hc/ja/articles/360021586932

ちょっと映画のお話を追加。
少し前になるが CSの映画専門チャンネルでロミオとジュリエット(1997年公開)を観た。
BGMがフィギュアスケートに使われていたので知ってはいたが、映画としてはきちんと見るのは初めて。
https://eiga.com/movie/1125/
オリビアハッセーが美しかったし音楽も有名だったので 観る前は1,960年代のロミジュリに比べたらと期待はしていなかった。
しかし、シェークスピアの古典を現代版に置き換えるという無理はあるものの、主役の二人のかわいらしさと 演技力でそれがカバーされてて意外と良かった。
現代版だけど、家とセリフが古典ていうのがなんとも言えないけど。
ディカプリオはやっぱりスターなんだと認識。日本語能力が不足していてうまく言えないけど、きれいな男の子だけではない。
前のロミジュリは、ジュリエットが印象を残していたが 新しいほうはロミオに圧倒的な存在感。
子どもの頃から洋画好きだが、当時のこの若さでこの演技力はなかなかのもので、自分の観た限りでは若い俳優さんの演技の中では秀逸。
ディカプリオだからこの作品 何とかなった可能性はある。
別の出演作品で ジョニーデップが兄を、ディカプリオが自閉症の弟を演じる ギルバート・グレイプっていう 映画がもっと前に公開されているんだけど
この映画がディカプリオの中では一番好きなんだけど。
ギルバート・グレイプ
https://movies.yahoo.co.jp/movie/6006/
ちょっと癖はあるけど 普通の家族。
二人ともいつもは現実離れした役回りばかりだけど 普通の家族を演じるのもうまいわ。
また機会があればご覧になればあ?ロミジュリもギルバート・グレイプもどちらもおすすめ。1968年公開のロミジュリでなきゃと思っていらっしゃる 高齢の方にもおすすめ。
サウンドトラックは聞けば聞くほど良い。
応援クリックよろしくお願いいたします。

人気ブログランキング