前回ドジ講師マルチブート作成編の続きなるものを出しました
Vista&Windows7&Windows8.1マルチブート作成の続きとブートマネージャーの英語表記修正_ドジ講師編(2)
次回にしますって、今までの ブログの大半を 最後で締めくくっておきながら、続きのブログなんてほとんどなかった、ドジ講師
約束をしておきながら忘れてホッチッチにする性格を今回は徹底的に直すため、また、さらにパート3を作った。大事件・・・ (無理かね?)
(無理かね?)
でも、今日のは長いよ。半端じゃないよ。
アータの前置きなんかどうでも、いい? じゃあ。即パート3へ・・・
じゃあ。即パート3へ・・・
パート3は、最初から、最後までドジ講師の丁寧な説明入り。
教室のパソコンはあと2台が未整備状態(2台とも状況は同じ)
 ←このレノボパソコンは1TBのハードディスクをお持ちで、高性能
←このレノボパソコンは1TBのハードディスクをお持ちで、高性能
 ←デルの古いタイプのパソコン
←デルの古いタイプのパソコン
できあがりは、XPははずして、デルのVistaとWin7の中身をごっそり、レノボのハードディスクに移してマルチブートを完成させたい。
↓↓
 こんな風
こんな風
 win8.1と一緒に入ってる7はもちろん削除
win8.1と一緒に入ってる7はもちろん削除
(購入した時に入ってた、Win7とのこと)
その1.
その2.
その3.
その4.
その5.
で、入れたVistaとWin7は動くかい?
動きますよ。
ブルースクリーンになったリせず、動きますけど、機種の全くちがうパソコンから持ってきてるので、ドライバーは歯抜け状態&解像度はボヤボヤ
vistaにいたってはイーサーネットドライバーも入ってなくて、ネットもつながらない。
各ドライバーダウンロードしようにも、ありゃありゃというところ。
マイクロソフトのOSとOFFICEのライセンス認証もやらないといけません。
ただ、今回のパソコンで楽だったのはレノボのVolume1というところにブート情報が入っていたため、他のパソコンのようにそれぞれのOSに起動修復ディスクを入れて、修復をかけたりしないでよかったこと。
この件については4月19日の眠たいときの日記をご覧くださいませ。
ブートマネージャーの情報が、未使用のWin7や、Win8.1に入っていたら、リカバリーディスクのお世話にならないといけなかったことでしょうね。
コピー元のOSはもう使えませんよ。あくまでも、移設です。残念ですが。
で、残りの詳細、入れたOSをきちんと使えるように整備するについては、詳細は、次回にいたします。
出ました。
「次回にします」と申しました限りは、必ず続編を作りますので期待しといてくださいね。
(もう、ややこしいパソコンの話はいらないよ!)(まあ、そう言わずに読んでよ。それに、こっちだって、書いとかなきゃ何週間かたったら、すっからかんに忘れるわよ)独り言・・・ブツブツ
で、こんなことやってて、生徒さんは被害にあってないだろうね?
・・・あってないよ・・・
最近は名ばかりのドジ講師になりつつ、(なりつつないか?)


 暑くなってきましたね。
暑くなってきましたね。
Vista&Windows7&Windows8.1マルチブート作成の続きとブートマネージャーの英語表記修正_ドジ講師編(2)
次回にしますって、今までの ブログの大半を 最後で締めくくっておきながら、続きのブログなんてほとんどなかった、ドジ講師
約束をしておきながら忘れてホッチッチにする性格を今回は徹底的に直すため、また、さらにパート3を作った。大事件・・・
 (無理かね?)
(無理かね?)でも、今日のは長いよ。半端じゃないよ。
アータの前置きなんかどうでも、いい?
 じゃあ。即パート3へ・・・
じゃあ。即パート3へ・・・パート3は、最初から、最後までドジ講師の丁寧な説明入り。

教室のパソコンはあと2台が未整備状態(2台とも状況は同じ)
 ←このレノボパソコンは1TBのハードディスクをお持ちで、高性能
←このレノボパソコンは1TBのハードディスクをお持ちで、高性能
 ←デルの古いタイプのパソコン
←デルの古いタイプのパソコンできあがりは、XPははずして、デルのVistaとWin7の中身をごっそり、レノボのハードディスクに移してマルチブートを完成させたい。
↓↓
 こんな風
こんな風 win8.1と一緒に入ってる7はもちろん削除
win8.1と一緒に入ってる7はもちろん削除(購入した時に入ってた、Win7とのこと)
その1.
移設の環境を整える1
移設して、完成させるほうのwin8.1のパソコンに、師匠の持ってはる Paragon HardDisk Manager12と、Easy BCDをインストール。
EasyBCDは bcdeditをコマンドプロンプトで編集できる方はいらないと思いますけど。わたしは、まだ、入門状態なので、一応借りました。有料ですよ。どっちも。
ビビったのは、パッケージ版のPargonHard・・・はwindows8.1には使えない。
vistaやwindows7だと動きますけど。
CDからインストールしたら、win8.1だと、パーティション変更がなんでできへんのか、って、さんざん、迷って、失敗した挙句、アップデートに気づく。
で、パラゴンの8.1アップデート版のダウンロードコーナーがあることを知った
↓↓
http://www.lifeboat.jp/download/download.php?prods=Paragon+Hard+Disk+Manager+12&word=
修正ソフトではなく、ダウンロードしてインストールするときに、パッケージ版のシリアル番号を入れるというもの。
ふーん。遠回りしたよお。
パラゴンについては、詳しくは5月10日の眠たいときの日記をご覧くださいまし。
easy BCD editは、コマンドプロンプト bcdeditの画面と照らし合わせながら、確認程度。
移設して、完成させるほうのwin8.1のパソコンに、師匠の持ってはる Paragon HardDisk Manager12と、Easy BCDをインストール。
EasyBCDは bcdeditをコマンドプロンプトで編集できる方はいらないと思いますけど。わたしは、まだ、入門状態なので、一応借りました。有料ですよ。どっちも。
ビビったのは、パッケージ版のPargonHard・・・はwindows8.1には使えない。
vistaやwindows7だと動きますけど。
CDからインストールしたら、win8.1だと、パーティション変更がなんでできへんのか、って、さんざん、迷って、失敗した挙句、アップデートに気づく。
師匠 「windows8.1版のパラゴンのアップデートでもあるかな?」
ドジ講師「無線子機のインストールのときも8.1はCDからインストールできへんかったし・・・」
師匠 「ライフボート(パラゴンを出してるメーカーの名前)のサイトに入ってみたら?」
ドジ講師「無線子機のインストールのときも8.1はCDからインストールできへんかったし・・・」
師匠 「ライフボート(パラゴンを出してるメーカーの名前)のサイトに入ってみたら?」
で、パラゴンの8.1アップデート版のダウンロードコーナーがあることを知った
↓↓
http://www.lifeboat.jp/download/download.php?prods=Paragon+Hard+Disk+Manager+12&word=
修正ソフトではなく、ダウンロードしてインストールするときに、パッケージ版のシリアル番号を入れるというもの。
ふーん。遠回りしたよお。
パラゴンについては、詳しくは5月10日の眠たいときの日記をご覧くださいまし。
easy BCD editは、コマンドプロンプト bcdeditの画面と照らし合わせながら、確認程度。
その2.
移設の環境を整える2
簡単に言えば(簡単じゃないんだけど)、コピー元(デル)のハードディスク内のwindows7とwindows vistaのレジストリの変更をして頂戴って話。
古いパソコンがデルDimension 新しいパソコンはLenovo ThinkCenter M58p
ドジ講師はハードのことはあまり、詳しくは知りませんが、師匠から、ハードが全く違うパソコンからのOSの移設は、手を加えなければならないと言われまして。
これについては、マザーボード交換してもOS再インストールなしでそのまま起動させる以下のサイト
↓↓
http://ameblo.jp/gigamarberas/entry-11524953889.htmlのサイトから師匠がメモをくれたので、その通りにやってみた。
レジストリーの値が win7だったら、3とかになってるから0に変更していくというもの。
この作業は古いパソコンの中でやります。(これ、肝心よ。)
サイトの指示に従って検索にregeditと入れて続行を押しますとこの画面
これは、windows8.1のもので実際のものとは違いますけど パスを間違えないように、ゆっくり確かめながら

ここまで、やってきます。
このServices配下のファイルのstartの値を0に変更
下の画面で、サンプルとして出していますのは intelideのファイルのstartの値を変える

2回ずつ、確認しながら、かえた。(年取ると、ドジるんだよ。だから)(年のせい?)(ううん。性格のせい )
)
無いファイルは飛ばします。
エディタ終了をきちんと、クリックして(忘れそうだけど)再起動
Win7とvistaと両方やります。(やっぱり、ひまかかるよ)
で、ちゃんと立ち上がるかな?
両方とも起動はしたのでOK。
レジストリーかなりいじっちゃったので、教室で、新しいパソコンの移設が完了するまで、生徒さんが古い前のパソコンのソフト使われへんやん。とお思いでしょ。
ドジ講師の師匠は用意周到
この作業前に 古いパソコンのよく動いていたころののハードディスクをちゃんと、コピーしてくれてて、そのコピーしたハードディスクのレジストリーの値をかえたわけ。
0に変更したレジストリーの値のハードディスク→デルから取り出す。→後でレノボのハードディスクの空き領域にコピー
0に変更する前のハードディスク→デルの古いパソコンに戻す
これで、その2レジストリー変更は終了
簡単に言えば(簡単じゃないんだけど)、コピー元(デル)のハードディスク内のwindows7とwindows vistaのレジストリの変更をして頂戴って話。
古いパソコンがデルDimension 新しいパソコンはLenovo ThinkCenter M58p
ドジ講師はハードのことはあまり、詳しくは知りませんが、師匠から、ハードが全く違うパソコンからのOSの移設は、手を加えなければならないと言われまして。
これについては、マザーボード交換してもOS再インストールなしでそのまま起動させる以下のサイト
↓↓
http://ameblo.jp/gigamarberas/entry-11524953889.htmlのサイトから師匠がメモをくれたので、その通りにやってみた。
レジストリーの値が win7だったら、3とかになってるから0に変更していくというもの。
この作業は古いパソコンの中でやります。(これ、肝心よ。)
サイトの指示に従って検索にregeditと入れて続行を押しますとこの画面
これは、windows8.1のもので実際のものとは違いますけど パスを間違えないように、ゆっくり確かめながら


ここまで、やってきます。
このServices配下のファイルのstartの値を0に変更
下の画面で、サンプルとして出していますのは intelideのファイルのstartの値を変える

2回ずつ、確認しながら、かえた。(年取ると、ドジるんだよ。だから)(年のせい?)(ううん。性格のせい
 )
)無いファイルは飛ばします。
エディタ終了をきちんと、クリックして(忘れそうだけど)再起動
Win7とvistaと両方やります。(やっぱり、ひまかかるよ)
で、ちゃんと立ち上がるかな?
両方とも起動はしたのでOK。
レジストリーかなりいじっちゃったので、教室で、新しいパソコンの移設が完了するまで、生徒さんが古い前のパソコンのソフト使われへんやん。とお思いでしょ。
ドジ講師の師匠は用意周到
この作業前に 古いパソコンのよく動いていたころののハードディスクをちゃんと、コピーしてくれてて、そのコピーしたハードディスクのレジストリーの値をかえたわけ。
0に変更したレジストリーの値のハードディスク→デルから取り出す。→後でレノボのハードディスクの空き領域にコピー
0に変更する前のハードディスク→デルの古いパソコンに戻す
これで、その2レジストリー変更は終了
その3.
新しいほうのレノボパソコンの パーティションのサイズの適切な変更とシステムパーティションがどこのディスクに入ってるか確認をしておく。
A.bcdedit /enumでbootmgr のファイルがどこにあるかを調べましたら、あらら、古いWindows7の中にあるかと思ったら、違うじゃない
 \Device\Harddisk\Volume1てところつまり、
\Device\Harddisk\Volume1てところつまり、
ディスク管理で言うと systemという、ボリュームに入っているらしい。(らしいとええ加減な・・・)
パーティションをアクティブとしてマークがグレーゾーンになってるってことは、ここが、アクティブになってるわけよ。
B.だから、ちょっと心配だったドジ講師はEasyBCDEdit2.2を起動

やはり、200mbのこの小さな領域で管理されていた。2段重ねで確認したから、OKです。
C.
後で調べれば、もっと簡単な方法
マイクロソフトのサイトですが
マイクロソフトの指示通りにみれば、コントロールパネル→ディスク管理→上部に列がいくつかありますが、状態って、書いてる列で→システムになってれば、そこがシステムパーティションなんだって。
http://windows.microsoft.com/ja-jp/windows/what-are-system-boot-partitions#1TC=windows-7
3段重ねで調べてるから、ビビりドジ講師もOK
ということは、 の中の、
の中の、
未使用の、Windows7はあっさり、削除できるはず。アクティブになってなくて、ブートマネージャー管理は、ここではしてないわけだから。
パラゴンでも、ウィンドウズのディスク管理でもどちらでもいいんだけど、win8.1の横にひっついてた、いらないwin7は削除。再起動

A.bcdedit /enumでbootmgr のファイルがどこにあるかを調べましたら、あらら、古いWindows7の中にあるかと思ったら、違うじゃない
 \Device\Harddisk\Volume1てところつまり、
\Device\Harddisk\Volume1てところつまり、ディスク管理で言うと systemという、ボリュームに入っているらしい。(らしいとええ加減な・・・)
パーティションをアクティブとしてマークがグレーゾーンになってるってことは、ここが、アクティブになってるわけよ。
B.だから、ちょっと心配だったドジ講師はEasyBCDEdit2.2を起動

やはり、200mbのこの小さな領域で管理されていた。2段重ねで確認したから、OKです。
C.
後で調べれば、もっと簡単な方法
マイクロソフトのサイトですが
マイクロソフトの指示通りにみれば、コントロールパネル→ディスク管理→上部に列がいくつかありますが、状態って、書いてる列で→システムになってれば、そこがシステムパーティションなんだって。
http://windows.microsoft.com/ja-jp/windows/what-are-system-boot-partitions#1TC=windows-7
3段重ねで調べてるから、ビビりドジ講師もOK

ということは、
 の中の、
の中の、未使用の、Windows7はあっさり、削除できるはず。アクティブになってなくて、ブートマネージャー管理は、ここではしてないわけだから。
パラゴンでも、ウィンドウズのディスク管理でもどちらでもいいんだけど、win8.1の横にひっついてた、いらないwin7は削除。再起動

その4.
パラゴンのパーティションのサイズ変更のお出まし・・・
パラゴンのマニュアルの基本あるいは、拡張パーティションのサイズ変更ガイドに載っております


上記のAからBへ中の数値を変えます。(お好きな大きさに・・・)
上の境界線でズリズリ引っ張ってもよいです。
ボリュームサイズはwin8.1 300GBにアップし、前の未割当の領域(先ほど、win7未使用を削除した場所)をを250GBくらいに広げました。で、適用して再起動
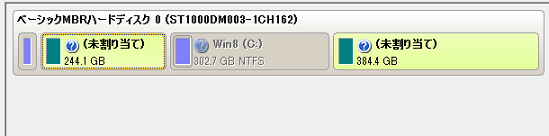

おーこれで、こういう感じにいれれそうじゃない
フフ
前の未割り当て領域にVistaを、後ろの未割り当て領域にwindows7を入れればいいじゃない。
ひまかけて、その2.で、レジストリーの値の変更をしたハードディスク内の、Vistaと、win7をね。

パラゴンのマニュアルの基本あるいは、拡張パーティションのサイズ変更ガイドに載っております


上記のAからBへ中の数値を変えます。(お好きな大きさに・・・)
上の境界線でズリズリ引っ張ってもよいです。
ボリュームサイズはwin8.1 300GBにアップし、前の未割当の領域(先ほど、win7未使用を削除した場所)をを250GBくらいに広げました。で、適用して再起動
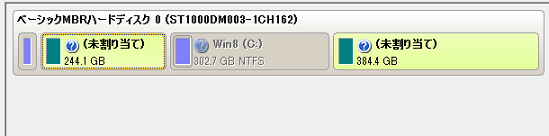

おーこれで、こういう感じにいれれそうじゃない
フフ

前の未割り当て領域にVistaを、後ろの未割り当て領域にwindows7を入れればいいじゃない。
ひまかけて、その2.で、レジストリーの値の変更をしたハードディスク内の、Vistaと、win7をね。
その5.
やっと、レノボの新しいパソコンへの別のハードディスク内のOSのコピーの段階までたどり着きました。
その日は、講師をしながらだったので、朝から2,3時間はかかってるかね。(心配性なので、何度も確かめながら。)
※ハードディスクの古いパソコンからの取り出しあるいは、設置は、師匠にやってもらってるのでドジ講師はやってません。あしからず。
外付けレジストリー0変更ハードディスクを新しいレノボパソコンにつなぐために、
インターフェース変換アダプタ (IDE/SATA USB2.0変換アダプター)とやらを、借りた。

USB接続でつなぎますと
下のような感じになりますので、コピータスク→パーティションのコピーをクリック

まずは、下のVistaから

コピー元となるvistaをクリックいたします。クリックしても、はっきり、色が変わらないので、ちょいと不安。 次へ
次へ

コピーされる側の領域をまた、ぷちっとクリック
やっぱり、色があまり、はっきり変わらないので、気色悪い。大丈夫なんかね
サイズ変更などもするようになってますが、ドジ講師はとにかくコピーしてからやろうと思って、そのまま次へといきました。
しばらく、コピーしてますなんだかんだと、出てきて、何分後かに、完了(Win8.1やから、コピーも早い)

ここで、変換アダプター付のハードディスクをはずして、再起動
(つけたままだとよろしくございません)
今度はwin7のコピー(なんだか、字数が減ってきた。くたびれ? )(読者の皆様のほうが、長くて疲れてるでしょうね。ごめんなさいまし
)(読者の皆様のほうが、長くて疲れてるでしょうね。ごめんなさいまし )
)
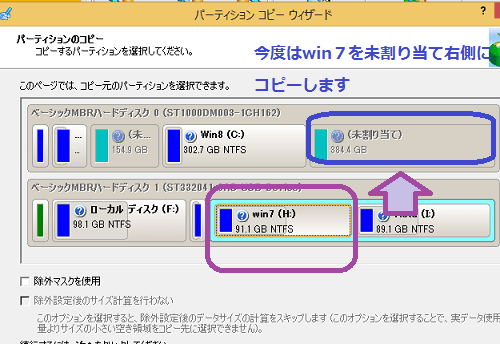
同じようにコピー後再起動

とりあえず、前の機械のときのパーティションの大きさでコピーはしましたが、ちょっと、OSのサイズが今までのままでは小さすぎるし、未割当の領域で、間が区切られているので サイズ変更いたしましょう
パーティションサイズの変更(マニュアルにありますが)パーティションを選択して、メインメニューの[パーティション]-[パーティションの移動/サイズ変更]を選択すれば、OK
下の画面はVistaのサイズ変更したものです。
境界線でズリズリといっぱいまで引っ張ったほうが数字で入れるより、楽ちん

win7のほうも、未割当の領域の一部分を追加して大きくし、最終的には下のように割り当てました。
↓↓

オペレーティングシステムの選択画面も、OK

その日は、講師をしながらだったので、朝から2,3時間はかかってるかね。(心配性なので、何度も確かめながら。)
※ハードディスクの古いパソコンからの取り出しあるいは、設置は、師匠にやってもらってるのでドジ講師はやってません。あしからず。
外付けレジストリー0変更ハードディスクを新しいレノボパソコンにつなぐために、
インターフェース変換アダプタ (IDE/SATA USB2.0変換アダプター)とやらを、借りた。

USB接続でつなぎますと
下のような感じになりますので、コピータスク→パーティションのコピーをクリック

まずは、下のVistaから

コピー元となるvistaをクリックいたします。クリックしても、はっきり、色が変わらないので、ちょいと不安。
 次へ
次へ
コピーされる側の領域をまた、ぷちっとクリック
やっぱり、色があまり、はっきり変わらないので、気色悪い。大丈夫なんかね

サイズ変更などもするようになってますが、ドジ講師はとにかくコピーしてからやろうと思って、そのまま次へといきました。
しばらく、コピーしてますなんだかんだと、出てきて、何分後かに、完了(Win8.1やから、コピーも早い)

ここで、変換アダプター付のハードディスクをはずして、再起動
(つけたままだとよろしくございません)
今度はwin7のコピー(なんだか、字数が減ってきた。くたびれ?
 )(読者の皆様のほうが、長くて疲れてるでしょうね。ごめんなさいまし
)(読者の皆様のほうが、長くて疲れてるでしょうね。ごめんなさいまし )
)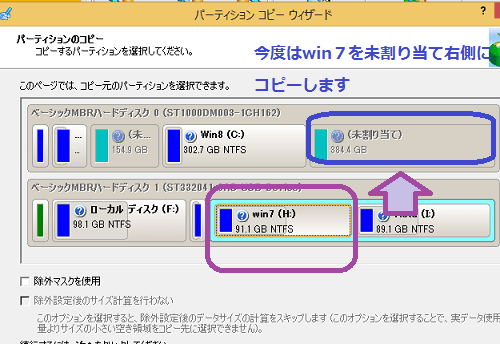
同じようにコピー後再起動

とりあえず、前の機械のときのパーティションの大きさでコピーはしましたが、ちょっと、OSのサイズが今までのままでは小さすぎるし、未割当の領域で、間が区切られているので サイズ変更いたしましょう
パーティションサイズの変更(マニュアルにありますが)パーティションを選択して、メインメニューの[パーティション]-[パーティションの移動/サイズ変更]を選択すれば、OK
下の画面はVistaのサイズ変更したものです。
境界線でズリズリといっぱいまで引っ張ったほうが数字で入れるより、楽ちん

win7のほうも、未割当の領域の一部分を追加して大きくし、最終的には下のように割り当てました。
↓↓

オペレーティングシステムの選択画面も、OK

で、入れたVistaとWin7は動くかい?

動きますよ。

ブルースクリーンになったリせず、動きますけど、機種の全くちがうパソコンから持ってきてるので、ドライバーは歯抜け状態&解像度はボヤボヤ

vistaにいたってはイーサーネットドライバーも入ってなくて、ネットもつながらない。

各ドライバーダウンロードしようにも、ありゃありゃというところ。
マイクロソフトのOSとOFFICEのライセンス認証もやらないといけません。
ただ、今回のパソコンで楽だったのはレノボのVolume1というところにブート情報が入っていたため、他のパソコンのようにそれぞれのOSに起動修復ディスクを入れて、修復をかけたりしないでよかったこと。
この件については4月19日の眠たいときの日記をご覧くださいませ。
ブートマネージャーの情報が、未使用のWin7や、Win8.1に入っていたら、リカバリーディスクのお世話にならないといけなかったことでしょうね。
コピー元のOSはもう使えませんよ。あくまでも、移設です。残念ですが。

で、残りの詳細、入れたOSをきちんと使えるように整備するについては、詳細は、次回にいたします。
出ました。
「次回にします」と申しました限りは、必ず続編を作りますので期待しといてくださいね。

(もう、ややこしいパソコンの話はいらないよ!)(まあ、そう言わずに読んでよ。それに、こっちだって、書いとかなきゃ何週間かたったら、すっからかんに忘れるわよ)独り言・・・ブツブツ
XPを削除Paragonでパーティション変更&vistaとWin7マルチブートのHDDにWin8.1を追加_ドジ講師記録(1)
Vista&Windows7&Windows8.1マルチブート作成の続きとブートマネージャーの英語表記修正_ドジ講師編(2)
Vista&Win7&Win8.1のトリプルブート_ドライバーやライセンス認証でひまかかる_ドジ講師マルチブート編4
Vista&Win7&Win8.1マルチブートからVistaを削除_Win7とWin8.1のデュアルブートに変更ドジ講師編(5)
Vista&Windows7&Windows8.1マルチブート作成の続きとブートマネージャーの英語表記修正_ドジ講師編(2)
Vista&Win7&Win8.1のトリプルブート_ドライバーやライセンス認証でひまかかる_ドジ講師マルチブート編4
Vista&Win7&Win8.1マルチブートからVistaを削除_Win7とWin8.1のデュアルブートに変更ドジ講師編(5)
で、こんなことやってて、生徒さんは被害にあってないだろうね?
・・・あってないよ・・・
最近は名ばかりのドジ講師になりつつ、(なりつつないか?)
師匠とドジ講師がいる、教室はこちら。
→http://www.kishima-sys.com/
→http://www.kishima-sys.com/


 暑くなってきましたね。
暑くなってきましたね。














