
簡単にできない「ペイント」のショートカット
Windows10とWindows11では「msペイント」(mspaint.exe)の収納フォルダの位置が変わり、名前も「ms」が無くなり、単なる「ペイント」になりました。
Windows10では好きなところにショートカットが作成できましたが、Windows11ではデスクトップなど好きなところにショートカットを置くことは非常に面倒な手続き(セキュリティタブの起動)が必要になりました。
Windows10とWindows11では「msペイント」(mspaint.exe)の収納フォルダの位置が変わり、名前も「ms」が無くなり、単なる「ペイント」になりました。
Windows10では好きなところにショートカットが作成できましたが、Windows11ではデスクトップなど好きなところにショートカットを置くことは非常に面倒な手続き(セキュリティタブの起動)が必要になりました。
但し、「すべてのアプリ」内からの起動ができ、スタートやタスクバーにピン止めも可能なので、Windows11においてペイントを頻繁に使わない方には差して不便さはないと思います。
ショートカットも作成できないようでは、パソコン初心者以下!だと思う方もおられるでしょう、やってごらんなさい。Windows11において、「ペイント」は誰でもショートカットは簡単にできませんよ!
通常のデスクトップ上にショートカットをつくるでは、
右クリック → 新規作成 → ショートカット でデスクトップ上に作成し、後でアイコンを適当なものに変更すれば完成でした。例えば、
代わりにWindows11では、ワンクリックで背景の削除をしてくれる新機能も追加装備されました。ペイントを起動して、花や人物画をドロップしてみてください。簡単でしょう?
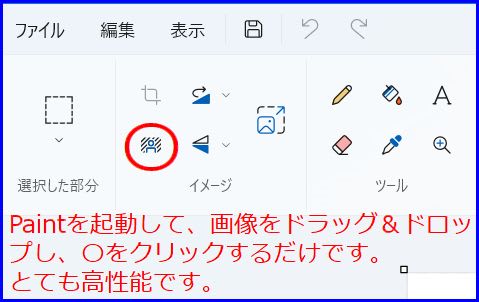
裏技でつくるショートカット
今回そのメチャ面倒な作業(一般的な知識では、先ずファイルの位置が見つけることもできない! 隠しファイルの表示をしても出てきません。)を裏技で簡単にショートカットを作る方法です。
以下の通りに実行すれば、PCの基礎知識がなくても可能です。
今回そのメチャ面倒な作業(一般的な知識では、先ずファイルの位置が見つけることもできない! 隠しファイルの表示をしても出てきません。)を裏技で簡単にショートカットを作る方法です。
以下の通りに実行すれば、PCの基礎知識がなくても可能です。
但し、デスクトップにできたアイコンは「msペイント.exe」になってしまいます(名前の変更で短くできます。)が、機能は最新の「ペイント」と同じです。
[作成法]
エクスプローラを開き、アドレス欄に以下のようなアドレスの文字列を入れます。
C:\Program Files\WindowsApps\Microsoft.Paint_11.2309.24.0_x64__8wekyb3d8bbwe
注意:文字はすべて半角英数で入力、×64の後ろの「__」はアンダーバー2つです。 部は実際にペイントを起動してバージョンを確認します。
メモ帳などに仮打ちしてから、コピペした方が間違いが少ないでしょう。
[作成法]
エクスプローラを開き、アドレス欄に以下のようなアドレスの文字列を入れます。
C:\Program Files\WindowsApps\Microsoft.Paint_11.2309.24.0_x64__8wekyb3d8bbwe
注意:文字はすべて半角英数で入力、×64の後ろの「__」はアンダーバー2つです。 部は実際にペイントを起動してバージョンを確認します。
メモ帳などに仮打ちしてから、コピペした方が間違いが少ないでしょう。
エクスプローラにアドレスも正しく打ち込めない方も多いのご注意。
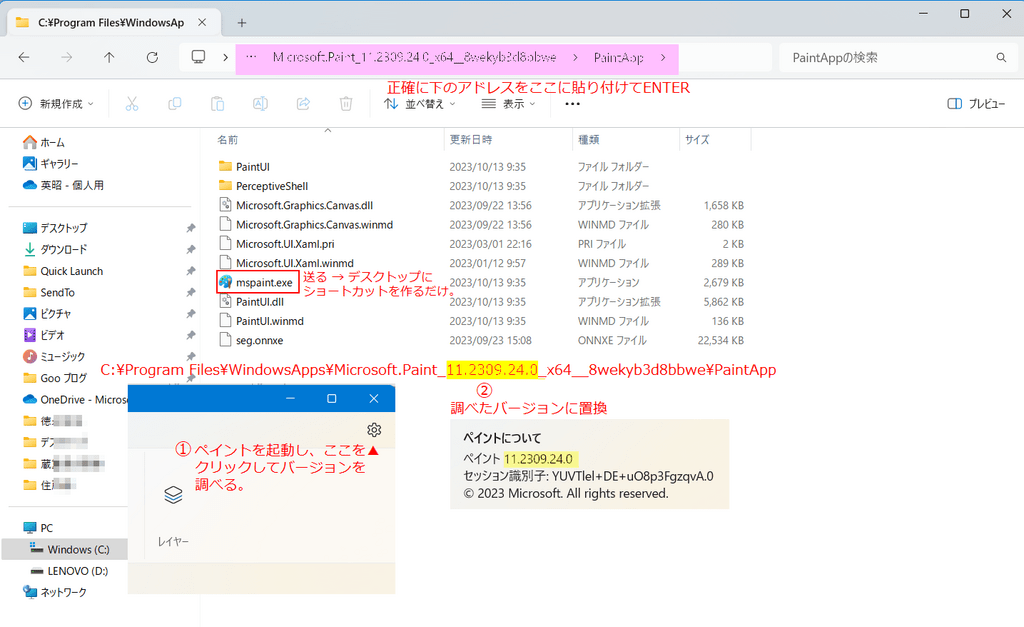
実は左下のようなショートカットを作成し、クリックすると上図のようにペイントのフォルダが展開できるのですが、ここまでが面倒なので皆様にはそれを省略できる簡便な方法をご用意したのが上の説明です。
上のフォルダの展開技術のある方は、何も覚えることはないですね。
フォルダさえ展開できれば、実行ファイルの上で 送る → デスクトップにショートカットを作成 → 名前の変更 で終わりですよね。
フォルダさえ展開できれば、実行ファイルの上で 送る → デスクトップにショートカットを作成 → 名前の変更 で終わりですよね。
highdy の方法で作成できたショートカットが下図中央のもので、元は「mspaint.exeのショートカット」で機能は「ペイント」と同じです。それを名前を変えて右下(完成版)のようにします。
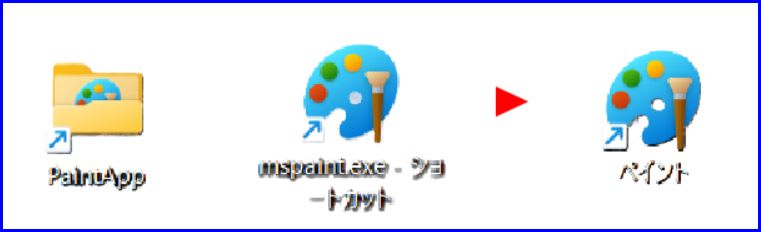
次回も最近考えた裏技的な技術を紹介します。お楽しみに。
(レコーダーをプレイヤーとして使う技)
記事の保存には、画面上で右クリック → 印刷 → PDFに保存
することにより、すべてのリンクも活用できます。
することにより、すべてのリンクも活用できます。
スマホでどうぞ




















もしかしたら私は認知症になったのかも?って何とか思い出そうとすごく考えました。
先ほど、大きな花の写真でしたが背景を抜いてみたら見事に抜けたのでビックリです。
素晴らしい機能ですね。ありがとうございました。
実は原画自体がかなりボケていまして、拡大したらどうしようもない状態でした。
そこでシャープにし且つエッジを強調、その上でソフトにしてやっとなんとか加工できるレベルになりました。
実物にお会していませんので、下手に加工すると本人ではなくなってしまうと叱られそうで、恐るおそる加工したものです。
でも、ペイントの背景削除の威力は凄いですよね。ネット上の無料ソフトに負けない能力を持っています。
そうなんですか・・私はまだWindows10ですが、そろそろ「11」への切り換えも考えなくてはいけませんね。
ペイントはよく使いますし、ショートカットの作成についてその時に慌てないよう、この記事の内容もすぐに取り出せるようしっかりと保存することにしました。
ありがとうございます。
Windows10で頑張っている方は多いです。理由は以下のようなことがあります。
新しい操作法を覚えるのは大変、最新版なら10も11もサポート期限は同じである。
Windows 11 Home及びPROは、Windows 10(Version 22H2)と同じ 2025年10月14日でサポートは終了予定です。
Windows11の場合であっても、Version 20H2は2022年5月10日、Version 21H1は2022年12月13日、Version 21H2は2023年6月13日にサポートを終了、そ折れぞれ以降のセキュリティ更新プログラムを受け取ることができなくなりました。
Windows 10(Version 22H2)の場合は 2025年10月14日でサポートは終了予定ですが、少し古いもの(Version 21H2)は 2024年6月11日サポートが終了予定です。
いまのところ、Window11にバージョンアップしていても、Windows12は有料になる可能性が大です。
不自由を感じないのであれば、Windows10の最新バージョンにしておけば、11を持っている人のみ12が無償配布されない限り、余分なものを覚えなくていいかも?