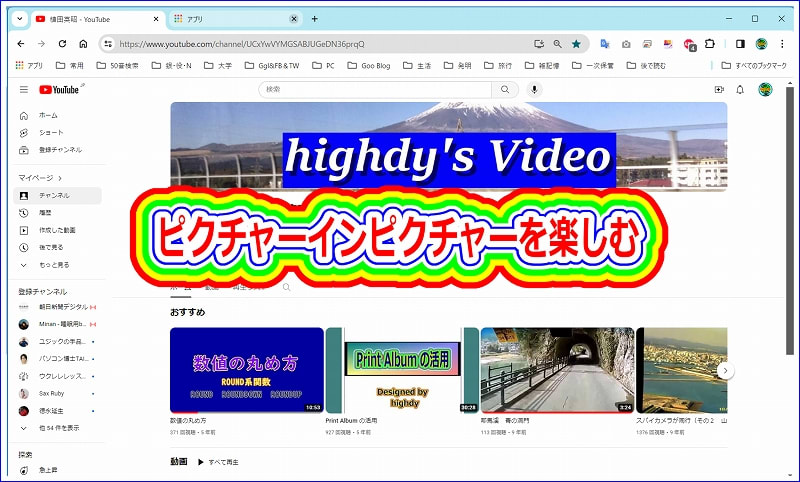
欲張りな人もいる
聖徳太子でもあるまいに、YouTube で映画を観ながら知識を増やすための YouTube で勉強というケースは、どちら付かずで少ないと思われます。
しかし、音楽やドラマを楽しみながら Excel で計算、Word で報告書の作成、画像処理やその他の作業、という欲張りな方は多いものです。
先日、highdy の同級生から「Youtube でピクチャー・イン・ピクチャーはできないの?」と、相談を受けました。highdy と同年代になると、時代背景的にPCが得意な人はそう沢山はいません。棺桶が近くなって何をいまさらと思いましたが、意欲があることはとてもよいことです。リモートではなく電話なので手間取りましたが、教えてやりました。
聖徳太子でもあるまいに、YouTube で映画を観ながら知識を増やすための YouTube で勉強というケースは、どちら付かずで少ないと思われます。
しかし、音楽やドラマを楽しみながら Excel で計算、Word で報告書の作成、画像処理やその他の作業、という欲張りな方は多いものです。
先日、highdy の同級生から「Youtube でピクチャー・イン・ピクチャーはできないの?」と、相談を受けました。highdy と同年代になると、時代背景的にPCが得意な人はそう沢山はいません。棺桶が近くなって何をいまさらと思いましたが、意欲があることはとてもよいことです。リモートではなく電話なので手間取りましたが、教えてやりました。
以前にも何処かでご紹介した気もするのですが、Windows は半年も経てば操作法が変わるものも多いし、ま、凄く簡単なので書いておきます。
なお、予備の拡張モニターをお持ちの方は、こんな方法ではなくもっと簡便に利用する方法をご存じの筈ですね。
PCでもスマホでも利用可能
ピクチャー・イン・ピクチャーは、スマホの場合 YouTube Premiumに登録している場合、公式 YouTube アプリから利用可能です。登録していない場合は「Ohajiki」などのアプリを利用する方法もあります。
一方、PCの場合 YouTube Premium への「登録している・いない」に関わらず、Google Chromeから利用することができます。
なお、予備の拡張モニターをお持ちの方は、こんな方法ではなくもっと簡便に利用する方法をご存じの筈ですね。
PCでもスマホでも利用可能
ピクチャー・イン・ピクチャーは、スマホの場合 YouTube Premiumに登録している場合、公式 YouTube アプリから利用可能です。登録していない場合は「Ohajiki」などのアプリを利用する方法もあります。
一方、PCの場合 YouTube Premium への「登録している・いない」に関わらず、Google Chromeから利用することができます。
(本記事の通りでうまくいかない場合、YouTube は Google のサービスの一部なので、Microsoft Edge など、他のブラウザの場合は、Google の検索エンジンが有効になっていれば問題は無い筈です。)
ここでは、PCでの利用法について解説します。
[利 用 法]
① 先ずブラウザ(Microsoft Edge や Google Chrome を問わず)を立ち上げます。
② 観たい YouTube 画面を出します。その後、画面の上で右クリックすると、下記のような黒いメニュー画面が現れます。
ここでは、PCでの利用法について解説します。
[利 用 法]
① 先ずブラウザ(Microsoft Edge や Google Chrome を問わず)を立ち上げます。
② 観たい YouTube 画面を出します。その後、画面の上で右クリックすると、下記のような黒いメニュー画面が現れます。

③ 黒いメニュー画面以外のところでもう一度右クリックすると、さらにサブメニューとして以下のような「ピクチャー・イン・ピクチャー」を選択できる画面が現れますので、クリックするだけです。
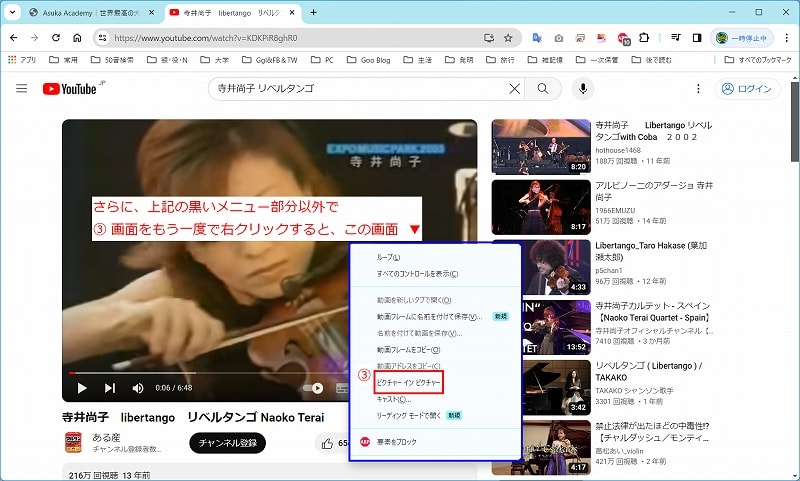
できた小さな画面は、デスクトップ画面の好きな位置に好きなサイズで表示することができます。元の画面は最小化しておけば、いま作成した画面のみになりますので、デスクトップで好きな作業を併行することができます。
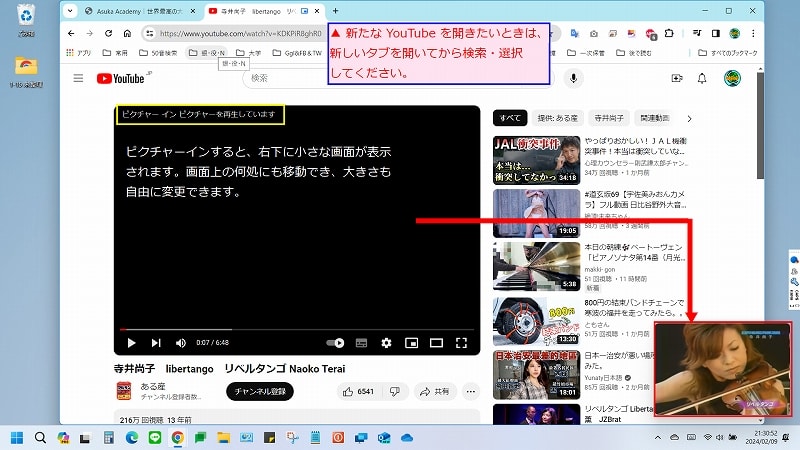
↑ この画面を閉じると小さな画面も消えてしまいますが、
最小化ではそのまま残ります。
④ さらに別の YouTube 画面を出すには、上図に示すように新しいタブを作成し、別のYouTube コンテンツを楽しむことができます。
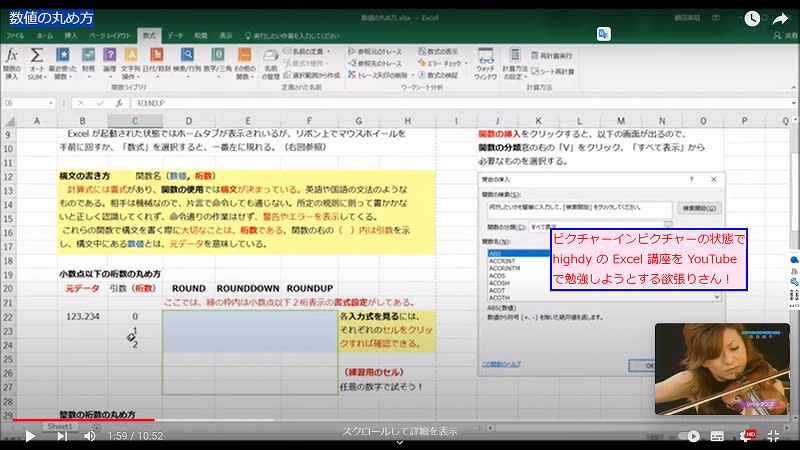
もちろん [Ctrl] +「N」で新しいブラウザを開いても構いませんが、アクティブ画面が増えるので、「+」で新しいタブを作成した方がスマートな使い方です。
記事の保存には、画面上で右クリック → 印刷 → PDFに保存
することにより、すべてのリンクも活用できます。
することにより、すべてのリンクも活用できます。
スマホでどうぞ


















