2017年06月14日(水)
水曜日に通っているパソコン教室のパソコンには言語バーがの表示が有りません。
毎回表示させて使っていますが、教室のパソコンには復元ソフトが入っており、電源を切ると元に戻ってしまって毎回言語バーがを表示させています。
故に備忘録としてUPしておきます。
1) 「コントロールパネル」を表示して、「表示方法」が「カテゴリ」になっていることを確認し、「言語の追加」をクリックします。

2) 「言語」が表示されますので、「詳細設定」をクリックします。

3) 「詳細設定」が表示されますので、「使用可能な場合にデスクトップ言語バーを使用する」にチェックを入れて、「オプション」をクリックします。

4) 「テキストサービスと入力言語」が表示されます。
「言語バー」タブをクリックし、「タスクバーに固定する」をクリックします。
次に「言語バーアイコンをタスクバーで表示する」にチェックを入れ、「OK」をクリックします。
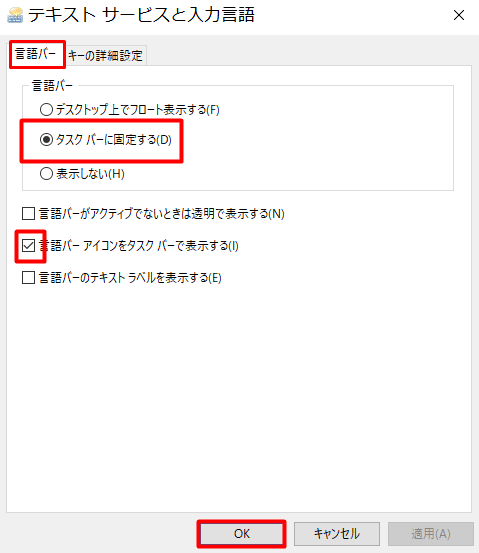
「詳細設定」画面に戻ったら、「保存」をクリックします。

以上で操作完了です。
水曜日に通っているパソコン教室のパソコンには言語バーがの表示が有りません。
毎回表示させて使っていますが、教室のパソコンには復元ソフトが入っており、電源を切ると元に戻ってしまって毎回言語バーがを表示させています。
故に備忘録としてUPしておきます。
1) 「コントロールパネル」を表示して、「表示方法」が「カテゴリ」になっていることを確認し、「言語の追加」をクリックします。

2) 「言語」が表示されますので、「詳細設定」をクリックします。

3) 「詳細設定」が表示されますので、「使用可能な場合にデスクトップ言語バーを使用する」にチェックを入れて、「オプション」をクリックします。

4) 「テキストサービスと入力言語」が表示されます。
「言語バー」タブをクリックし、「タスクバーに固定する」をクリックします。
次に「言語バーアイコンをタスクバーで表示する」にチェックを入れ、「OK」をクリックします。
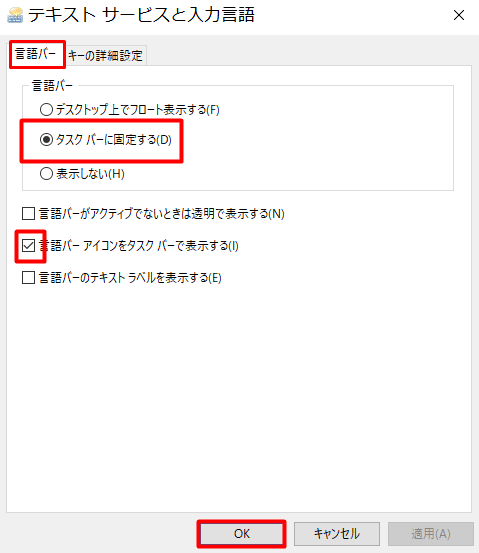
「詳細設定」画面に戻ったら、「保存」をクリックします。

以上で操作完了です。




















毎回の設定は面倒ですが、有ると使いやすいので設定して使っています。