「その1」の 「ステップ1」では、ワードの背景に「封筒(定形4号)」の画像を入れました。
今回は、そこに 住所録ファイルを使って 「差し込みフィールド」を作ります。
※ 先ず、「ステップ2」です。
住所録ファイルは、エクセルで作ったものを使おうと思うのですが、トライして見ると
次の二つの問題がありました。
・郵便番号の間の「-」が表示されてしまうので、取り除く必要がある。
・住所の番地が 半角英数のまま 表示されてしまうので、漢数字に直す必要がある。
そこで、列を追加して 関数で処理することにしました。(VBA は 使いたくないので!)

郵便番号枠は、3桁部と4桁部で 間隔が若干違うので、列を分けました。
「LEFT 関数」・「RIGHT 関数」は お馴染みのものです。
漢数字への変換は、ネットに 「SUBSTITUTE 関数」を使った良い例がありましたので、参考に
させて頂きました。
又、「NUMBERSTRING 関数」も考えたのですが、「住所」の様に 文字と数字が混在している場合は
難しそうなので・・・・・
※ 次に、「ステップ3」です。
ここは テキストボックスに 「差し込み印刷フィールド」を挿入するだけなので、特に
問題はないと思います。
1) 「その1」の 「ステップ1」で保存した「背景に封筒の画像が入ったワード」を開きます。
2) 住所録ファイルを指定:
「差し込み文書」タブ⇒「宛先の選択」⇒「既存のリストを使用」とクリックの後、
「ステップ2」の住所録ファイルを選択する。
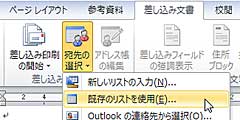
3) 「郵便番号a」フィールドの挿入:
「横書きテキストボックス」を挿入・カーソルを点滅させた後、「差し込み文書」タブ⇒
「差し込みフィールドの挿入」⇒「郵便番号a」とクリックする。

4) 「結果のプレビュー」をクリックして 数字が表示される様にした後、
フォントサイズを「20」にする。・・・・フォントサイズは、適宜 選定下さい!

5) 「ホーム」タブ⇒「フォント」グループとクリックし、出てきた画面で
・文字間隔:「広く」
・間隔:「9.2 pt」・・・・巧く 郵便番号枠に収まる様、適宜 調整下さい!
にした後、テキストボックスを「塗りつぶしなし」・「線なし」にして、郵便番号枠の
上にドラッグする。

6) 「郵便番号b」フィールドの挿入:
「郵便番号a」と 全く同じ要領で挿入する。
但し、文字間隔は 「9 pt (適宜 調整下さい!)」にする。

7) 「住所_1a」フィールドの挿入:
「縦書きテキストボックス」を挿入・カーソルを点滅させた後、「差し込み文書」タブ⇒
「差し込みフィールドの挿入」⇒「住所_1a」とクリックして フィールドを挿入する。
次に、
・フォント:「行書体」
・フォントサイズ:「26」・・・・適宜 選定下さい!
にした後、テキストボックスを「塗りつぶしなし」・「線なし」にする。
8) 「氏名」フィールドの挿入:
「縦書きテキストボックス」を挿入・カーソルを点滅させた後、「差し込み文書」タブ⇒
「差し込みフィールドの挿入」⇒「氏名」とクリックして フィールドを挿入した後、
・フォント:「行書体」
・フォントサイズ:「42」にする。・・・・適宜 選定下さい!
9) 「氏名」の下に 「様」を追加:
「氏名」の下をクリックして、カーソルを点滅させた後、「様」と入力する
10)「ホーム」タブ⇒「フォント」グループとクリックし、出てきた画面で
・文字間隔:「広く」
・間隔:「3 pt」・・・・適宜 調整下さい!
にした後、テキストボックスを「塗りつぶしなし」・「線なし」にする。

以上で 完成です!
ただ 実際に印刷してみると、同じ「定形4号」の封筒でも、製品によって 郵便番号枠の位置が
かなり バラついているので、最終的には、試行錯誤の上 郵便番号の位置を微調整する必要が
ありそうな感じです。
今回は、そこに 住所録ファイルを使って 「差し込みフィールド」を作ります。
※ 先ず、「ステップ2」です。
住所録ファイルは、エクセルで作ったものを使おうと思うのですが、トライして見ると
次の二つの問題がありました。
・郵便番号の間の「-」が表示されてしまうので、取り除く必要がある。
・住所の番地が 半角英数のまま 表示されてしまうので、漢数字に直す必要がある。
そこで、列を追加して 関数で処理することにしました。(VBA は 使いたくないので!)

郵便番号枠は、3桁部と4桁部で 間隔が若干違うので、列を分けました。
「LEFT 関数」・「RIGHT 関数」は お馴染みのものです。
漢数字への変換は、ネットに 「SUBSTITUTE 関数」を使った良い例がありましたので、参考に
させて頂きました。
又、「NUMBERSTRING 関数」も考えたのですが、「住所」の様に 文字と数字が混在している場合は
難しそうなので・・・・・
※ 次に、「ステップ3」です。
ここは テキストボックスに 「差し込み印刷フィールド」を挿入するだけなので、特に
問題はないと思います。
1) 「その1」の 「ステップ1」で保存した「背景に封筒の画像が入ったワード」を開きます。
2) 住所録ファイルを指定:
「差し込み文書」タブ⇒「宛先の選択」⇒「既存のリストを使用」とクリックの後、
「ステップ2」の住所録ファイルを選択する。
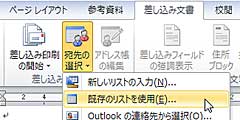
3) 「郵便番号a」フィールドの挿入:
「横書きテキストボックス」を挿入・カーソルを点滅させた後、「差し込み文書」タブ⇒
「差し込みフィールドの挿入」⇒「郵便番号a」とクリックする。

4) 「結果のプレビュー」をクリックして 数字が表示される様にした後、
フォントサイズを「20」にする。・・・・フォントサイズは、適宜 選定下さい!

5) 「ホーム」タブ⇒「フォント」グループとクリックし、出てきた画面で
・文字間隔:「広く」
・間隔:「9.2 pt」・・・・巧く 郵便番号枠に収まる様、適宜 調整下さい!
にした後、テキストボックスを「塗りつぶしなし」・「線なし」にして、郵便番号枠の
上にドラッグする。

6) 「郵便番号b」フィールドの挿入:
「郵便番号a」と 全く同じ要領で挿入する。
但し、文字間隔は 「9 pt (適宜 調整下さい!)」にする。

7) 「住所_1a」フィールドの挿入:
「縦書きテキストボックス」を挿入・カーソルを点滅させた後、「差し込み文書」タブ⇒
「差し込みフィールドの挿入」⇒「住所_1a」とクリックして フィールドを挿入する。
次に、
・フォント:「行書体」
・フォントサイズ:「26」・・・・適宜 選定下さい!
にした後、テキストボックスを「塗りつぶしなし」・「線なし」にする。
8) 「氏名」フィールドの挿入:
「縦書きテキストボックス」を挿入・カーソルを点滅させた後、「差し込み文書」タブ⇒
「差し込みフィールドの挿入」⇒「氏名」とクリックして フィールドを挿入した後、
・フォント:「行書体」
・フォントサイズ:「42」にする。・・・・適宜 選定下さい!
9) 「氏名」の下に 「様」を追加:
「氏名」の下をクリックして、カーソルを点滅させた後、「様」と入力する
10)「ホーム」タブ⇒「フォント」グループとクリックし、出てきた画面で
・文字間隔:「広く」
・間隔:「3 pt」・・・・適宜 調整下さい!
にした後、テキストボックスを「塗りつぶしなし」・「線なし」にする。

以上で 完成です!
ただ 実際に印刷してみると、同じ「定形4号」の封筒でも、製品によって 郵便番号枠の位置が
かなり バラついているので、最終的には、試行錯誤の上 郵便番号の位置を微調整する必要が
ありそうな感じです。
























