ブルースクリーンの原因は多岐にわたり、解決方法はさまざま。
「問題が発生したため PC を再起動する必要があります」という、パソコン起動途中で発生するブルースクリーンと
呼ばれるエラー画面があるでつ。
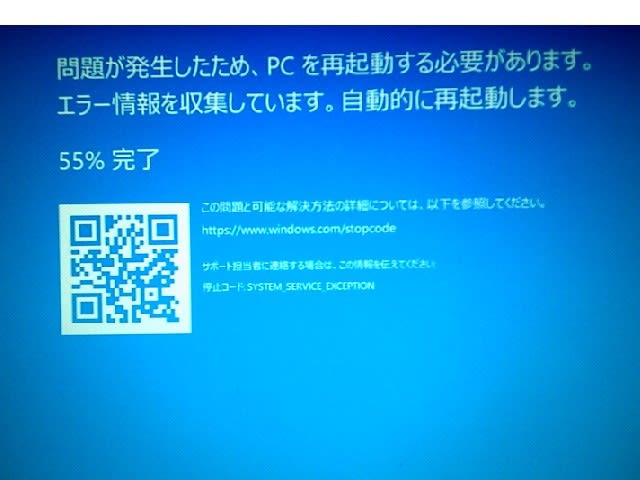
ちなみに、ブルースクリーンは Windows に深刻なトラブルが生じると表示される背景色が青いエラー画面。
トラブルを直してあげるまでは、ブルースクリーン画面で再起動するという現象を繰り返すでつ。
このブルースクリーンが表示される原因は部品故障やプログラムのエラーなど多岐。
たとえば、メモリ故障が原因で Windows システムが正常に動かなくなるような深刻なトラブルが発生するケース、
Windows Update などのプログラムのインストールに失敗して深刻なトラブルが発生するケースといろいろ…
そういった意味では「問題が発生したため PC を再起動する必要があります」の原因を特定するのはプロではない限り難しい。
解決方法としては「問題が発生したため PC を再起動する必要があります」エラーに関係するすべての対処法を試してしまうのが合理的。
これなら原因がわからなくても、結果として直すことができるでつ。
ただ注意点もあるでつ。
すべての対処法を試すとしても、作業順番を間違えてしまうと効果がない場合もあるでつ。
きれいにメンテナンスしていく順番も大切。
それでは「問題が発生したため PC を再起動する必要があります」ブルースクリーンを繰り返して Windows が
起動しないときの直し方について記載するでつ。
「問題が発生したため … 」の停止コードとは?
「問題が発生したため PC を再起動する必要があります」というブルースクリーン画面の中に
「NTFS FILE SYSTEM」、「BAD POOL HEADER」などの停止コードが表示されているケース。
そして停止コードを調べれば解決方法が…
確かに、印象としては停止コードが原因を表しているように感じるでつが…
実際のところとしては、症状を意味していることのほうが多い。
たとえば、人間でしたら「熱が出た」という症状は昼寝で治るかもだし、薬や入院が必要な病気なのかも…
このような熱が出たという症状を意味しているケースが多く、なぜ熱が出ているのか?という原因まではわからないケースのほうが多い。
そのため、同じ停止コードであっても、メモリ交換で改善したというブログやシステムの復元で改善したというブログがあったりと
解決方法がさまざま。
停止コードから解決方法を見つけることはきっと難しい。
ちなみに私の停止コードの使い方としては「どこから検査をはじめる」という参考。
漠然と検査を始めるよりも見当をつけといたほうが効率が良く、作業が早く終わるでつ。
「問題が発生したため …の 5 つの原因と対処法
「問題が発生したため PC を再起動する必要があります」は Windows に深刻なトラブルが起きましたという意味のエラーメッセージ。
そのような異常が起きる原因を大別すると 5 つに分けられるでつ。
一時的なトラブル
放電やメモリの抜き差しで直るような一時的に起きるトラブル。
放電などでリセットされるまでの間は部品が誤作動してしまうため、Windows が正常に動作できずエラーになるでつ。
BIOS 設定
BIOS 設定が変わってしまうトラブル。
BIOS 設定が変わると新たにドライバーと呼ばれるプログラムが必要になるケースもあるでつ。
必要なプログラムが存在しなければ Windows が正常に動作できずエラーになるでつ。
Windows トラブル
ドライバーやレジストリなど Windows のシステムファイルにトラブル。
Windows Update やプログラムのインストール後にこのエラーになった場合は Windows トラブルの可能性が大。
スリープ復帰に失敗してこのエラーになった場合も Windows トラブルの可能性が大。
ウイルス
最近はあまり見なくなりましたが、感染したウイルスのバグが原因で Windows が起動できなくなるケース。
迷惑メールの添付ファイルを間違えて開いた後からこのエラーになった場合はウイルスが原因。
部品故障
完全に故障するとうんともすんとも動かなくなるでつが、とある作業だけエラーになるような隠れ不良みたいな故障。
この後で紹介しています回復ドライブでの作業もエラーになる場合は高い確率で部品故障が疑われるでつ。
「問題が発生したため … 」の対処法としては、一時的なトラブルをきれいにして、BIOS 設定をきれいにしてから、
Windows システムをきれいにするでつ。
たとえば、一時的なトラブルが起きていて誤作動する状態で作業しても、Windows システムをきれいにすることはできないでつ。
一時的なトラブル、BIOS 設定、Windows システムの順にメンテナンスする流れがとても大切。
なお、Windows のメンテナンス方法は、回復ドライブからの「 スタートアップ修復 」と「 システムの復元 」。
ちなみに、こちらは「 システムの復元 」で直った事例。
ブルースクリーン(BAD SYSTEM CONFIG INFO)で再起動を繰り返すの修復事例 もあるでつ。
ウイルスは Windows システムをメンテナンスする方法に含まれるでつ。
具体的には「システムの復元」で直すことができるでつ。
それとこちらは注意点。
Windows システムのメンテナンス中にフリーズしたりエラーになるなど作業ができない場合は部品故障が原因。
作業中は注意深く見るでつ。
それでは一時的なトラブルのメンテナンス方法…
一時的なトラブルのメンテナンス方法
放電だけで直る一時的なトラブル。
まずはパソコンからコンセントを外し、ノートパソコンはバッテリーも外すでつ。
その後でボタン電池も外すと完全に放電。
10分程度休ませるでつ。
ただ最近のパソコンはボタン電池が隠された場所にあったりと見つからないケースも多い。
その場合は 5 日から 7 日間程度コンセントから外して休ませるでつ。
この方法でも放電できるでつ。
また一時的なトラブルには、メモリを抜き差しするだけで改善するような接触不良。
こちらは感電や出火の恐れもあるため電子部品の取り扱いに精通していない限り作業しないこと。
こりは、危険。
BIOS のメンテナンス方法
この BIOS でしたら「 Exit 」画面にある「 Load Defaults Settings 」を選択してリセットし、「 Exit Saving Changes 」を選択して設定を保存。
BIOS のメンテナンスは購入時の設定にリセットしてあげます。BIOS 画面の開き方やリセット方法はメーカーごとに違うでつ。
メーカーホームページからも調べられるでつが、うまくいかないときはお使いのパソコンメーカーさんに電話で確認。
ちなみに、BIOS 画面の開き方で一番多いのがキーボードの「 F2 」。
電源ボタンを押して、メーカーロゴが表示されている間にタンタン押すでつ。
また BIOS リセット方法で一番多いのが、BIOS 設定画面の「 Exit 」にある「 Load Defaults Settings 」や
「 Factory Reset 」を選択する方法。
リセットしたら「 Exit Saving Changes 」を選択して設定を保存。
ここまでのメンテナンスが完了後、パソコンが起動するかどうか一旦確認。
起動する場合はこれで完了。
Windows のメンテナンス方法
「問題が発生したため PC を再起動する必要があります」ブルースクリーンを繰り返すトラブルの Windows メンテナンス方法は、
回復ドライブからの「スタートアップ修復」と「システムの復元」。
回復ドライブは USB メモリで作成。
トラブルが起きているパソコンで作成することはできないため、たとえば職場内や家族のパソコンで作成し、トラブルの起きている
パソコンで使うでつ。
まずは回復ドライブの作成方法をレポートして、「スタートアップ修復」と「システムの復元」のメンテナンス方法でつ。
回復ドライブの作り方
ここでは Windows10 の手順。
注意点については、回復ドライブに使う USB メモリ内のデータが消去されるということ。
保存してあるデータは事前にバックアップしておく必要があるでつ。
またうっかり違うメディアに作成してしまうことも考えらるでつ。
回復ドライブを作る際は、キーボードとマウスと回復ドライブ用の USB メモリの 3 点のみパソコンへ接続。
Windows10 回復ドライブの作り方でつ。
キーボードの「Windows」ボタンと「 x(エックス)」ボタンを同時に押す。
するとメニューが表示されるので「設定(N)」をクリック。
「 Windows の設定」画面が表示されたら、検索ボックスに「回復ドライブの作成」と入力。
すぐ下に表示された回復ドライブの作成アイコンをクリック。
この続きは Windows10 回復ドライブの作り方 でご確認。
回復ドライブでのメンテナンス中にフリーズしたりエラーになるなど「作業ができない」場合は部品故障が原因。
そのような作業ができない場合は部品交換の修理やパソコンの買い替えが解決策。
windows 起動トラブルの起きているパソコンに回復ドライブを接続し、回復ドライブからパソコンをスタート。
回復ドライブから起動すると「キーボード レイアウトの選択」画面が表示されます。まずは「 Microsoft IME 」をクリック。
ちなみに日本語の入力が必要なケースでは「その他のキーボード レイアウトを表示」をクリックし、「日本語」をクリック。
オプションの選択」画面が表示されたら「トラブルシューティング」をクリック。
「トラブルシューティング」画面が表示されたら「詳細オプション」をクリック。
「詳細オプション」画面が表示されたら「スタートアップ修復」をクリック。
これで修復作業がスタート。
「スタートアップ修復」で直らない場合は「システムの復元」も実行。
作業が完了したら無事復活できたか確認。
ほとんどの起動トラブルが、この「スタートアップ修復」で直るでつ。
もし直らない場合は「詳細オプション」画面にある「システムの復元」も実行。
「システムの復元」は Windows システムのバックアップであり、トラブルが起きる前の正常な状態に戻すことができるでつ。
なお、ウイルスが原因の場合も「システムの復元」で直すことができるでつ。
ちなみに、システムの復元中に強制終了すると、システムの復元画面がエラーで開けなくなるなど再チャレンジできなくなるでつ。
6時間を超える場合は異常。
強制終了も仕方がないでつが、気長に待つのがポイント。
その他、システムの復元の注意点については、システムの復元で、実はそれダメが 3 つ。
その他の「詳細オプション」。
「コマンド プロンプト」はプログラムのようなコマンドを使って Windows を直すでつ。
起動トラブルを直すコマンドが数多く準備されているのですが、ITに精通していないと難しく上級者向け。
また「イメージでシステムを回復」はイメージという方法でバックアップしている場合に、こちらからバックアップ時の状態に戻せるでつ。
万が一、復旧できないときは…
「問題が発生したため PC を再起動する必要があります」ブルースクリーンを繰り返すトラブルの処方箋は、
回復ドライブの「スタートアップ修復」と「システムの復元」。
もしこの作業で直らない場合ですが、セーフモードでの起動を試すでつ。
ある程度修復できるとセーフモードでならギリギリ起動できることもあるでつ。
Windows10 をセーフモードで起動する方法 も確認。
それでも万が一、Windows が起動しない、困った…というときは、パソコン修理サービスに連絡。
メーカーさんの修理とは違い、データを残したパソコン修理。
データを残したままのパソコン修理 のあるでつ。
う~ん、HPのパソコン、どれにあたるか検討でつなぁ~
というよりMSは、よくわからんでつなぁ~
でもパソコンの使用期間ってさまざまでつなぁ~
「問題が発生したため PC を再起動する必要があります」という、パソコン起動途中で発生するブルースクリーンと
呼ばれるエラー画面があるでつ。
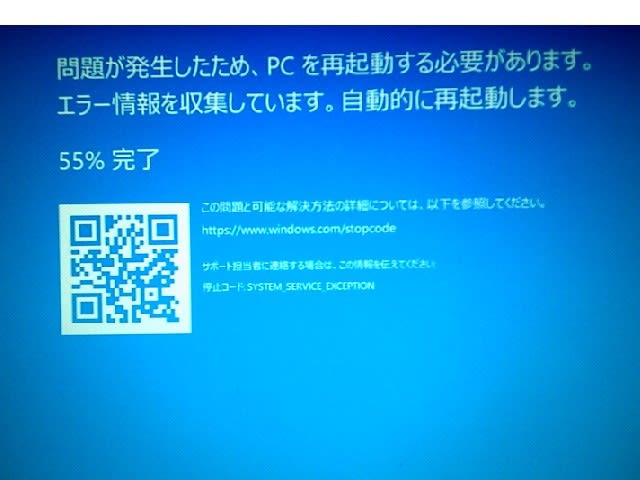
ちなみに、ブルースクリーンは Windows に深刻なトラブルが生じると表示される背景色が青いエラー画面。
トラブルを直してあげるまでは、ブルースクリーン画面で再起動するという現象を繰り返すでつ。
このブルースクリーンが表示される原因は部品故障やプログラムのエラーなど多岐。
たとえば、メモリ故障が原因で Windows システムが正常に動かなくなるような深刻なトラブルが発生するケース、
Windows Update などのプログラムのインストールに失敗して深刻なトラブルが発生するケースといろいろ…
そういった意味では「問題が発生したため PC を再起動する必要があります」の原因を特定するのはプロではない限り難しい。
解決方法としては「問題が発生したため PC を再起動する必要があります」エラーに関係するすべての対処法を試してしまうのが合理的。
これなら原因がわからなくても、結果として直すことができるでつ。
ただ注意点もあるでつ。
すべての対処法を試すとしても、作業順番を間違えてしまうと効果がない場合もあるでつ。
きれいにメンテナンスしていく順番も大切。
それでは「問題が発生したため PC を再起動する必要があります」ブルースクリーンを繰り返して Windows が
起動しないときの直し方について記載するでつ。
「問題が発生したため … 」の停止コードとは?
「問題が発生したため PC を再起動する必要があります」というブルースクリーン画面の中に
「NTFS FILE SYSTEM」、「BAD POOL HEADER」などの停止コードが表示されているケース。
そして停止コードを調べれば解決方法が…
確かに、印象としては停止コードが原因を表しているように感じるでつが…
実際のところとしては、症状を意味していることのほうが多い。
たとえば、人間でしたら「熱が出た」という症状は昼寝で治るかもだし、薬や入院が必要な病気なのかも…
このような熱が出たという症状を意味しているケースが多く、なぜ熱が出ているのか?という原因まではわからないケースのほうが多い。
そのため、同じ停止コードであっても、メモリ交換で改善したというブログやシステムの復元で改善したというブログがあったりと
解決方法がさまざま。
停止コードから解決方法を見つけることはきっと難しい。
ちなみに私の停止コードの使い方としては「どこから検査をはじめる」という参考。
漠然と検査を始めるよりも見当をつけといたほうが効率が良く、作業が早く終わるでつ。
「問題が発生したため …の 5 つの原因と対処法
「問題が発生したため PC を再起動する必要があります」は Windows に深刻なトラブルが起きましたという意味のエラーメッセージ。
そのような異常が起きる原因を大別すると 5 つに分けられるでつ。
一時的なトラブル
放電やメモリの抜き差しで直るような一時的に起きるトラブル。
放電などでリセットされるまでの間は部品が誤作動してしまうため、Windows が正常に動作できずエラーになるでつ。
BIOS 設定
BIOS 設定が変わってしまうトラブル。
BIOS 設定が変わると新たにドライバーと呼ばれるプログラムが必要になるケースもあるでつ。
必要なプログラムが存在しなければ Windows が正常に動作できずエラーになるでつ。
Windows トラブル
ドライバーやレジストリなど Windows のシステムファイルにトラブル。
Windows Update やプログラムのインストール後にこのエラーになった場合は Windows トラブルの可能性が大。
スリープ復帰に失敗してこのエラーになった場合も Windows トラブルの可能性が大。
ウイルス
最近はあまり見なくなりましたが、感染したウイルスのバグが原因で Windows が起動できなくなるケース。
迷惑メールの添付ファイルを間違えて開いた後からこのエラーになった場合はウイルスが原因。
部品故障
完全に故障するとうんともすんとも動かなくなるでつが、とある作業だけエラーになるような隠れ不良みたいな故障。
この後で紹介しています回復ドライブでの作業もエラーになる場合は高い確率で部品故障が疑われるでつ。
「問題が発生したため … 」の対処法としては、一時的なトラブルをきれいにして、BIOS 設定をきれいにしてから、
Windows システムをきれいにするでつ。
たとえば、一時的なトラブルが起きていて誤作動する状態で作業しても、Windows システムをきれいにすることはできないでつ。
一時的なトラブル、BIOS 設定、Windows システムの順にメンテナンスする流れがとても大切。
なお、Windows のメンテナンス方法は、回復ドライブからの「 スタートアップ修復 」と「 システムの復元 」。
ちなみに、こちらは「 システムの復元 」で直った事例。
ブルースクリーン(BAD SYSTEM CONFIG INFO)で再起動を繰り返すの修復事例 もあるでつ。
ウイルスは Windows システムをメンテナンスする方法に含まれるでつ。
具体的には「システムの復元」で直すことができるでつ。
それとこちらは注意点。
Windows システムのメンテナンス中にフリーズしたりエラーになるなど作業ができない場合は部品故障が原因。
作業中は注意深く見るでつ。
それでは一時的なトラブルのメンテナンス方法…
一時的なトラブルのメンテナンス方法
放電だけで直る一時的なトラブル。
まずはパソコンからコンセントを外し、ノートパソコンはバッテリーも外すでつ。
その後でボタン電池も外すと完全に放電。
10分程度休ませるでつ。
ただ最近のパソコンはボタン電池が隠された場所にあったりと見つからないケースも多い。
その場合は 5 日から 7 日間程度コンセントから外して休ませるでつ。
この方法でも放電できるでつ。
また一時的なトラブルには、メモリを抜き差しするだけで改善するような接触不良。
こちらは感電や出火の恐れもあるため電子部品の取り扱いに精通していない限り作業しないこと。
こりは、危険。
BIOS のメンテナンス方法
この BIOS でしたら「 Exit 」画面にある「 Load Defaults Settings 」を選択してリセットし、「 Exit Saving Changes 」を選択して設定を保存。
BIOS のメンテナンスは購入時の設定にリセットしてあげます。BIOS 画面の開き方やリセット方法はメーカーごとに違うでつ。
メーカーホームページからも調べられるでつが、うまくいかないときはお使いのパソコンメーカーさんに電話で確認。
ちなみに、BIOS 画面の開き方で一番多いのがキーボードの「 F2 」。
電源ボタンを押して、メーカーロゴが表示されている間にタンタン押すでつ。
また BIOS リセット方法で一番多いのが、BIOS 設定画面の「 Exit 」にある「 Load Defaults Settings 」や
「 Factory Reset 」を選択する方法。
リセットしたら「 Exit Saving Changes 」を選択して設定を保存。
ここまでのメンテナンスが完了後、パソコンが起動するかどうか一旦確認。
起動する場合はこれで完了。
Windows のメンテナンス方法
「問題が発生したため PC を再起動する必要があります」ブルースクリーンを繰り返すトラブルの Windows メンテナンス方法は、
回復ドライブからの「スタートアップ修復」と「システムの復元」。
回復ドライブは USB メモリで作成。
トラブルが起きているパソコンで作成することはできないため、たとえば職場内や家族のパソコンで作成し、トラブルの起きている
パソコンで使うでつ。
まずは回復ドライブの作成方法をレポートして、「スタートアップ修復」と「システムの復元」のメンテナンス方法でつ。
回復ドライブの作り方
ここでは Windows10 の手順。
注意点については、回復ドライブに使う USB メモリ内のデータが消去されるということ。
保存してあるデータは事前にバックアップしておく必要があるでつ。
またうっかり違うメディアに作成してしまうことも考えらるでつ。
回復ドライブを作る際は、キーボードとマウスと回復ドライブ用の USB メモリの 3 点のみパソコンへ接続。
Windows10 回復ドライブの作り方でつ。
キーボードの「Windows」ボタンと「 x(エックス)」ボタンを同時に押す。
するとメニューが表示されるので「設定(N)」をクリック。
「 Windows の設定」画面が表示されたら、検索ボックスに「回復ドライブの作成」と入力。
すぐ下に表示された回復ドライブの作成アイコンをクリック。
この続きは Windows10 回復ドライブの作り方 でご確認。
回復ドライブでのメンテナンス中にフリーズしたりエラーになるなど「作業ができない」場合は部品故障が原因。
そのような作業ができない場合は部品交換の修理やパソコンの買い替えが解決策。
windows 起動トラブルの起きているパソコンに回復ドライブを接続し、回復ドライブからパソコンをスタート。
回復ドライブから起動すると「キーボード レイアウトの選択」画面が表示されます。まずは「 Microsoft IME 」をクリック。
ちなみに日本語の入力が必要なケースでは「その他のキーボード レイアウトを表示」をクリックし、「日本語」をクリック。
オプションの選択」画面が表示されたら「トラブルシューティング」をクリック。
「トラブルシューティング」画面が表示されたら「詳細オプション」をクリック。
「詳細オプション」画面が表示されたら「スタートアップ修復」をクリック。
これで修復作業がスタート。
「スタートアップ修復」で直らない場合は「システムの復元」も実行。
作業が完了したら無事復活できたか確認。
ほとんどの起動トラブルが、この「スタートアップ修復」で直るでつ。
もし直らない場合は「詳細オプション」画面にある「システムの復元」も実行。
「システムの復元」は Windows システムのバックアップであり、トラブルが起きる前の正常な状態に戻すことができるでつ。
なお、ウイルスが原因の場合も「システムの復元」で直すことができるでつ。
ちなみに、システムの復元中に強制終了すると、システムの復元画面がエラーで開けなくなるなど再チャレンジできなくなるでつ。
6時間を超える場合は異常。
強制終了も仕方がないでつが、気長に待つのがポイント。
その他、システムの復元の注意点については、システムの復元で、実はそれダメが 3 つ。
その他の「詳細オプション」。
「コマンド プロンプト」はプログラムのようなコマンドを使って Windows を直すでつ。
起動トラブルを直すコマンドが数多く準備されているのですが、ITに精通していないと難しく上級者向け。
また「イメージでシステムを回復」はイメージという方法でバックアップしている場合に、こちらからバックアップ時の状態に戻せるでつ。
万が一、復旧できないときは…
「問題が発生したため PC を再起動する必要があります」ブルースクリーンを繰り返すトラブルの処方箋は、
回復ドライブの「スタートアップ修復」と「システムの復元」。
もしこの作業で直らない場合ですが、セーフモードでの起動を試すでつ。
ある程度修復できるとセーフモードでならギリギリ起動できることもあるでつ。
Windows10 をセーフモードで起動する方法 も確認。
それでも万が一、Windows が起動しない、困った…というときは、パソコン修理サービスに連絡。
メーカーさんの修理とは違い、データを残したパソコン修理。
データを残したままのパソコン修理 のあるでつ。
う~ん、HPのパソコン、どれにあたるか検討でつなぁ~
というよりMSは、よくわからんでつなぁ~
でもパソコンの使用期間ってさまざまでつなぁ~
























