〇dBpoweramp Music Converter導入
さて、このdBpoweramp Music Converterというソフトを国内から購入しようとすると代理店が販売しているCD-ROM版を購入することになるようだが、海外のdBpowerampのサイトから直接ダウンロードで買った方が安い。39ドル。
海外サイトから購入する場合、クレジットカードで直接買うのは気が引ける。
大概はPayPalが使えるので、どうしてもの場合はPayPalで支払う(JPLAYがそうだった)。
ただ、この価格差であれば国内のCD-ROM版かなということで、国内盤を購入。
CD-ROM版(正確に言うとCD-R版)を買ってはみたものの、中身は本体の実行形式ファイルのほかは、機械翻訳丸出しの日本語説明書と同じ代理店で取り扱っているHQPlayerとJRiver Media Centerの評価版が入っていた。
あとはその代理店で取り扱っているオーディオ関係商品の紙のカタログが入っていた。
なかなかの高額商品ばかりだ。
さっそくdBpoweramp Music Converterをインストールして起動すると、「dBpoweramp Control Center」という画面が開いて、
Music Converter
CD Ripper
Batch Converter
の3つのアプリケーションから起動するアプリを選ぶような形になっている。
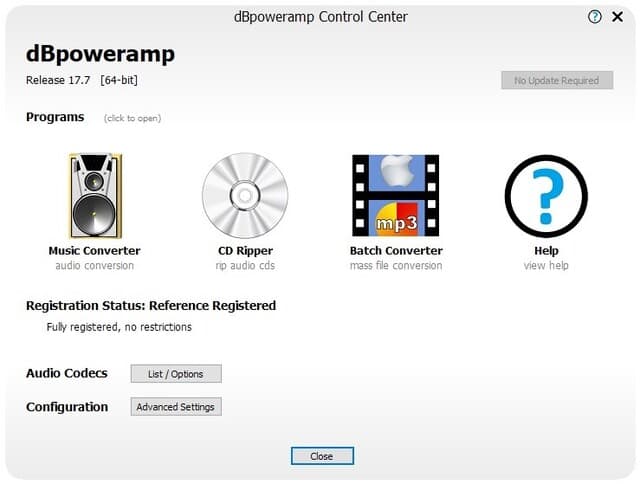
まずは、CD Ripperを起動。
リッピングソフトなので、EACとそう変わらない感じだ。
ただEACは日本語化パッチを当てて日本語表示にしていたが、こちらは英語のまま。
非公式の日本語化パッチがあるらしいが、フリーソフトではないのでやめておく。
flac変換がデフォルトになっている。
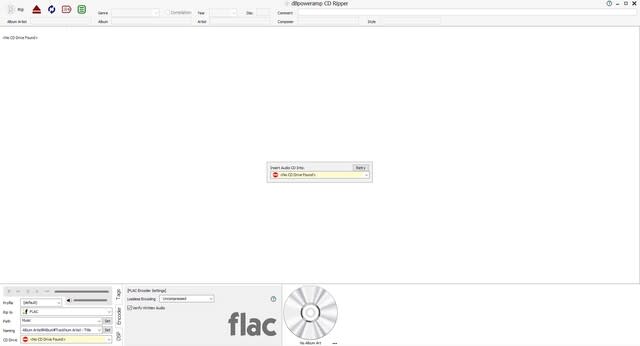
「Lossless Encoding」の項目は「Level 5」がデフォルトだが、もちろんここを「Uncompressed」に変更。
左上の緑のノートのようなアイコンをクリックするとメニューが出てくるが、とりあえずデフォルトのままでいいようだが、
CD Ripper Options > Rippng Methodの項目だけは、デフォルトの「Burst」から「Secure」に変更した。
Burstモードだと読み取りエラーが出た時でもリカバリーをしてくれないので、リカバリーしてくれるSecureモードに変更。
あとはCDドライブにCDを入れると、インターネットからCDのメタデータを拾ってきて、自動的にタグの情報を埋めてくれる。
メタデータのActive Providerとしていくつかのサイトが登録されているが、国内版のCDについては「Misic Brainz」というプロバイダーしか当てにならない。
「Misic Brainz」のデータはかなり正確だが、ここにデータがないと例の「freedb」へ行ってしまう。
「freedb」の登録情報はかなり適当で、手入力での修正が必須になる。
そして、CD Ripperの売りの一つであるAlbum Art機能。
今のところメタデータにアルバムアートまで登録されている例は少なく、CDの画像の隣にある三点リーダをクリックして、「Choose from Inertnet」を選択すると、CDのジャケット画像と思われる画像の一覧が表示される。
サムネイルだけではなく、リンク先、解像度、データのサイズも併せて表示されるのでなかなか便利。
正しいジャケット画像が複数表示されるが、その解像度、色味には結構ばらつきがある。
CDの発売元のデータがあればそれが使えるが、低解像度の画像しか表示されない場合もある。
保存用なのであまりに低品質なものでも困るから、そういったときはAmazon頼み。
以前はAmazonのCDジャケットの拡大画像は低品質なものが多かったが、現在は1000×1000ピクセル程度のものが標準になっているようなので、よく利用させてもらっている。
freedbだと、関係のないエロ画像がジャケットとして登録されていたりするので、さすがに閉口する。
タグの内容であるが、EACの時もそうだったが、悩むのがジャンル分け。
とにかく細分化されている音楽ジャンルだが、JPOPのようなそもそも音楽の傾向を表さないジャンルも多くなってその仕分けに悩む。
音楽のジャンル分けにあまり意味がないと思っているだが、ジャンルを付けないのもなんだし、面倒くさいときは歌物は全部「Vocal」にしてしまっている。
あと問題なのはリリースの年を入れる項目。
まず、年だけを入れてしまうと、1人の歌手が1年に2枚以上アルバムを出した場合、年でうまくソートがかけられない(これでiTunesにはイラっとさせられた)。
なので、入力できれば月日まで入れたいところだが、EACはできなかったが。
このCD Ripperは月日まで入力が可能で、ちゃんと年月日でのソートも効く。
また、旧譜のリマスター盤がこれだけ多くなると、「年」の欄にリマスター盤のリリース年を入れるべきなのか考えてしまう。
自分の場合は、リマスター版であったもオリジナルのリリース年月日を入れて、「Comment」欄に「Remaster20XX」と入力するルールにした。
でないとリマスター盤が一斉にリリースされた場合、並び順が文字コード順になってしまうからね。
これでタグ付けはだいたいうまくいくだろう。
タグの内容を確認したら、左上のCDのアイコン「Rip」を押すと、リッピングが始まる。
リッピングをBurstモードにすると、ドライブの最高速度に近いスピードでリッピングされるが、Secureモードだと回転数は抑えめ。
アルバム1枚だいたい2分程度でリッピングが終了する。
それに比べると、EACの方が回転がゆっくりで時間がかかるようだ。
気になるのは、「Rip Status」という項目があって、ちゃんとリッピングが終わるとトラックごとに「Accurate」と表示されるのはいいのだが、その後にかっこ書きの数字が表示される。
「confidence」と表示されているので、リッピングの信頼度ということらしい。
同じアルバムでも、トラックごとに微妙にその数字が異なっている。
最新のHQCDだと、16から21ぐらいだったが、30年前のAPO盤でも一桁の数字。
APO盤とは、ポリカーボネートではなくアモルファスポリオレフィン素材のCDで現在もある高品質CDのはしり。
CDプレーヤーで再生すると明らかに高音の抜けがよかったので、APO盤が併売されたCDは必ずAPO盤の方を購入していた。
比較的新しいCDではCRCエラーらしきものは出ていなかったが、古いCDだとそのログが出ている。
エラーこそ出ていないが古いCDは確実に劣化が進んでいるようだ。
Pioneer製のドライブを使ってこれで、一応「Accurate」と評価されているので、まあ仕方ないが、同じCDで10年くらい前にすべてデータ化(wav)してあるから、CDから直接リッピングするよりは、wavからflacに変換した方がいい場合もあるのかもしれない。











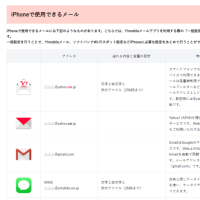



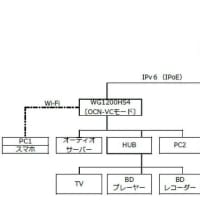



※コメント投稿者のブログIDはブログ作成者のみに通知されます