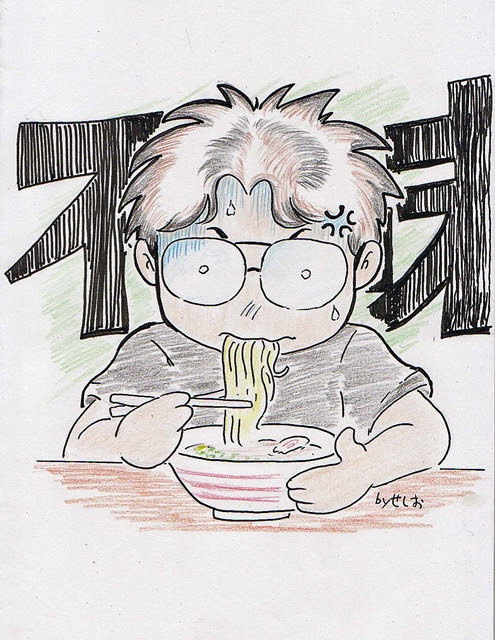確定申告は来月まで出来ませんが、決算書のまとめと印刷も終わったので、遅くて重くてイライラしていたノートパソコンのハードディスク(HDD)をSSDに乗せ換えをやっちゃいました。
乗せ換え自体は簡単な事なのですが、HDDの中身をSSDにコピーすることがちょっと心配でした。でも、YouTube先生で色々と事前学習してきましたから~♪

先日準備して置いたcrucilのSSDは専用のソフトでコピーしてくれるから安心じゃろ?と思って始めました。

パソコンとSSDを繋いで、crucilのホームページからソフトをダウンロード。
ホームページには丁寧に作業の手順も書かれています。
ホームページの説明を見ながら作業できるのも安心です。
途中で、説明に有るコピー元のHDDを選択して、コピー先をSSDに選択する。
この画面が出て来ないのが不安に成りました。
ここを間違えると空のSSDを、OSとか大事な物が入ってるHDDにコピーすることに成り、パソコンがパーに成りますから絶対間違えちゃいけないと、色んなYouTube先生が言ってましたから・・・
不安なのでチャットでサポートに連絡したら、自動で選択されているからそのまま実行して大丈夫って事でした。
より簡単にソフトがバージョンアップしたのかもね。
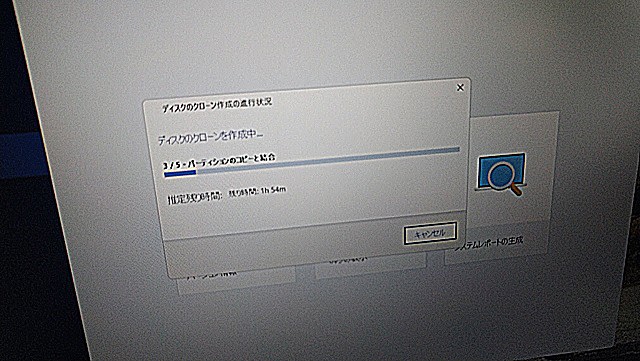
コピー作るのに3時間か、もしかしたら5~6時間も掛かるか?って思いましたが・・・

1時間も掛からずにコピーが出来ましたヾ(o´∀`o)ノワァーィ♪
電源を切ってパソコンをひっくり返して・・・

ネジを4本外して蓋を開けます。

まずはバッテリーを外して・・・

私のパソコンの場合、バッテリーの脇にHDDが入ってました。
固定ネジを2本外してケーブルをHDDから抜いて・・・

左が外したHDDで右がコピー終わったSSD.

取り付ける時の向きはこうですな。

HDDの固定金具を外して、それをSSDにくっ付けて・・・
ケーブル繋いでHDDが付いていた所にSSDを納めて、バッテリーを戻して蓋をして・・・
作業は完了。
恐る恐る電源を入れて見ましたら・・・
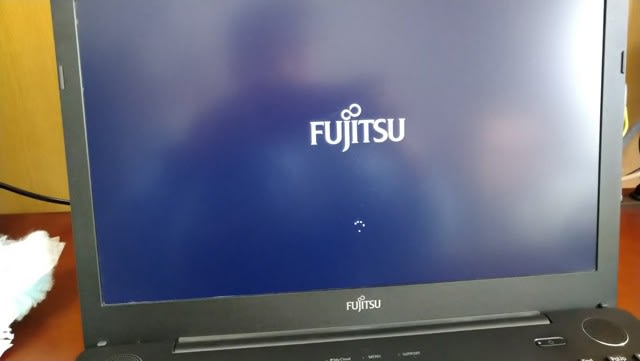
無事に富士通のロゴが表れて、嘘みたいに早く立ち上がりましたヾ(o´∀`o)ノワァーィ♪
ネットに繋いでみたり、ゲーム起動してみたり、色々やってみましたが速くなっただけでなんの問題もありません。

タスクマネージャー開いてディスク0の使用域を確認しましたら0~数%で安定してます。
今までは電源切ると安定するまで1時間ぐらい掛かる事も有りました。
ディスク使用域がずーっと100%に成っちゃうので、電源切らずにスタンバイにしておりましたが、電源入れてすぐに数%の使用域に下がります。
先ほどWindowsのアップデートが有りましたが、これも1分も掛からずに終わりましたヾ(o´∀`o)ノワァーィ♪
買ったばかりの頃より速くて快適なパソコンに成りました。
こんなに快適に成るなら、仕事場のWindows10パソコンもSSDに換装しちゃおうかな?

外したHDDはこの先何かトラブルが有った時に戻せるように、念の為取って置きます。