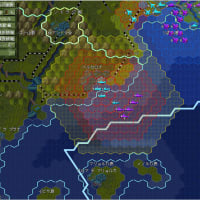前の記事の最後に書いたように、最初から架空の兵器を作るのは難しそうなので、資料が手に入る実際に作られた兵器を作ります。
航空機の3DCGはある程度作れるようになったので、航空機を題材に作っていきたいと思います。
今回作るのはX-36です。
MetasequoiaLEのインストール、設定
今回はMetasequoiaLEというソフトを使うので、インストールや設定の方法と、基本操作を最初に書きます。
インストールと設定
マウスのホイールで、拡大、縮小ができます。また、マウス右ボタンのドラッグで画面を回転(?)することができます。
回転させずに移動するには、このボタンを使います。使うことはないと思いますが、横2つのボタンで拡大/縮小や回転をすることもできます。
その他の操作は左にあるパネルと上で一番右に移動させた物体/材質パネルでほとんどができます。
X-36
X-36とは
X-36とは、無尾翼戦闘機の研究のための航空機です。もし戦闘機になったならば、ステルス性を備えているため、第五世代に属することになったと思います。
予算の関係で小型の無人機しか作られませんでした。
イメージを描く
3DCGを作る前に大きさ、長さなどを書き込んだりする絵を描いておくと便利だと思います。
想像や資料(インターネットや図書館で探してください)を元に3面図や斜めから見た絵を描いてみてください。自分でこんな形だ、というのがわかるように描いてください。

↑今回、Wikipedia:X-36を見て書いた絵です。
下書き
edgeで描く時、このような下書きをしました。同じように3DCGでも、最初に下書きをしておくとらくだと思います。↓下書きの結果(実際のとは違う部分が多そう…)
これからの記事は、下書きが上のような形なのを前提に進めていきます。
胴体・キャノピーの作成
胴体は本体(?)とインテークと2つに分けて作ります。なお、ここから先は、特に何も書いていない限り、面をOFFにしてください。
本体の作成
航空機の3DCGはある程度作れるようになったので、航空機を題材に作っていきたいと思います。
今回作るのはX-36です。
MetasequoiaLEのインストール、設定
今回はMetasequoiaLEというソフトを使うので、インストールや設定の方法と、基本操作を最初に書きます。
インストールと設定
- MetasequoiaLEをダウンロード(無償版LE R2.3bをダウンロード)、インストールしてください。
- (Metasequoiaを起動してから)[システム]=>[物体パネル]、[材質パネル]の2つをクリックし、物体パネル、材質パネルの2つを出します。
- 見やすくするため、物体パネル、材質パネルを一番左までドラックし、このような状態にします。
マウスのホイールで、拡大、縮小ができます。また、マウス右ボタンのドラッグで画面を回転(?)することができます。
回転させずに移動するには、このボタンを使います。使うことはないと思いますが、横2つのボタンで拡大/縮小や回転をすることもできます。
その他の操作は左にあるパネルと上で一番右に移動させた物体/材質パネルでほとんどができます。
X-36
X-36とは
X-36とは、無尾翼戦闘機の研究のための航空機です。もし戦闘機になったならば、ステルス性を備えているため、第五世代に属することになったと思います。
予算の関係で小型の無人機しか作られませんでした。
イメージを描く
3DCGを作る前に大きさ、長さなどを書き込んだりする絵を描いておくと便利だと思います。
想像や資料(インターネットや図書館で探してください)を元に3面図や斜めから見た絵を描いてみてください。自分でこんな形だ、というのがわかるように描いてください。

↑今回、Wikipedia:X-36を見て書いた絵です。
下書き
edgeで描く時、このような下書きをしました。同じように3DCGでも、最初に下書きをしておくとらくだと思います。
- 物体パネルの"obj1"と書かれているところをダブルクリックして、パネルを出し、"基本情報"のところでオブジェクトの名前を"下書き"に変えます。
- F1キーを押して側面図にし、「表示」=>「YZ」を押して、側面図の状態でもマス目が見えるようにします。
- 下書きの書き方
「コマンド」=>「面」=>「面の生成」でパネルを出し、ここをクリックして辺を作れるようにします。このコマンドで最初に描いた絵を元に、下書きを書きます。絵が間違っている可能性は高いので資料も見ながら描きましょう(基本は絵を参考にすればいいとは思います)。
なるべく少ない点で描いたほうが楽だし、見やすいと思います。大まかな場所をクリックしながら辺を作り、微調整は「コマンド」=>「編集」=>「移動」で行ってください。
移動を行うとき、注意しなければいけないことがあります。黄色い四角を動かすと、点が変な場所へ行ってしまったりするので、黄色で丸をつけたところをドラッグして移動したほうがよいです。 - 側面図を描いていきます。X-36はステルス機のため、凹凸は少ないです。頂点は少なくてすむはずです。
- 次にF2キーを押して、上面図にして、下書きします。
- 視点をいろいろ変えつつ、"移動"で微調整します。
- 作成中に変更されないようにロック(ここをクリック)します。
| 斜め | 側面 | 上面 |
|---|---|---|
 |  | 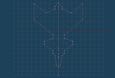 |
これからの記事は、下書きが上のような形なのを前提に進めていきます。
胴体・キャノピーの作成
胴体は本体(?)とインテークと2つに分けて作ります。なお、ここから先は、特に何も書いていない限り、面をOFFにしてください。
本体の作成
- 物質パネルの"新規"をクリックして、オブジェクト"obj1"を作成、名前を胴体、に変更します。
- 「コマンド」=>「面」=>「基本図形」で、基本図形パネルを出し、図形を円柱(画像ではクリックされています)に変更。詳細設定をクリックしてパネルを出し、U方向(一番上)を8から40に変えてください。この数字が多ければ多いほど(面倒くさくはなるけれど)きれいなCGとなります。
ここまで終わったら、"基本図形パネル"の"作成"をクリックして(1回のみ!!)胴体の元となる円柱を作ってください。 - 下書きの向きと胴体の向きを合わせます。
「コマンド=>「編集」=>「回転」でパネルを出し、"X軸"をクリック。下に90と入力してください。
ここまで終わったらOKを押して、回転させてください。 - 「コマンド」=>「編集」=>「拡大」で、作成した円柱を胴体に近い形、大きさに変えます。真ん中の黄色い四角(画像の1)で円柱の太さを胴体の太さ(画像の矢印のところの太さです)にかえ、青い四角(画像の2)で、縦方向の長さを整えます。下書きの微調整で使った「コマンド」=>「編集」=>「移動」で円柱の場所を動かすことも併用し、円柱の太さと長さを下書きの胴体にあわせてください。
- 移動や選択にしてから適当な(円柱ではない)ところをクリックして選択を解除します。
- 胴体の形を作っていきます。機首は難しいのでまずは後ろからやっていきます。
一番後ろは円錐のような形状となっています。ステルス性能を考えるとこういう形になるんだそうです。
まずは「コマンド」=>「辺・点」=>「ナイフ」ツールを使ってこのように下書きの円錐の底面(?)の部分を切ります。画像を見ればわかるように、線の下には、下書きの点があります。今回、ナイフツール使用時は下書きの点を見ながら使ってください。
また、これだけでは上半分にしか効果が及ばないので下半分にも同じようにして、360度全ての辺に点を作ります。
このナイフツールとは、ナイフで切って(切り込みを入れてのほうが正しいかも)、辺上に点を新たに作るツールです。点から点へドラッグして使うのではなく、上の画像のように多少余裕を持った点から点へドラッグするのがコツです。あと、Shiftキーを押しながら使うと、画面に対し垂直または水平にツールを使うことができます。上手く使えれば便利だと思います。 - 上で約40個、新たに点を作ったわけですが、多分上からのナイフと下からのナイフの位置がずれていると思います。このように2つ点がある辺が2辺あると思うので、この2つの点を選択して、「選択部処理」=>「選択頂点をくっつける」でくっつけておきましょう。後が楽になると思います。
一応書いておくと、2つ以上の場所を選択するにはShiftキーを押しながら選択すればよいです。 - 円錐の頂点(上)を作るために、後ろの点40個全て選択して、「選択部処理」=>「選択頂点をくっつける」で一個の点にまとめてください。
尾部はこれで終わりです。次は尾部~キャノピーを作ります。 - 尾部~キャノピーの部分はそんなに変化がありません(インテークも作らないでいいし)。その分、工程も少なくすみます。まずは、胴体の形(楕円柱みたいな感じ)を作ります。
- ナイフツールを使わずにできる下からやっていきます。
ここからしばらくは点が見えないほうが楽なので、面をOFFにしたときと同じ要領で、点も見えなくしてください。
まずは、一番下の辺を移動ツールで下書きにあわせてください。こんな感じになると思います。 - その他の辺も動かします。動かし方は垂直に動かす(緑の矢印で動かす)ということのみ。きれいな楕円になるように・左右対称になるように、動かします。具体的な基準みたいなのはないので、何度もやってみてください。
点を動かすより、辺を移動させたほうが楽です。また、左右対称になるよう、Shiftキーを使って選択で左右の線対称の位置にある辺を選択し、移動させると楽だと思います。 - 次は上面を作ります。再び点を見えるようにしてください。
まずは、6のときのように、ナイフツールを使って、このように2本切込みを入れてください。注意する点は、6と違って、上面にしか点を作らない点です。そのため、F2キーをおして上面図にした後、その状態でナイフツールを使うだけで終わりとなります。
その後、点を動かして、胴体の形を整えます。動かすものが辺から点に変わった以外、10~11と同じなので、10~11を見てやってください。
このとき、この部分も動かします。忘れがちなので注意してください。
次はキャノピー~機首を作ります。 - 普通の航空機のキャノピーが胴体から飛び出したような形状をしているのに対し、X-36のキャノピーは胴体と一体化したような形状です。おそらくステルス性のための設計でしょう。そこで、キャノピーも胴体と一緒につくり、最後にナイフツールでキャノピーを作ることとしました。
- とりあえず機首やキャノピーに必要な点をナイフツールを使って作ります。
(ここで、機首部分の下書きにおかしい点を見つけたの微調整しました。微調整の内容はこれ(カナードとインテークを後ろに下げました。))
360度の切り込みを入れる部分=>この3箇所
※Aの部分はもともと2つの切り込みをいれるべきところでしたが、位置が近いため工程数が少なくなるように360度の切り込みとしてしまいました。
上半分にのみ切り込みを入れる部分=>この1箇所のみ
下半分にもに切り込みを入れる部分=>この1箇所のみ
わかりやすいように側面図で示すと↓のようになります。
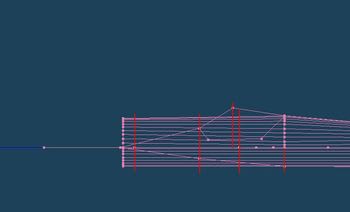
上のようにナイフツールを使ってください。また、360度の切り込みを入れるときは最後に点をくっつけることを忘れないようにしてください(6参照)。
- 胴体、キャノピーの形を作る前に、機首先端を1点にまとめます。7のときのように、周りの点を選択して、「選択部処理」=>「選択した頂点をくっつける」で1点にまとめてください。それが終わったら「移動」を押して、まとめた点をY軸(緑)とX軸(赤)が交わる点に重なるように、移動させてください。このとき、緑と赤の矢印を使った移動以外はしないでください。
- 胴体、キャノピーを作ります。まず、左右にある点を下書きに描かれている位置まで移動させてください(上面図でやるとよい)。次に、上下の点を下書きに書かれている位置まで移動させてください(側面図でやるとよい)。
- 資料や絵も見つつ、胴体なめらかな感じに整えてください。ここはかなり複雑なので何度も失敗するかもしれません。でも、何度もやっているうちに上手くいくときがくると思います。