11月 7日(水) 13時30分~15時30分
11月21日(水) 〃
11月28日(水) 〃
※ 10月17日(水)は 3日(水)の「宮澤賢治に触れてみよう」の続きでした
今日の勉強はExcelからWordへリンク貼り付けです
1 最初はExcelで表を作る B4に日付 日付データは11/1でB5~B19を選択→セルG→セルの書式設定→ユーザー定義m/a(aaa)入力、曜日が入る
C5~E19選択→データG→データツール→データ入力規則→日本語入力(ひらがな)
2 B4~E19を選択→挿入→テーブル→デザイン→好きな色を選ぶ→データ→フィルターを外す
Excel終了
< Wordを立ち上げる >
3 タイトル「スーパーマルフク アルバイトシフト表」と入力 (フォント、サイズ、文字の色など資料参照)
 リード文入力
リード文入力  リード文の下3行くらいにそれぞれの文入力
リード文の下3行くらいにそれぞれの文入力  リード文の下2行あたりにカーソル作成済みのExcel「予定表データ」を立ち上げる
リード文の下2行あたりにカーソル作成済みのExcel「予定表データ」を立ち上げる
4 Excelで表を選択→コピー→Wordに切り替え→表を貼り付けたい位置にカーソル→ホームタブ→貼り付け▼ボタンをクリック「形式を選択して貼り付け」
リンク貼り付けを選択 貼り付け形式→ワークシートオブジェクト→OK
5 貼り付けた表を選択 右下のハンドルにマウスポインタを合わせドラックし表のサイズを拡大する
 ワード文書に貼り付けた表はもとのExcelの表と「リンク」によりつながっている
ワード文書に貼り付けた表はもとのExcelの表と「リンク」によりつながっている 
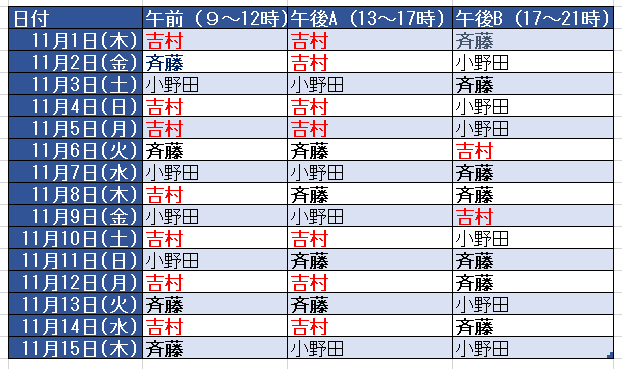

台風接近‼ 今年は自然災害が多い年ですね 気をつけましょう
今日の2限目はチラシ作成 →宮澤賢治について「話を聞こうという会」の開催
① ページ設定 用紙B5 ② ページ背景 デザイン→ページ背景G→色緑系40%
③ 画像挿入 看板左上に配置 ④ テキストボックスの挿入
⑤ タイトル挿入 ワードアート ⑥ 紹介文&リード文入力
 サブタイトルの入力
サブタイトルの入力  サブリード文入力
サブリード文入力  画像の挿入 紹介文の左に宮澤賢治のシルエットを入れる
画像の挿入 紹介文の左に宮澤賢治のシルエットを入れる
 画像の作成 八角形を選択→任意の場所に花選択挿入
画像の作成 八角形を選択→任意の場所に花選択挿入  主催者名の入力
主催者名の入力
 次回の「カフェ」開催のお知らせ→画像の作成を参考にする
次回の「カフェ」開催のお知らせ→画像の作成を参考にする  最後にページ罫線(2重線を引く)
最後にページ罫線(2重線を引く)
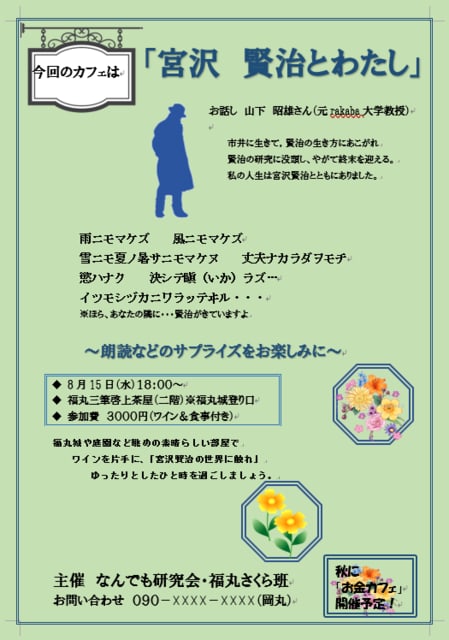
9月26日、10月3日(水)2回にわたっての勉強でした
題材は「SmartArtを使って家系図を作ろう」
 タイトルの作成 徳川将軍家系図 家紋の挿入
タイトルの作成 徳川将軍家系図 家紋の挿入
 SmartArtの挿入 図グループ→SmartArt→階層構造→ラベル付き階層
SmartArtの挿入 図グループ→SmartArt→階層構造→ラベル付き階層
 組織図の各図形に文字を入力する ① テキストウインドウオレンジの枠線の中に「家康」
組織図の各図形に文字を入力する ① テキストウインドウオレンジの枠線の中に「家康」
矢印キーで下げる 信康→秀康(秀康は家康の二男なのでデザインタブの「レベル上げ」を
クリック階層を上げる)
② 秀康の後ろで「Enter] 図形を追加→秀忠と入力 同様にそれぞれ入力
③ 秀忠の図形をクリック デザイン→グラフィック作成G→図形の追加「家光」と入力
 SmartArtのデザインを調節する
SmartArtのデザインを調節する  それぞれの枠の大きさ調節まだです・・・うまくいかない
それぞれの枠の大きさ調節まだです・・・うまくいかない