3ヶ月自動表示の日程表を作りましょう H先生
メモリカードからデスクトップに表示されたフォルダを開く
 日程表を開く(白紙のExcel が表示されます)
日程表を開く(白紙のExcel が表示されます)
① 1~31を入力して月の表示形式を整える
1) A1に「日程表」、A2に「2013」、B2に「7」 、A3に「1」と入力
2)A3 のセルを選択し、「Ctrl」キーを押しながら、右隅を押しながらA33までドラック(右隅に黒い十字が出たの確認)
A列 に1から31が表示しました。
3)B2とC2のセルを選択し、【ホーム】タブの[セルを結合して中央揃え】をクリック
B2とC2のセルが結合し中央に「7」がきました
4)【数値】グループの右下のボタン(ダイアログボックス起動ツール)をクリック
セルの書式設定が表示されるので[表示形式]→[ユーザー定義]を選んで[種類]欄の[G/標準]に「月」を追加し[Ok」をクリック
② 年、月、日 の数字から日付データーを生成する
1)B3セルにDATE関数を使い、表示された値をB33までドラック
fx関数をクリックし「 日付/時刻」 DATE関数をだし、「OK」
関数の引数
DATE
年 → $A$2と入力  (A2noセルをクリックしF4キーを1回クリック)
(A2noセルをクリックしF4キーを1回クリック)
月 → B$2と入力  (B2セルをクリックしF4キーを2回クリック)
(B2セルをクリックしF4キーを2回クリック)
日 → $A3と入力  (A3セルをクリックしF4キーを3回クリック)
(A3セルをクリックしF4キーを3回クリック)
B3セルに 【 =DATE($A$2,B$2,$A3) 】と入力される 
2)日付が####と表示されたら列幅を広げる
3)更にB2~C33セルを選択し、その右下隅をG33セルまでドラックする
4)D列とF列の幅を広げると3ケ月の日付が表示される
*後で小の月の末尾をグレーにする設定を検証出来る様に4月から始まるカレンダーに変更します
5)B2セルに「4」と入力 (英数や数字は必ず 半角 で入力 を) → 4月になる
6)D2セルに「=B2+1 」と入力 (B2セルを選択し+1と入力) → 5月になる
7)D2セルを選択し、右下隅をG2までドラック(D2セルの数式をG2にコピーした) →6月と表示された
 これ以降はA2のセルの年とB2のセルの月を書き換えるだけで自動切り替え。
これ以降はA2のセルの年とB2のセルの月を書き換えるだけで自動切り替え。
③ 日付の表示を曜日に変更
1)B3~B33を選択
2)[ホーム]の[数値]グループの右下ボタン(ダイアログボックス起動ツール)をクリック
セルの書式設定が表示される。[表示形式]→[ユーザー定義]を選んで「種類」欄に半角で「aaa」と入力→OK で日付が曜日に代わりました
3)A2~C33を選択、[中央揃え]
④ 罫線をつける
1)A2~C33セルが選択し、[ホーム]タブの罫線ボタンのメニューから「格子」を選ぶ
2)B3~C33セルを選択し、[罫線ボタン]のメニューから「その他の罫線」をセルの書式設定の画面で罫線の「スタイル」欄で上から3番目の点線を選択
罫線欄の中央にある縦線をクリック
⑤条件付き書式で土曜日の色を変更
1)B3~C33セルが選択された状態で「ホーム」タブの[条件付き書式]から[ルールの管理]を選択
2) 新規ルールを選択
3)数式を使用して、書式設定するセルを決定をクリック
4) =weekday($B3)=7 ( =weekday( と入力し、B3のセルを選択し、F4キーを3回押す→ )=7と入力 )
5)書式をクリック
6)塗りつぶしをクリック→ 薄いブルーを選択するとサンプルが表示される → OK をクリック
7)ルールの管理に戻ったら [適用]をクリック (土曜日の色が変わったのを確認しましょう)
⑥日曜日の色を変える設定を追加
1)B3~C33が選択された状態で[ホーム]タブの「条件付き書式」から
2)新規ルールを選択
3)数式数式を使用して、書式設定するセルを決定をクリック
4) =weekday($B3)=1 ( =weekday(と入力し、B3セルを選択し、F4きーを3回押す→ )=1と入力 )
5)書式をクリック
6)塗りつぶしをクリック → 薄いピンクを選択するとサンプルが表示される → OK をクリック
7)ルール管理に戻ったら「適用」をクリック (日曜日の色が変わったのを確認しましょう)
⑦祝日の色を変える設定の追加
祝日の場合は条件に合うセルの個数を数えるCOUNTIF関数を使い、祝日一覧に同じ日付があれば「1」 、なければ「0」とする。
1)B3~C33セルが選択された状態で[ホーム]タブの条件付き書式]から「ルールの管理」選択
2)新規ルールをクリック
3)数式を使用して、書式設定セルを決定をクリック
4) =COUNTIF(祝日一覧!$B$2:$B$35,$B3)=1
=COUNTIF( と入力し、祝日一覧のシート見出しを開く。B2からB35までドラックし、F4キーを1回押す。次に「 , 」をし
→ 日程表シート見出しを開く → B3セルをクリックしF4キーを3回押す → 次に )=1 と入力
5)書式をクリック
6)塗りつぶしをクリック → オレンジ色をクリック → OK をクリック
7)ルール管理に戻ったら「適用」をクリック (祝日の色が変わったのを確認しましょう)
8月7日の学習は以上でした。 この続きは8月28日です。
この続きは8月28日です。
8月21日はY先生です。













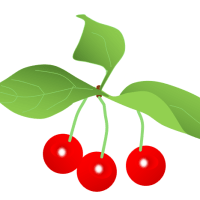
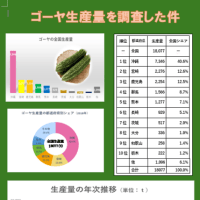











素晴らしいサークルですね。
今後も頑張ってください。