平成28年
1月 6日(水)13時30分~15時30分
1月20日(水)13時30分~15時30分
1月27日(水)13時30分~15時30分
よろしくお願いいたします
平成28年
1月 6日(水)13時30分~15時30分
1月20日(水)13時30分~15時30分
1月27日(水)13時30分~15時30分
よろしくお願いいたします
今日はExcelを使って
『お年玉&年賀状管理表作成 』をしました。
 A3,F3,I3 のセル に送り先情報などを入力(出来上がり参照)
A3,F3,I3 のセル に送り先情報などを入力(出来上がり参照)
A4 ~K4 まで のセルに 「氏名」~ 「備考」 入力(出来上がり参照)
 データーの入力規則
データーの入力規則
① F5のセル に【データーの入力規則】を設定します。
「リスト」⇒元値『送付あり、送付なし』(『、』は必ず半角で)
あとはF30までコピーを。(いくつまででもよい)
② G5のセルにも【データーの入力規則】をします。
あとはG30までコピー。
 セルの結合。(A2~E2を接合)
セルの結合。(A2~E2を接合)
関数の挿入。(=IF(A1="","",A1)
そのまま、右クリック⇒セルの書籍設定を選択。
ユーザー定義⇒【G/定義” 年お年玉&年賀状管理”】と入力。
『 ” 』は必ず半角で。
 ウインドウ枠の固定
ウインドウ枠の固定
表示⇒セルF5を選択。
 改ページ
改ページ
I(アイ)列を選択してページレイアウトから改ページを挿入します。
 印刷タイトル (資料参照)
印刷タイトル (資料参照)
印刷範囲、タイトル行、タイトル列に手入力します。
 最後の仕上げ
最後の仕上げ
装飾を行います(色など各自のお好みで)
枠線を引きます。
 最後の最後
最後の最後
セルA1に2016と入力する⇒Enter
セルA2に 【2016年お年玉&年賀状管理表】と出ます。
あら、不思議?
今年もつたない私達をご指導下さった先生方に感謝いたします。
来年もよろしくお願いいたします。


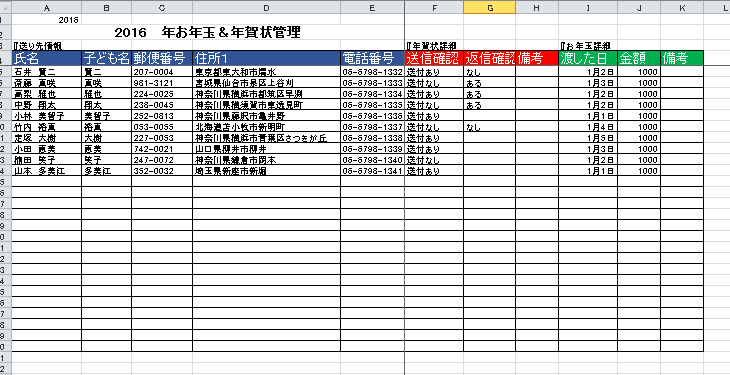
今日は
『坂井市観光マップ』作成にチャレンジしました。
 素材をネットで探す
素材をネットで探す
今回は先生が準備してくださったものを使用しました。
 ワードを起動
ワードを起動
① 用紙の設定
② 挿入⇒画像⇒「地図」をダブルクリックしてワードの中に画像を貼り付けます。
レイアウトダイアログが表示されるので、「縦横比を固定する」のチェックをはずします。
高さ「140mm」 、幅「195mm」
③ 図形の枠線をクリックして、色や太さを決めます。
④ 地図の下の空いているところに四角の図形(高さ35mm、幅50mm)を描く。
地図と同じような色や太さの枠線をつけます。これを5回コピー。
地図の中の所定の場所へ移動。
この四角形の中に画像を入れます。
「描画ツール」⇒書式⇒「図形の塗りつぶし」⇒「図」⇒画像が入ったフォルダを
開き、入れたい画像をダブルクリックすると、四角形の中に画像が入ります。
ここからが大変でした。


パソコンがおもうように動いてくれません


下記のが出来上がりです。(うまく出来た方から借りました)

今日は前回、前前回の復習と簡単な文面の作成を学習しました。
 前回の復習
前回の復習
はがき印刷➡宛名面の作成➡画面に沿って「次へ」を押し完了へ。
テーブルの選択⇒ 保存した住所録ファイルを選び「OK」
そこから自分好みに修正。連名など
(何回も声をからしながら指導くださいましたが、なかなか難しく??

 )
)
正確な住所録を作ることが大事です
 文面の作成
文面の作成
はがき印刷➡文面の作成
 「はがき文面印刷ウイザード」が表示されます。「次へ」をクリックしていく。
「はがき文面印刷ウイザード」が表示されます。「次へ」をクリックしていく。
 これを基本にし、文字の体裁を整え「フォント」「文字の大きさ」「色」などを整える。
これを基本にし、文字の体裁を整え「フォント」「文字の大きさ」「色」などを整える。
賀詞と同様に文字入力の要領で年賀状のメッセージや年号などのテキストボックスを作り
文字の体裁を整えます。拡大縮小、移動なども。
 イラスト貼り付け
イラスト貼り付け
挿入⇒図 図の挿入
イラストが保存されているフォルダを選び、使用するイラストや写真の画像ファイルを
ダブルクリックします。大きさや貼り付け場所を決めます。
最初は前面にし、場所が決まったら「背面」にします。
背面にするとイラスト画像が文字の下に配置。
 を基準にいろいろ作って楽しみましょう。自分好みが出来ます
を基準にいろいろ作って楽しみましょう。自分好みが出来ます
