 12月 の 学習予定
12月 の 学習予定 
12月 2日 13:30~15:30
12月 9日 13:30~15:30
12月 16日 13:30~15:30
住所録を作ろう Part2
Excel 関数を使ってより効率の良い住所録の作り方を勉強 N先生
 項目を入力する 番号を入れて「氏名」など「住所3」まで11項目
項目を入力する 番号を入れて「氏名」など「住所3」まで11項目
 文字を打たずに 機能 関数 で変更 「フリガナ」「姓」「名」「郵便番号」
文字を打たずに 機能 関数 で変更 「フリガナ」「姓」「名」「郵便番号」
フリガナ —「PHONETIC」関数・・・・オートフィルでコピー…
 「氏名」のセル全部選択 データタブ【区切り位置】―姓と名を瞬時に分ける
「氏名」のセル全部選択 データタブ【区切り位置】―姓と名を瞬時に分ける
 「住所1」郵便番号全角入力・・・・住所に変換
「住所1」郵便番号全角入力・・・・住所に変換
 列幅の変更ー変更したい列幅をマウスポインターでドラックしながら適当に操作(いつでも出来る)
列幅の変更ー変更したい列幅をマウスポインターでドラックしながら適当に操作(いつでも出来る)
 「住所」から郵便番号への変換・・・・関数「ASC」―文字列ー「PUINETIC」―「参照」―「住所1」
「住所」から郵便番号への変換・・・・関数「ASC」―文字列ー「PUINETIC」―「参照」―「住所1」
 住所録の表をテーブルに変換・・・・好みの色 スタイル
住所録の表をテーブルに変換・・・・好みの色 スタイル
 フィルタを使って<並び替え>・・・・昇順…姓のあいうえお順で並び替え
フィルタを使って<並び替え>・・・・昇順…姓のあいうえお順で並び替え
<抽出>・・・・例えば「東京」「で始まる」OKで東京のみを抽出
 テーブルの解除―任意のセル選択(デザインタブー「その他」「クリア」ホームタブー「範囲に返還」
テーブルの解除―任意のセル選択(デザインタブー「その他」「クリア」ホームタブー「範囲に返還」

2限目 はがき宛名印刷ウイザード
はがき宛名 表面の連名の入れ方
「住所」「連名」「様」「先生」との間隔・バランスにかなり苦戦しました (>_<)
 年 賀 状 作 成
年 賀 状 作 成  N先生
N先生
住所録を作ろう Excel
名簿作成  姓、名、郵便番号、住所1、住所2、マンション、電話番号を入力
姓、名、郵便番号、住所1、住所2、マンション、電話番号を入力
 列幅の変更ードラックしながら適当な幅で手を放す
列幅の変更ードラックしながら適当な幅で手を放す
 住所のらくらく入力ー郵便番号をすべて入力して 選択 ーコピー ―「住所1」に貼り付け
住所のらくらく入力ー郵便番号をすべて入力して 選択 ーコピー ―「住所1」に貼り付け
貼り付けた番号を1コクリック変換キー⇒候補が出てくるー決定…を繰り返す
 テーブルに変換ー好きな色、好きなデザインを選択
テーブルに変換ー好きな色、好きなデザインを選択
ドロップダウンの矢印をクリップ連絡先を適宜追加する 名前 住所の並び替え
エクセルで名簿を作ることでこれを元に他のシステムも読み込めるのが利点
名簿は名前を付けてディスクトップ又はドキュメントに保存
はがき宛名印刷ウィザード 「差し込み文書」「はがき印刷」「宛名面の作成」「はがき宛名面印刷ウイザード」
が表示―「年賀」をクリックーはがきの様式「縦書き」「横書き」「フォント」表示に従って
「次へ」「次へ」…。 差出人情報(氏名、郵便番号、住所、電話番号)入力
 差出人情報を宛名面に印刷するか 裏面に印刷するかのチェック!
差出人情報を宛名面に印刷するか 裏面に印刷するかのチェック!
<既存の住所録ファイル>(ディスクトップ又はドキュメント)を選択 ー設定終了
―完了ー「テーブルの選択」が表示
印刷 「テーブルの選択」―「年賀状or年賀状印刷」―「ファイル名の種類」で▼をクリック
「すべてのファイル」―住所録の確認―完了―印刷
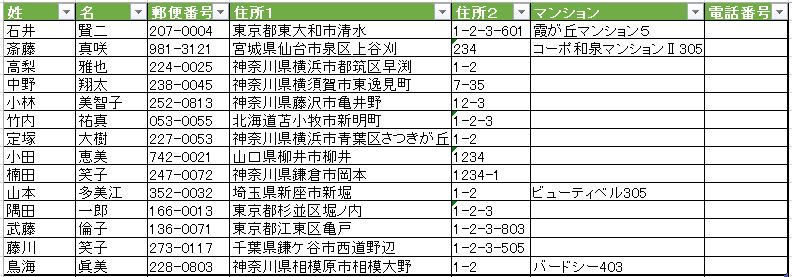
サラリーマン川柳 第2弾 N先生
9月の第1週に勉強した 川柳コンクール結果発表チラシ作りの続き
 6枚の画像をそれぞれ指定の位置に挿入
6枚の画像をそれぞれ指定の位置に挿入
画像の上部に「第〇回 〇位 票数」を6枚全部に入力
1枚目に 中央揃え フォント・ サイズ ⇒ センチュリー12pt B
「書式のコピー」ダブルクリック 残りの5枚も書式変更
 右側枠 上部 二つの枠結合・・・・他の5枚も「F4」で結合
右側枠 上部 二つの枠結合・・・・他の5枚も「F4」で結合
 結合した1枚目に図形挿入⇒縦書き(好みの薄い色で塗りつぶし)縦64.5㎜横44.05㎜
結合した1枚目に図形挿入⇒縦書き(好みの薄い色で塗りつぶし)縦64.5㎜横44.05㎜
 書式方向・・・縦書き
書式方向・・・縦書き
 用紙にカーソルを入れ文字の色黒 HG創英角ポップ体 14ptーメイリオ12pt
用紙にカーソルを入れ文字の色黒 HG創英角ポップ体 14ptーメイリオ12pt
 川柳入力
川柳入力
 最後に表の枠線を消す⇒段落ー罫線ー枠なし 完成!
最後に表の枠線を消す⇒段落ー罫線ー枠なし 完成!
