知り合いから古いノートパソコンを預かって、なんとか使えるようにしようと思ったがうまくいかず、ChromeOS Flexの入ったUSBメモリーを渡して終わったしまった。
30分経つと電源が落ちるという致命的な欠陥があったが、PCの時計の時刻だけがリセットされるという症状も抱えており、CMOS電池を交換すればなんとかなったのかなとも思ったりもするが、あのPCに関しては素直にあきらめた方がいいだろう。
そして、換装予定だったSUNEASTのSSDが手元に残ってしまった。
メルカリで売ってもいいのだが、なんだかちょっと悔しいというかすっきりしない。
なんとかSSDの換装だけでもしてみたい。
そのためにはSSDに換装するためのノートパソコンが必要だが、問題はその入手先。
メルカリは意外と高い。
ジャンク品ならば安いのだが、一応動くと思われるものはジャンク品を修理したようなものが多く、ストレージはSSDに換装済みになっているものが大半だ。
ジャンク品ではなく保証のついている中古品を探してみると、大手パソコンショップの中古PCは保証期間は短いものの、試しに買ってみる気になれる程度の値段のものも売っている。
購入するPCの条件を考えてみると、
○一応まともに動くもの(ジャンク品を除く)
○あまり古すぎるのはパスして、Windows10がプリインストールされているモデル
(これだとあと3年は使える)
○SSD換装前提なので、当然HDD搭載モデル
というところかな。
職場で使っているノートPCがちょうどこの条件に当てはまる。
5年前のモデルの中で一番安いものだったようで、
CPU:Core-i3 6006U
ストレージ:HDD 500GB
RAM:4GB
というスペック。
Windows10だとさすがにメモリーが4GBでは厳しく、自腹でメモリを8GBに増やして使っている。
電源を入れてから30分間はセキュリティソフトがウィルスチェックをしているので、ディスクの使用率が100%となり使い物にならないが、それが終わってしまえばウェブ閲覧、ワード、エクセルの作業程度であれば、まあなんとかストレスがたまらず使えている。
SSDの換装が前提なので、HDDのアクセスが容易で、マニュアル、ドライバー類のサポートが充実しているメーカーのものがいい。
ネットで調べるとLenovoがいいということなので、LenovoのPCに絞って調べていくと、CPUがCore-i3 6006Uなら最安クラスで非ジャンク品が手に入る。
Celeronモデルもあったが、これはさすがにパス。
格安のモデルの大半はメモリーが4GBなので、メモリーは増設すればいいかなと思っていたら、プラス1000円で8GBのモデルがあり、メモリーを買い足すより安いのでこれに決めた。
購入を決めたモデルというのはThinkPad L570。

このモデルのサポート状況をLenovoのサイトで調べてみたら、まあ至れり尽くせりだ。
使用しているPCのモデルの自動検索がウェブ上でできるし、モデル名さえ分かればドライバーからBIOSに至るまで完備されている。
交換パーツの代替品の型番まで調べられるので、中古PCを購入するならLenovoがいいというのはこういうことかと思った。
LenovoはWindows10プリインストールモデルはまだサポートしてくれている。
パソコンションプのサイトでは、購入しようとしたモデルは複数在庫があるようで現物の写真や正確な型番は表示されておらず、商品の状態に若干の不安はあるが、SSDの換装がうまくいかなくとも、メルカリで売ればいいので買ってみた。
届いたL570は意外と状態がよかった。
値段が安かったのは、上蓋にかなり目立つ傷があったためか。
しかし、キーボードにテカリはほとんどなく、ディスプレイもきれい。
パソコンとしての機能に問題はなかったのだが、やはり動作はかなり緩慢だ。
ブラウジングではそれほど気にならないが、Windows Updateやリカバリーディスクの作成にやたらと時間がかかる。
通常の倍以上の時間はかかるだろうか。
メモリーは8GB積んでいるのは確認しているが、職場で使っているパソコンより遅く感じる。
この遅さの原因はやはりHDDだろうか。
このパソコンを使ってLenovoのサポートサイトへアクセスすると、自動で型番がチェックされ、ThinkPad L570の20JRと判定された。
「もう少しでサポートが終了するよ」と言われたがまだサポート期間中なので、ウェブ上でBIOSやドライバーのアップデートがWindows Updateのようにワンクリックで行えた。
動作チェックと各種更新作業を終え、リカバリーディスクも作成したので、あとはHDDをSSDに換装するだけだ。
このパソコンの場合、SATAにHDDだけではなくSSDの接続も想定されているのをマニュアルで確認しているし、その他に起動ディスクを接続するポートがないので、OSのブートのところでトラブルが発生する可能性は低いだろう。
SSD換装の準備は整ったので、L570のバックパネルを開ける。
バックパネルはねじ3本で開けられる。
しかも、外したねじがなくらならないよう脱落防止仕様になっている。
ナイロン被膜ねじで緩みにくいとマニュアルに書いてあったので、またねじをなめてしまわないように慎重にドライバーサイズを選んでねじを緩めた。
それほど苦労せずにねじが緩んだので、すでにバックパネルは開けけられたことがあるのだろう。

HDD以外の部分も目視でチェック。
ファン回りもきれいで、ブロアを使う必要もなさそうだ。
CMOS電池を交換してもよかったが、パソコンの時計に問題がなかったのでこちらも交換せず。
前回使ったCPUグリースが余っているが、再塗布の必要もないだろう。

ということでHDDのみを外す。
NECのノートパソコンと同様、持ち手があるのでそこを持って引っ張ると、簡単にHDDがコネクタから外れた。
HDDはマウンターにセットされているので、マウンターごとパソコンから取り出した。
ここからはSSDへのクローン作業。
使用するSSDは、SUNEASTのSE90025ST-01TB。
SSDにNECのノートパソコンのデータが残っていたので、玄人志向のHDDスタンドKURO-DACHI/CLONE+ERASE/ESKでデータ消去して、フォーマットしてある。
HDDは厚さ7㎜でマウンターに取り付ける仕様だから、SSDに取り付けてあったスペーサーは外した。
クローン作業はKURO-DACHI/CLONE+ERASE/ESKを使って行う。
デュプリケーターでクローンしたSSDからうまく起動できない場合は、リカバリーディスクからインストールしてしまおう。
このクローン作業だが、1TBのHDDの場合、玄人志向が想定しているクローン作業時間は1.5時間から3時間程度だが、それよりもだいぶ時間がかかった。
6時間近くかかっだろうか。
SUNEASTのSSDは連続してデータを書き込むと徐々に速度が遅くなってしまうようだ。
以前のようにまたクローンの途中でエラーになってしまうのではないかと、はらはらしたが何とかクローン終了。
SSDにマウンターを取り付け、元の位置に戻し、バックパネルを取り付け、ねじを締めて作業完了。
作業自体は極めて簡単。
外しておいたバッテリーをつけて、ACアダプターをつなぎ電源ボタンを押す。
若干起動が遅かったが、ブルースクリーンが出ることもなくあっさりとWindowsにログインしてデスクトップが表示された。
ああ、NECのノートパソコンでのあの苦労は何だったのか。
ここまでブルースクリーンは一度も見ていない(それが普通か)。
デュプリケーターで起動ディスクのHDDを丸ごとコピーしてOKだった。
念のため、Windows上とBIOS上からSSDを確認したが、しっかりと認識されている。
デバイスマネージャーにもエラーはなし。
イベントログには若干エラーが表示されていたが、これはSSD換装以前から表示されていたものなので気にしなくてもいいだろう。
SSDに換装後、起動と終了は格段に速くなった。
起動はテスクトップ表示まで30秒もかからない。
終了は、画面が消えて電源ボタンのランプが消えるまで10秒程度。
しかし、起動中のアプリの動作は期待したほど早くなっていない。
CPU性能が足を引っ張っているようだが、若干もっさりしているという程度で、バックグラウンドでWindows Update関連のアプリケーションが走っていても、とくに動作が重くなったりはしない。
インターネットと文書作成のみなら全く問題なく、Windows10のサポート終了まで約3年間は使うことができるだろう。
クローンしたSSDを取り付けただけで、何の設定変更もせずあっさりとSSD換装が成功してしまったので、拍子抜けしてしまった。
ありとあらゆるトラブルが出た挙句にSSD換装ができなかったNECのノートパソコンとはえらい違いだ。
あとはトラブルが起こらないことだけを祈る。

















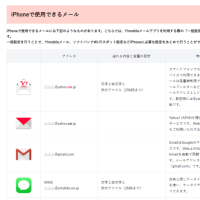

※コメント投稿者のブログIDはブログ作成者のみに通知されます