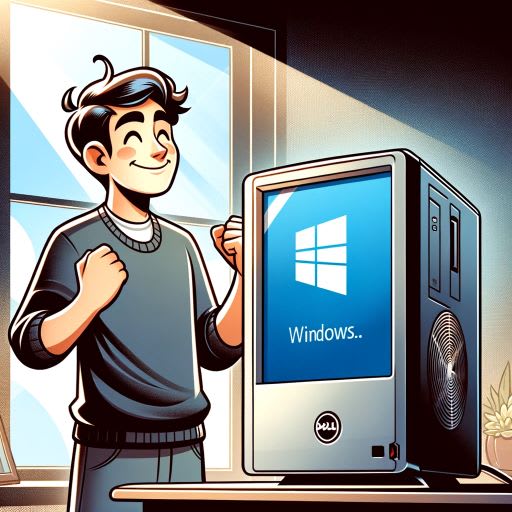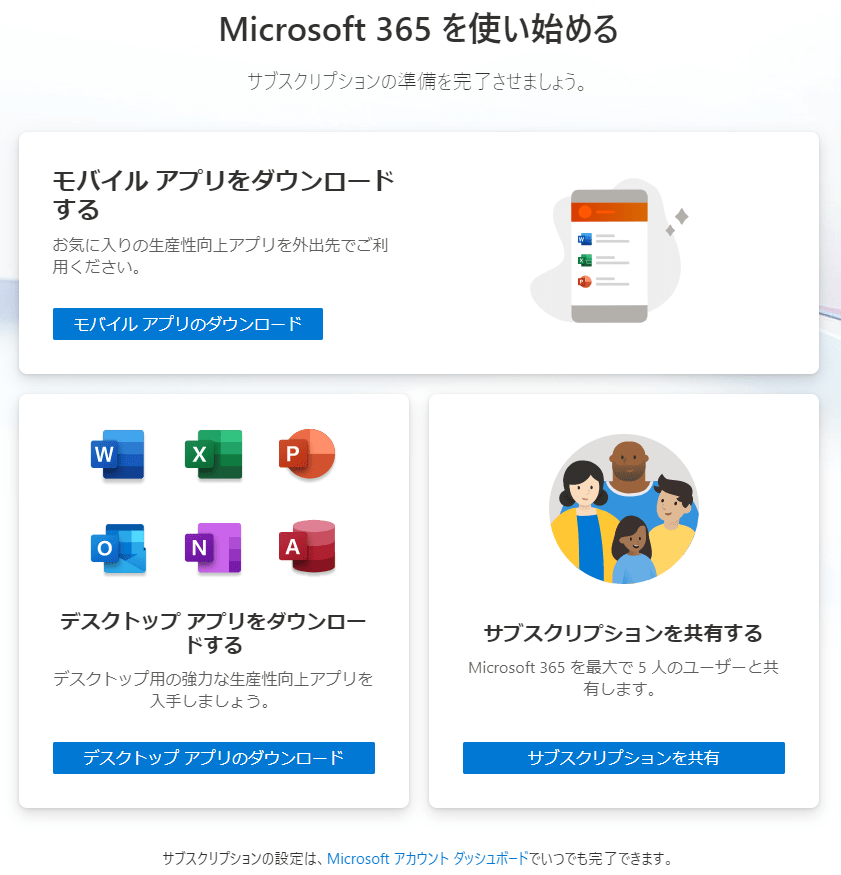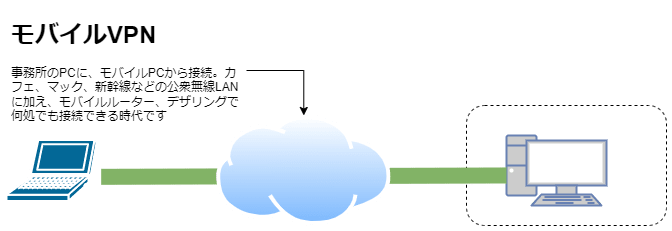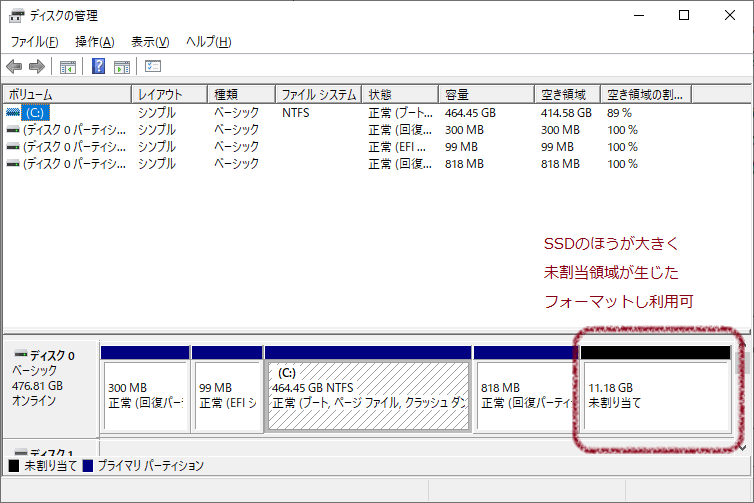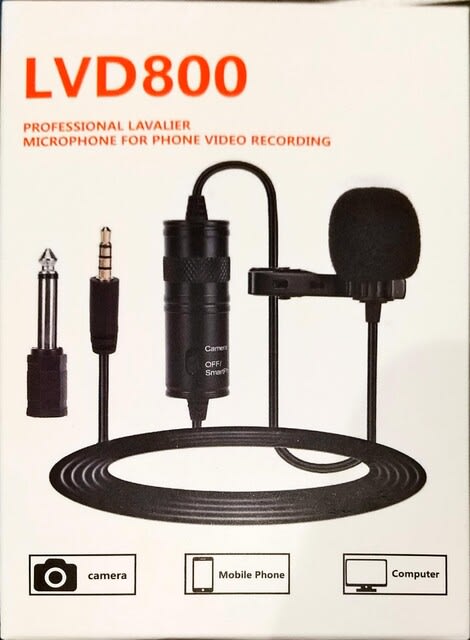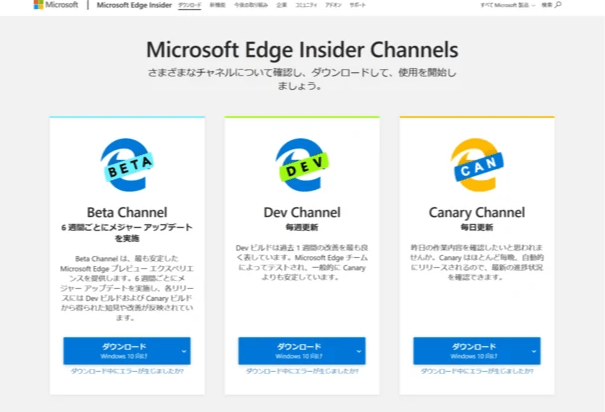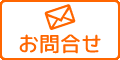今日の話題は「Linuxでヤマハルータの設定をtftp/get一行で取得する」です。
Linux上でシステム管理をしているとこの「一行=ワンライナー」が大切です。
覚える量も少なく済みますし、スクリプトへの組み込みが簡単です。
注意したいのはtelnetなど端末でshow configしたものは「そのまま戻すことができない」ことです。完全な設定は管理者モードのGUIから取得するか、tftpで取得します。コマンドで自動化するにはtftpが簡明で便利です。
以下はWindows上のUbuntuでの実行例です。Windowsのターミナル環境が良くなったので、システム管理者はとても助かりますね。
■事前にヤマハルーターにtftp許可の設定を入れる
# tftp host ?
Command Format: tftp host none
tftp host any
tftp host IP_ADDRESS
Description: Limits the host that can access by TFTP.
Default Parameter: none
# tftp host 192.168.0.40
■tftpを実行するLinux環境
takumi@DESKTOP-882HI3T:/mnt/c/Users/taniy$ lsb_release -a
No LSB modules are available.
Distributor ID: Ubuntu
Description: Ubuntu 20.04 LTS
Release: 20.04
Codename: focal
takumi@DESKTOP-882HI3T:/mnt/c/Users/taniy$
■tftpを実行してみるがインストールを促される
takumi@DESKTOP-882HI3T:/mnt/c/Users/taniy$ tftp
Command 'tftp' not found, but can be installed with:
sudo apt install tftp-hpa # version 5.2+20150808-1ubuntu4, or
sudo apt install tftp # version 0.17-22ubuntu2
■tftpをインストールする
takumi@DESKTOP-882HI3T:/mnt/c/Users/taniy$ sudo apt install tftp-hpa
■tftpのヘルプを確認する
takumi@DESKTOP-882HI3T:/mnt/c/Users/taniy$ tftp --help
Usage: tftp [-4][-6][-v][-l][-m mode] [host [port]] [-c command]
■管理者パスワード付記して成功!
takumi@DESKTOP-882HI3T:/mnt/c/Users/taniy$ tftp 192.168.0.1 -c get config/passwd conf-rtx1200.txt
takumi@DESKTOP-882HI3T:/mnt/c/Users/taniy$ ls conf-rtx1200.txt
conf-rtx1200.txt
takumi@DESKTOP-882HI3T:/mnt/c/Users/taniy$
takumi@DESKTOP-882HI3T:/mnt/c/Users/taniy$ ls -la conf-rtx1200.txt
-rwxrwxrwx 1 takumi takumi 17812 May 12 07:16 conf-rtx1200.txt
takumi@DESKTOP-882HI3T:/mnt/c/Users/taniy$
■管理者パスワードを付記し忘れたときのエラーメッセージ
takumi@DESKTOP-882HI3T:/mnt/c/Users/taniy$ tftp 192.168.0.1 -c get config conf-rtx1200.txt
Error code 2: Access violation