おはようございます。はるきゃべつです。
最後にWindowsを起動させてからメモリーを確認しておきます。
「スタート」->「コントロールパネル」を選択すると以下の画面を表示します。
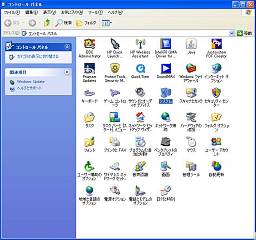
この中の「システム」をダブルクリックをすると以下のような画面を表示し、メモリの容量が確認できます。

1.49GB RAM
確かに増設できましたね。
はるきゃべつに聞いてみる
【ブログポリシー】
・ITに関することなどの情報をわかりやすく紹介します。
・個人情報など個人を特定するような情報は掲載しません。
最後にWindowsを起動させてからメモリーを確認しておきます。
「スタート」->「コントロールパネル」を選択すると以下の画面を表示します。
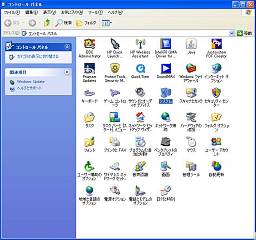
この中の「システム」をダブルクリックをすると以下のような画面を表示し、メモリの容量が確認できます。

1.49GB RAM
確かに増設できましたね。
はるきゃべつに聞いてみる
【ブログポリシー】
・ITに関することなどの情報をわかりやすく紹介します。
・個人情報など個人を特定するような情報は掲載しません。














