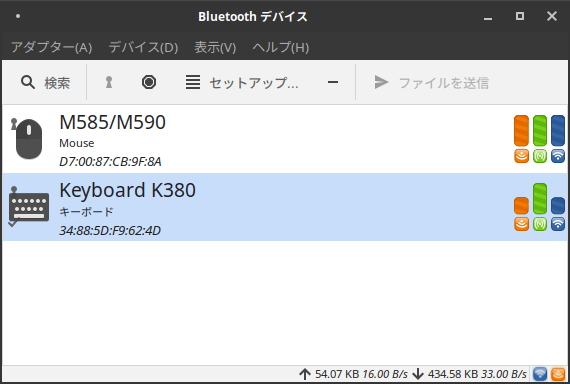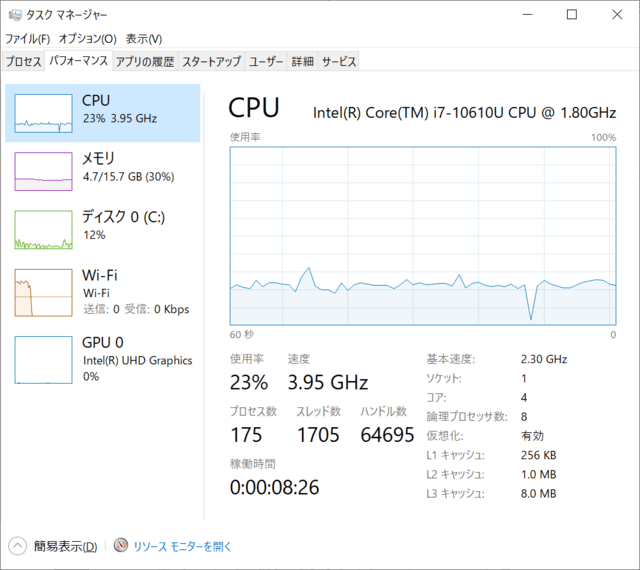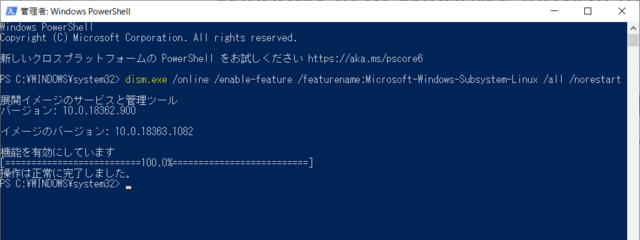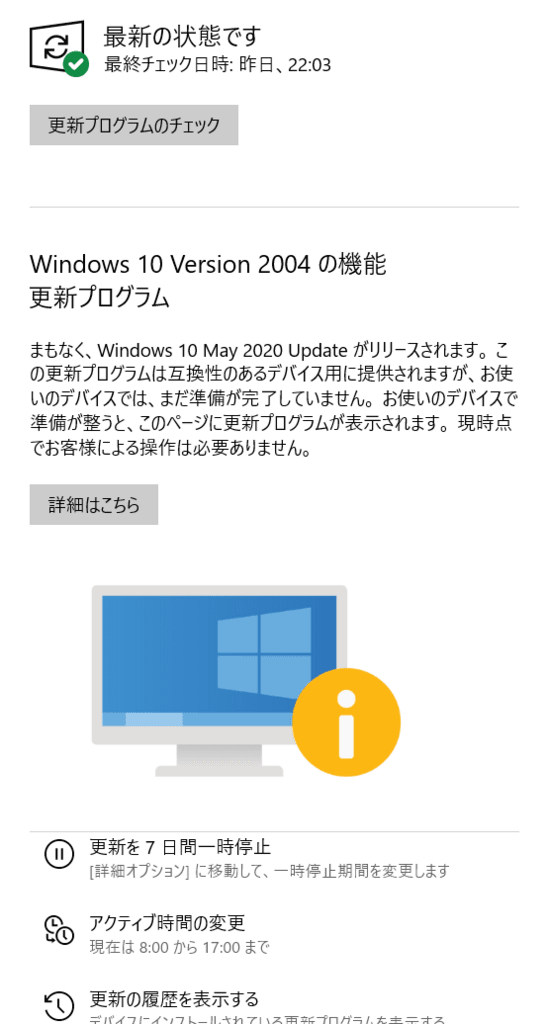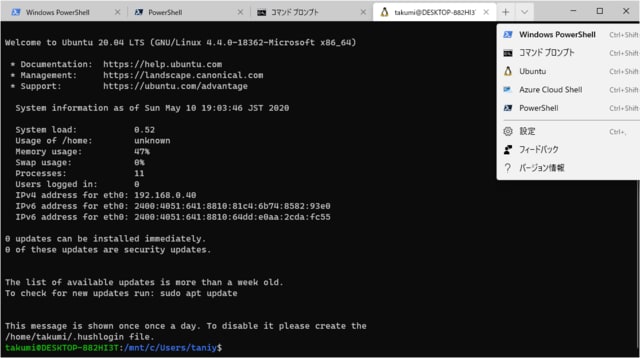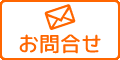BusyBoxをWindows環境で使う方法は大きく2種類ある
BusyBoxのWindosw版のダウンロードはこちら

1)busybox64.exe --installして使う
指定したディレクトリにコマンドなどを展開して、パスを通し実行環境を作る。レジストリと無縁で、実行環境が展開されるのみ
2)busybox64.exeのまま使う
インストールは、置くだけ。
busybox64.exe ls
lsの結果を表示
busybox64.exe bash
$
bashのプロンプト待ちになる。そのままbusybox環境として様々なコマンドを使うことができる。スクリプト開発時に便利
私は2)の方法で常駐プログラムを実行している。Windowsにはシステムソフトがインストールされ、常駐している。その環境に影響を与えること無く、システムソフトのデータを連係するための常駐型bash+awkスクリプトを実行している。
2017年から2023年まで、Windows 10上でメンテ不要で活用いただき、2023年にWindows 11に移植した。移植は、ファイルのパスなど実行環境に依存する軽佻な変更のみで実現できた。引きつづき5年ほどご利用いただくことになる
いつもアクセスありがとうございます。Windows上でのBusyBoxの活用例を共有します。システム専用機上でも、影響のないLinuxの実行環境を追加することができています