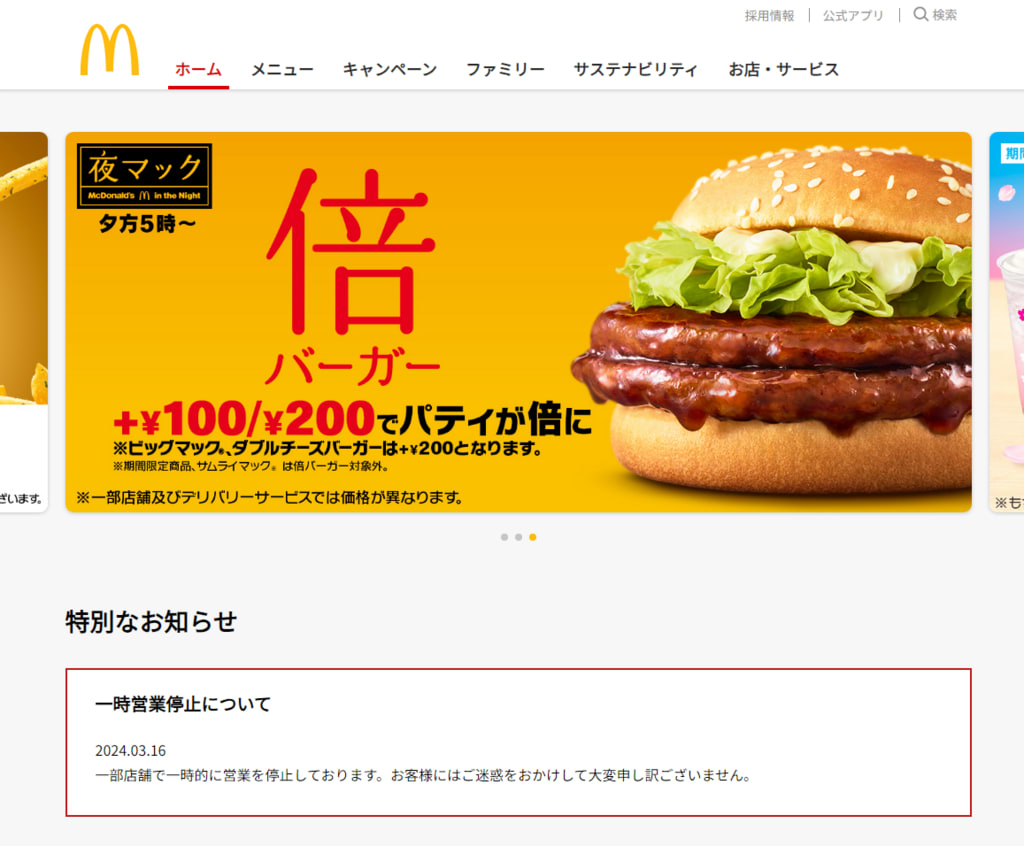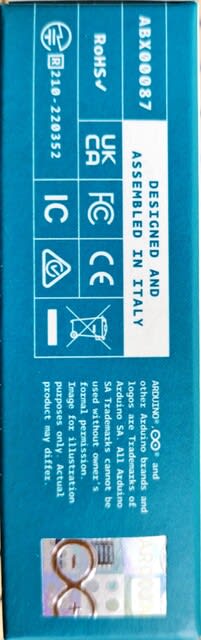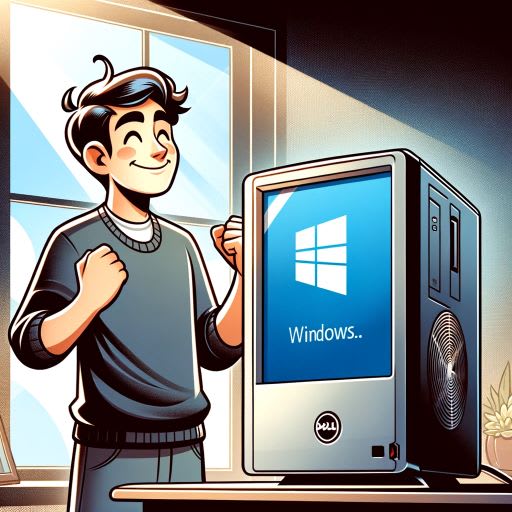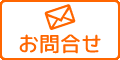Goo blogの終了が発表されています

blogプラットフォームである「goo bolgサービス」が終了です。時代の流れの中で、自然なことでしょう。私は一年半ほど前からnoteを試しており、本格的にnoteへの移行を始めようとしていたところで、この発表です。今後の新しい記事の投稿はnoteからになります。
また、日常の投稿をnoteへ移した後に、goo blogでアクセスの多い記事は自営のblogサイトに移すことになります。
blogは、テキスト+画像型のシンプルな形の表現しかできませんが、技術記事には向いていたと思います。quittaのようにmarkdownを記事作成に取り込んでいる技術サイトは盛況ですので、blogプラットフォームもmarkdownでの記事作成をサポートすれば、延命の可能性はあります
ただ、blogプラットフォーム全盛のころと異なり、WordPoress等CMSの利用でblogサイトが簡単に構築できる時代になりました。noteに代表されるように「今風の編集機能」とメディアそのものの機能を提供する「記事作成兼公開ぶらっとフォーム」は、これからも主流だと考えられます
場所やメディアは変わっていきますが、今後も皆様と情報共有ができれば幸甚です。引き続きよろしくお願いします
また、日常の投稿をnoteへ移した後に、goo blogでアクセスの多い記事は自営のblogサイトに移すことになります。
blogは、テキスト+画像型のシンプルな形の表現しかできませんが、技術記事には向いていたと思います。quittaのようにmarkdownを記事作成に取り込んでいる技術サイトは盛況ですので、blogプラットフォームもmarkdownでの記事作成をサポートすれば、延命の可能性はあります
ただ、blogプラットフォーム全盛のころと異なり、WordPoress等CMSの利用でblogサイトが簡単に構築できる時代になりました。noteに代表されるように「今風の編集機能」とメディアそのものの機能を提供する「記事作成兼公開ぶらっとフォーム」は、これからも主流だと考えられます
場所やメディアは変わっていきますが、今後も皆様と情報共有ができれば幸甚です。引き続きよろしくお願いします