カメラの動画をPCへ取り込んだ後、『ClipLife』へデータをアップロードします。
①何はともあれ『Cliplife』のトップページへ行きます。
↓ ↓

②サインインします。

◎ 画面右上を御覧ください、サインインには2つのケースがあります。
A.

こちらはこれからサインインする場合の表示です。③のサインインの手順へ進みます。
B.

 こちらは既にサインインしている状態です。gooブログ等でログイン状態から『ClipLife』へ行くと、覚えが無くてもサインイン状態になるようです。こちらをクリックして④へ進みます。
こちらは既にサインインしている状態です。gooブログ等でログイン状態から『ClipLife』へ行くと、覚えが無くてもサインイン状態になるようです。こちらをクリックして④へ進みます。
例:左サイドバーの「モジュールメニュー」の「ブログパーツ」→『ClipLife』へと進んだ場合。
注:「nfwさん」と表示されるのはあくまで僕の場合で、皆さん各々異なります。
③サインインの手順
◎ 上記A.の「サインイン」をクリックすると『セキュリティの警告』のダイアログBOXが表示されます。

もちろん、OKをクリックします。
◎ 必要事項を記入します。

①②共に登録時のものを記入します。記入を終えたら③のサインインボタンをクリックします。
④マイページが現れます
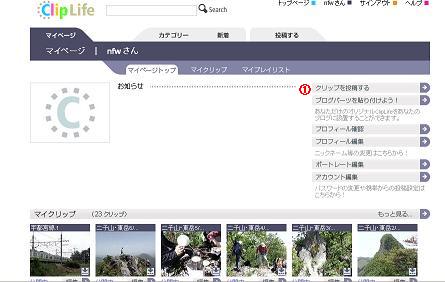
右側の一番上「クリップを投稿する」をクリックします。
⑤アップロードする動画を選択します。

PC内にある動画からアップロードする動画を選びます。先日の「『ClipLife』への動画アップロード法・PartⅠです。」を基に説明します。
a.「参照」ボタンをクリックします。

b.画面左上に「マイピクチャ」内のフォルダが表示されますので、[The legend of NFW]をクリックして①の「開く」をクリックします。

c.再びフォルダが表示されますので、①をクリックして②の「開く」をクリックします。

d. 動画のサムネイル画像が表示されます。アップロードしたい動画を選んで「開く」をクリックします。

e.ファイル名が自動的にコピーされますので「次へ」をクリックします。
⑥アップロードしています。

ひたすら待ちます。待ちます・待ちます・・・・・。
⑦ひとまず終わりです。

アップロードが終わると上画像のような表示」が現れます。「完了」をクリックします。
⑧動画の情報を入力します。

今、アップロードした動画の情報を入力します。お好きに書いて、「確認」をクリックします。
⑨確認画面です。

先ほど入力した情報についての確認画面です。これで良ければ「登録」をクリックして作業終了です。お疲れ様でした。
①何はともあれ『Cliplife』のトップページへ行きます。
↓ ↓

②サインインします。

◎ 画面右上を御覧ください、サインインには2つのケースがあります。
A.

こちらはこれからサインインする場合の表示です。③のサインインの手順へ進みます。
B.

 こちらは既にサインインしている状態です。gooブログ等でログイン状態から『ClipLife』へ行くと、覚えが無くてもサインイン状態になるようです。こちらをクリックして④へ進みます。
こちらは既にサインインしている状態です。gooブログ等でログイン状態から『ClipLife』へ行くと、覚えが無くてもサインイン状態になるようです。こちらをクリックして④へ進みます。例:左サイドバーの「モジュールメニュー」の「ブログパーツ」→『ClipLife』へと進んだ場合。
注:「nfwさん」と表示されるのはあくまで僕の場合で、皆さん各々異なります。
③サインインの手順
◎ 上記A.の「サインイン」をクリックすると『セキュリティの警告』のダイアログBOXが表示されます。

もちろん、OKをクリックします。
◎ 必要事項を記入します。

①②共に登録時のものを記入します。記入を終えたら③のサインインボタンをクリックします。
④マイページが現れます
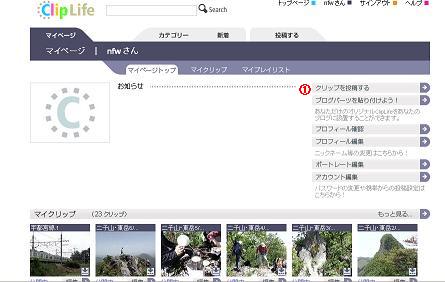
右側の一番上「クリップを投稿する」をクリックします。
⑤アップロードする動画を選択します。

PC内にある動画からアップロードする動画を選びます。先日の「『ClipLife』への動画アップロード法・PartⅠです。」を基に説明します。
a.「参照」ボタンをクリックします。

b.画面左上に「マイピクチャ」内のフォルダが表示されますので、[The legend of NFW]をクリックして①の「開く」をクリックします。

c.再びフォルダが表示されますので、①をクリックして②の「開く」をクリックします。

d. 動画のサムネイル画像が表示されます。アップロードしたい動画を選んで「開く」をクリックします。

e.ファイル名が自動的にコピーされますので「次へ」をクリックします。
⑥アップロードしています。

ひたすら待ちます。待ちます・待ちます・・・・・。
⑦ひとまず終わりです。

アップロードが終わると上画像のような表示」が現れます。「完了」をクリックします。
⑧動画の情報を入力します。

今、アップロードした動画の情報を入力します。お好きに書いて、「確認」をクリックします。
⑨確認画面です。

先ほど入力した情報についての確認画面です。これで良ければ「登録」をクリックして作業終了です。お疲れ様でした。
















