YAMAPで記録したGPSデータを国土地理院の地図に表示する方法は昨年の秋に一度書いています。
詳しくはそちらを見ていただければと思いますが、簡単にまとめると
①YAMAPから軌跡をGPXデータとしてダウンロードする
②GPXデータを国土地理院地図が読み込めるKMLデータに変換する
③国土地理院のサイトで該当の場所の地図を表示してから地理院地図Gloveを起動する
④地理院地図Gloveの地図で「機能」から「ツール」→「ファイル読込」でKMLデータを読み込む
というものでした。
どうして普段使っている通常の国土地理院地図ではなくて動作の重くコントロールしにくい3Dの地理院地図Gloveを使うか。その理由はこれです。

通常の国土地理院地図に読み込ませたもの。軌跡のラインがなんかガサガサしてて変じゃないですか。

縮尺を少し拡大して見ると分かります。これは線ではなくて四角形の画像が並んでいるのです。どうしてこんな仕様に。。。。

四角のひとつにマウスを近づけると指マークになって選択できました。
一つ一つの四角がその地点のデータ「経度・緯度・高度・速度・方向・時刻」にリンクされてるアイコンなのでした。なるほど。
でも私にその機能はいらない。邪魔なのでそのアイコンをリンクさせないようにしたい。

読み込んだKMLファイルはテキストデータなのでメモ帳で開きます。
大きな書類なのですがほとんど全部が先ほどの地点情報が並んでいるだけです。ファイルの始めの方に謎のpngデータへのリンクがありました。
https://earth.google.com/images/kml-icons/track-directional/track-none.png
URLにアクセスして見るとブラウザの中央にこんなのがありました。

こいつか~。これを表示させなければいいんだろう。

URLを選択してスペースを打ちます。検索してみましたがこれが出てくるのはファイル冒頭の2か所だけなので簡単です。
これ、URLを削除すればいいんじゃないかと思いましたが、なぜかそれではうまく行きません。スペースが必要です。
そうしてできたファイルを保存してもう一度読み込ませてみた結果がこちら。

やったぜ。見慣れた水色の線になりました。うれしい。
しかしこの水色は見にくい。どこかに線の色を決めている記述があるはず。
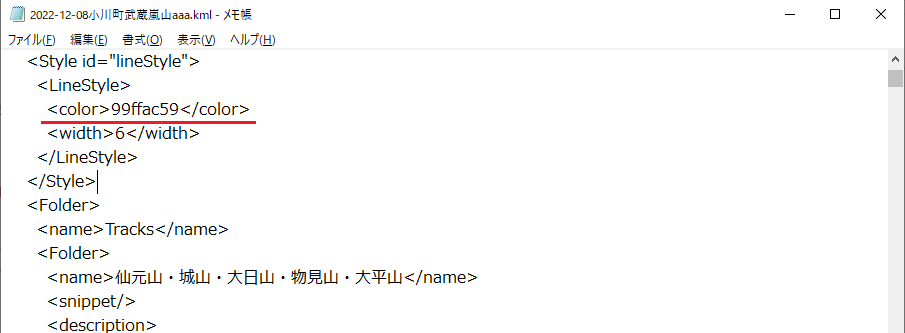
「color」で検索したらやっぱり上の方に一か所ありました。
99ffac59。この文字列が線の色を決めている。元印刷会社なのでカラーコードは見慣れていますが、8桁というのはなんなんだろう。
「カラーコード 8桁」で検索したら分かりました。最後の二けたは「透過率」を表わしているのでした。なるほどー。

ということで色の仕掛けが分かったので好きな色に書き換えます。やっぱり見やすいのは赤かな。
ff0000が赤でおしまいのffが透過させない呪文です。頭の#はあってもなくても結果かわりません。
この修正したファイルをまた保存して地図に読み込ませます。

やりました。プログラムなんて知らない私立文科系でも勘だけでけっこうなんとかなるものです。
これで以前書いたように地理院地図Gloveを使う必要がなくなりました。あれすぐPCが固まるんで使いたくなかったんだよな。うれしい。
こうして得られた「技」と「自分で作る色別標高図」を駆使して作ったのが前回のブログのラストに置いた地図。

さりげなく貼りましたが、初めて色別標高図を知った3年前は、標高地図上に歩いたコースを見せたいときは手書きしていたわけですから、大変な進化です。

2019年9月のブログだとこんな地図を載せていました。。白い軌跡をペイントでちまちま手書きしていたのです。3年間で人は進化できる。
この記事が、今、私ができるようになったことができなくて困っている人の役に立てばよいなと願いつつアップします。
詳しくはそちらを見ていただければと思いますが、簡単にまとめると
①YAMAPから軌跡をGPXデータとしてダウンロードする
②GPXデータを国土地理院地図が読み込めるKMLデータに変換する
③国土地理院のサイトで該当の場所の地図を表示してから地理院地図Gloveを起動する
④地理院地図Gloveの地図で「機能」から「ツール」→「ファイル読込」でKMLデータを読み込む
というものでした。
どうして普段使っている通常の国土地理院地図ではなくて動作の重くコントロールしにくい3Dの地理院地図Gloveを使うか。その理由はこれです。

通常の国土地理院地図に読み込ませたもの。軌跡のラインがなんかガサガサしてて変じゃないですか。

縮尺を少し拡大して見ると分かります。これは線ではなくて四角形の画像が並んでいるのです。どうしてこんな仕様に。。。。

四角のひとつにマウスを近づけると指マークになって選択できました。
一つ一つの四角がその地点のデータ「経度・緯度・高度・速度・方向・時刻」にリンクされてるアイコンなのでした。なるほど。
でも私にその機能はいらない。邪魔なのでそのアイコンをリンクさせないようにしたい。

読み込んだKMLファイルはテキストデータなのでメモ帳で開きます。
大きな書類なのですがほとんど全部が先ほどの地点情報が並んでいるだけです。ファイルの始めの方に謎のpngデータへのリンクがありました。
https://earth.google.com/images/kml-icons/track-directional/track-none.png
URLにアクセスして見るとブラウザの中央にこんなのがありました。

こいつか~。これを表示させなければいいんだろう。

URLを選択してスペースを打ちます。検索してみましたがこれが出てくるのはファイル冒頭の2か所だけなので簡単です。
これ、URLを削除すればいいんじゃないかと思いましたが、なぜかそれではうまく行きません。スペースが必要です。
そうしてできたファイルを保存してもう一度読み込ませてみた結果がこちら。

やったぜ。見慣れた水色の線になりました。うれしい。
しかしこの水色は見にくい。どこかに線の色を決めている記述があるはず。
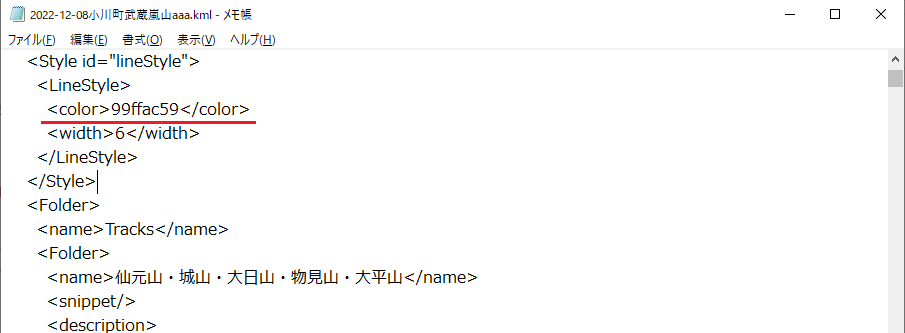
「color」で検索したらやっぱり上の方に一か所ありました。
99ffac59。この文字列が線の色を決めている。元印刷会社なのでカラーコードは見慣れていますが、8桁というのはなんなんだろう。
「カラーコード 8桁」で検索したら分かりました。最後の二けたは「透過率」を表わしているのでした。なるほどー。

ということで色の仕掛けが分かったので好きな色に書き換えます。やっぱり見やすいのは赤かな。
ff0000が赤でおしまいのffが透過させない呪文です。頭の#はあってもなくても結果かわりません。
この修正したファイルをまた保存して地図に読み込ませます。

やりました。プログラムなんて知らない私立文科系でも勘だけでけっこうなんとかなるものです。
これで以前書いたように地理院地図Gloveを使う必要がなくなりました。あれすぐPCが固まるんで使いたくなかったんだよな。うれしい。
こうして得られた「技」と「自分で作る色別標高図」を駆使して作ったのが前回のブログのラストに置いた地図。

さりげなく貼りましたが、初めて色別標高図を知った3年前は、標高地図上に歩いたコースを見せたいときは手書きしていたわけですから、大変な進化です。

2019年9月のブログだとこんな地図を載せていました。。白い軌跡をペイントでちまちま手書きしていたのです。3年間で人は進化できる。
この記事が、今、私ができるようになったことができなくて困っている人の役に立てばよいなと願いつつアップします。
















※コメント投稿者のブログIDはブログ作成者のみに通知されます