
これは前回の我孫子散歩の最後に貼った散歩コースの軌跡です。
このblogでは見慣れたものと気にも止められなかったかと思いますが、実は長年の課題がやっと解決した私的には画期的な地図でした。
普段から歩いたコースの地図を貼ることはありますが、GPSを記録する主に登山用のアプリでできたものをそのまま出していました。
それとは別に高低差を色分けした地形図のようなものも良く使いますが、それは国土地理院のサイトで作ったものを載せていました。
この二つを合体したいと常々希望していたのですがなかなかそのやり方が分かりませんでした。
で、今回ようやくその方法が見つかって、それもすごく簡単に面白いことができることが分かったので上から目線で説明したいと思います。
①

スタートはここから。YAMAPのGPS記録。もうすでに軌跡の地図はここにできています。
ここの右下にGPXダウンロードというボタンがあって、ここから軌跡データだけをPCに保存します。
②
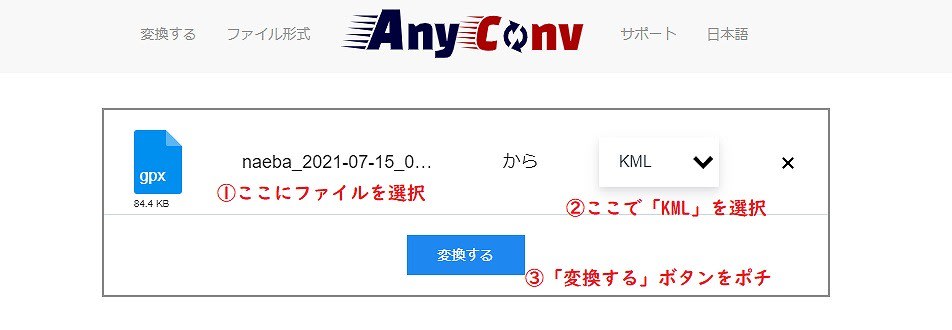
ANY CONV(https://anyconv.com/ja/gpx-to-kml-konbata/)というファイル変換サイトで先ほどダウンロードしたGPXファイルを選択して変換ボタンでKMLファイルに変換します。
GPXとかKLMとか何言ってるかわかんないよ~と思われる方も多いと思いますが私だって知りません。名称や意味などはどうでもいいことです。
これから国土地理院の地図に歩いた軌跡を表示させるのですが、国土地理院はKLMというデータしか受け付けていないので変換をするわけです。
③

PCのフォルダーです。赤丸のところ。上がYAMAPからダウンロードしたGPXファイル。下がANY CONVで変換したKMLファイル。
④

国土地理院の地図を開いて目標地点の苗場山あたりを表示します。
右上の「ツール」からメニューを出して、矢印の所にある地球儀マークの「Glove」を押すと新しいタブで地理院地図Gloveが開かれます。
⑤

google earthみたいに北半球の絵からぐぐぐっと拡大して目標地点が表示されます。すでに若干立体図っぽくなっているのが分かるでしょうか。
この状態で右上の「機能」から「ツール」→「ファイル読込」を選ぶと、フィルを選ぶ窓が出るので、ここでさっき作ったKMLファイルを選択。
⑥

水色の線で軌跡が表示されました。あまりにも簡単で驚きます。
この状態でCtrl+マウスで地図の方向を3D的に自由に移動回転できます。倍率はマウスホイールでコントロール(これがめっちゃやりにくい)
⑦
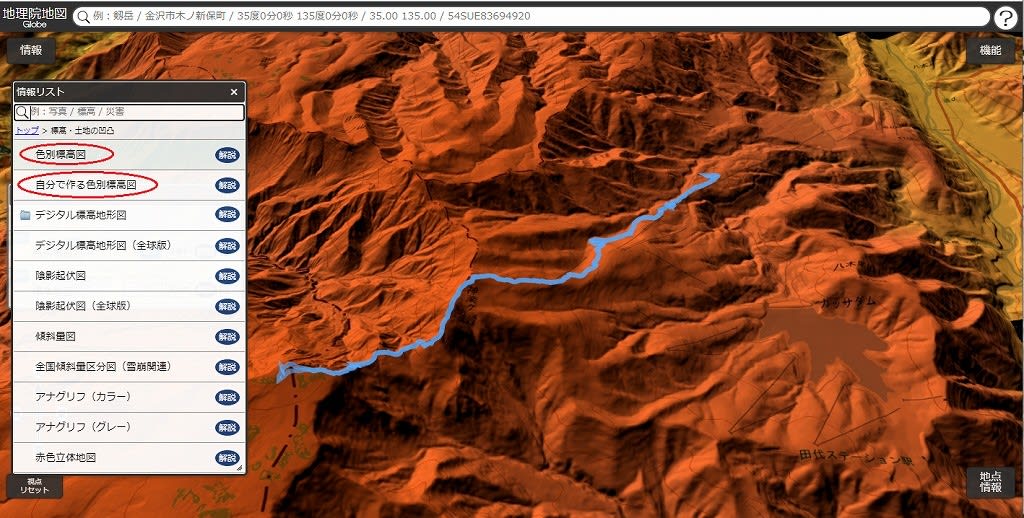
ここからはいつもの地理院地図と同じ操作で、地形を表示したり、過去から現在の写真を表示することができます。
ここまで来るとデータ演算がものすごい負荷になっていて、ちょっとマウスで角度を変えたりすると画面描画に数秒から数十秒かかります。
普通にwebが見られればいいやというスペックで選んだPCとゲーマー用のPCの差がこういう所で出るんだなと実感します。
特に先ほどやりにくいと書いたマウスホイールでの倍率変更では、演算中なのか、すでにフリーズしているのか分からないくらい時間がかかります。
⑧
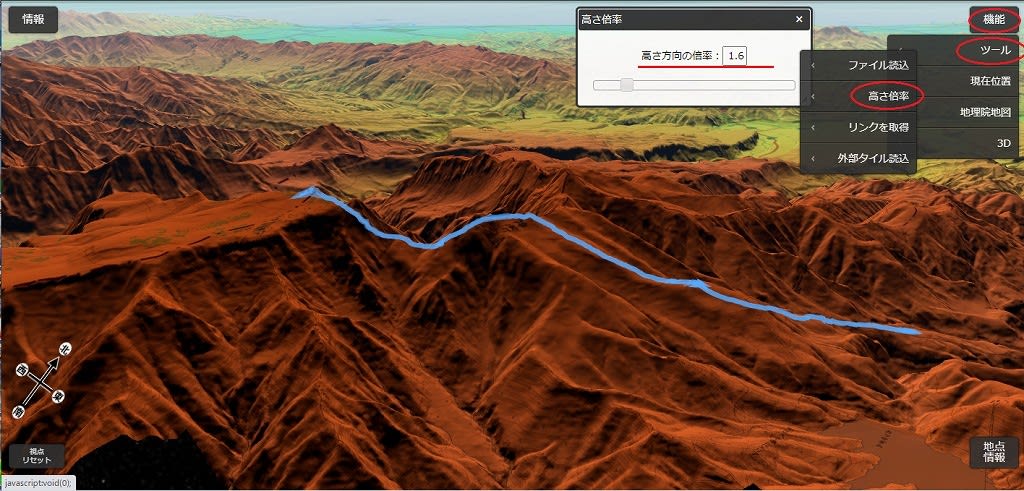
それでも、待った後にこんな立体地図ができたりすると感動します。
そうか、苗場山頂の高層湿原ってこんな少し傾いたテーブルみたいな形だったのか。直前の登りが厳しいと思ったけどマジで急登だとか感慨深い。
「機能」「ツール」「高さ倍率」で高さの倍率を変化させることもできます。これは傾斜を2倍にしたところ。
⑨

よく見る赤色立体地図なんかもボタン一つでできます。いろいろな機能で遊んでみてください。
説明はここまで。過去の登山コースをいくつか作ってみました。

陣馬山から高尾山への縦走。

ヤビツ峠から塔ノ岳からバカ尾根。
面白いですよ。同じことで方法を悩んでいる人のお役に立てれば幸いです。
【追記】
3DのGloveではなく通常の2Dの地理院地図でKMLファイルを扱う方法を1年後に紹介しています。
【改訂版】YAMAPの軌跡データを国土地理院の地図に表示する。こちらもぜひ合わせてご覧下さい。
















※コメント投稿者のブログIDはブログ作成者のみに通知されます