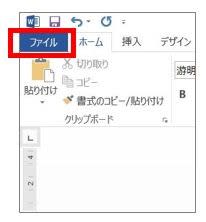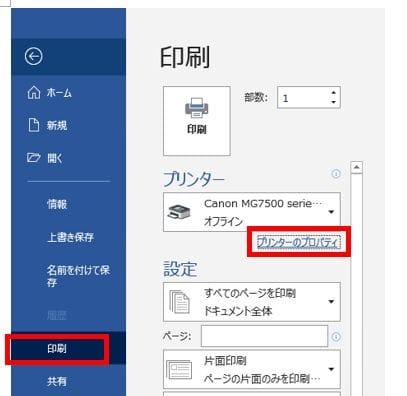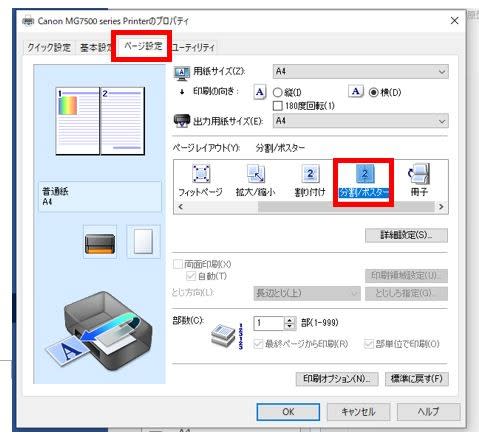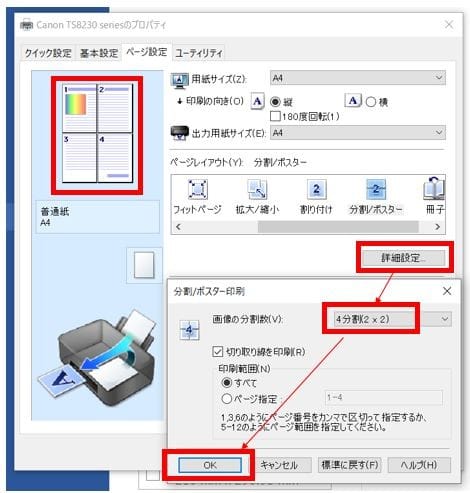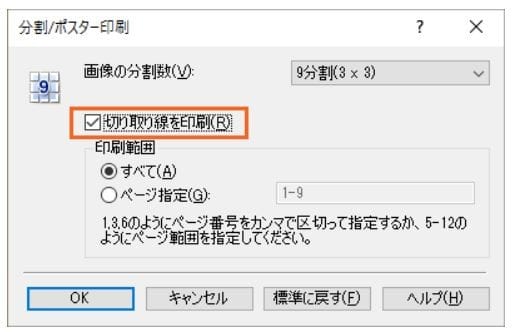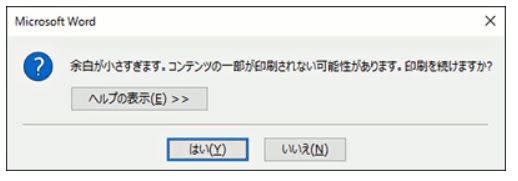ポスター印刷というのをご存じですか?
A4サイズまでしか印刷できないプリンタ―でも、この機能を使えば複数枚の用紙をつなげて1枚の大きなポスターにすることが可能です。
今回は、ワードで作ったお知らせをポスター印刷する方法をご紹介します。
A4サイズの用紙を組み合わせて大きなポスターを作りたい場合、元の文書はA4サイズで作りましょう。
ワードの[ファイル]タブをクリック。
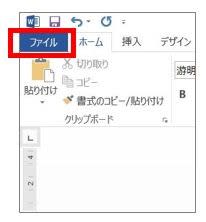
左側メニューの一覧から[印刷]をクリック。
使用したいプリンターが選択されている状態で、[プリンタ―のプロパティ]をクリック。
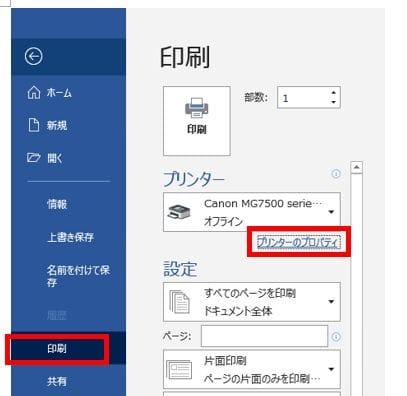
ダイアログボックスが表示されます。
(この画面は、プリンタ―メーカーによって異なります。今回はCanonの画面でご説明します)

場合によっては、用紙の種類も変更しておきましょう(商品のパッケージに、推奨の用紙の設定が書かれています。)
[ページ設定]タブにある[分割/ポスター]を選択
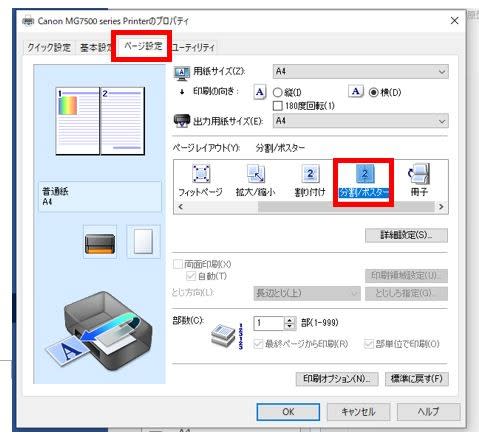
更に[詳細設定]ボタンから、縦・横の枚数を選択すると、画面左側でプレビューを確認できます。
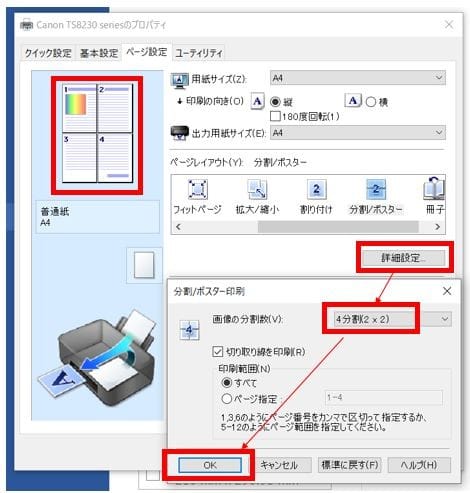
ちなみに、先ほどの画面で[切り取り線を印刷]のチェックボックスにチェックを入れてから印刷すると、切り取りのガイド線が印刷されます。
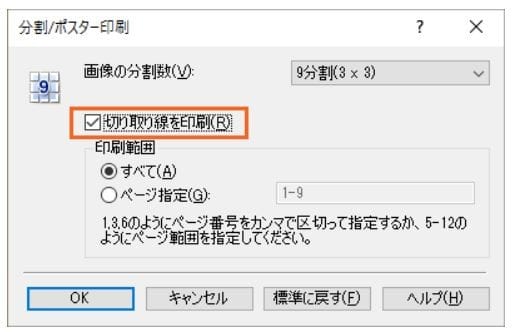
OKをクリックして、印刷ボタンをクリックすると、印刷が始まります。
印刷をクリックしたあと、余白が小さすぎるメッセージが表示される場合は、「はい」で進めてください。
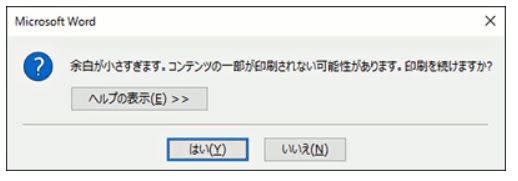
印刷されたら、貼り合わせのペアの、片方はのりしろを残し、もう片方はデザインギリギリまで切り取ってから貼り合わせましょう。
使えると便利ですので、一度できるかどうか、練習してみてくださいね。
パソコン市民IT講座 パソコンサロン府中 ☎042-363-0011
〒183-0056 東京都府中市寿町1-3-10 2階 府中駅から徒歩3分
パソコン、iPad、iPhone(アイフォン)、デジカメ、スマートフォン(スマホ)の基礎から活用まで楽しくできる!