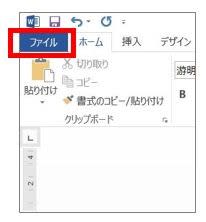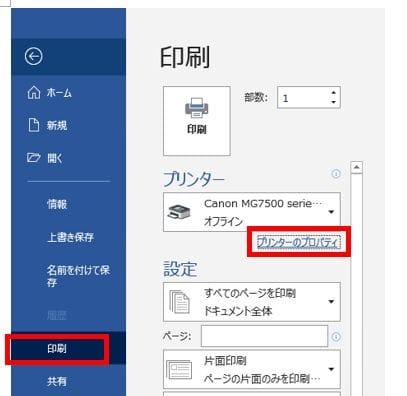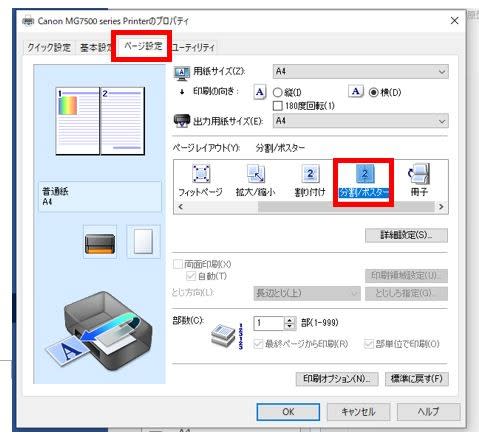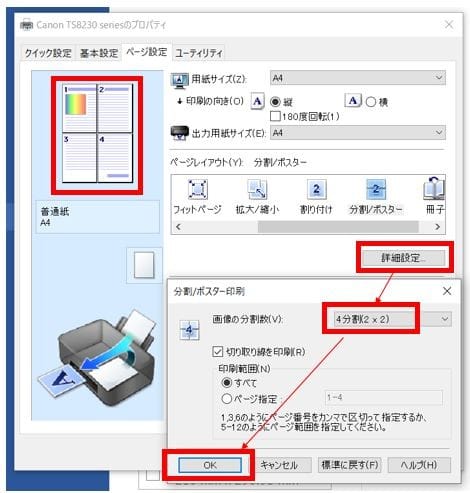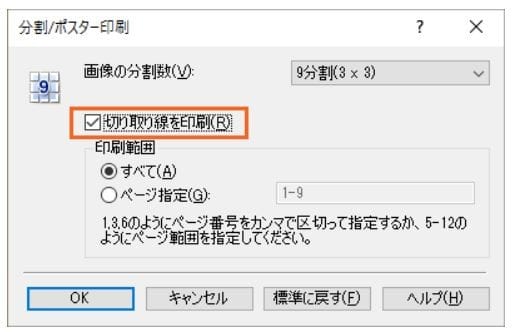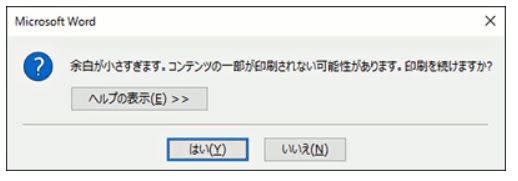Windows10のパソコンは、最初の設定では、「アニメーション効果」というものが有効になっています。
「アニメーション効果」とは、タスクバー(画面上で下端に表示される横長の帯状のバーのこと)からウィンドウを最小化や最大化する際に、ウィンドウの大きさが変わる様子がアニメーションで表示されることです。

視覚的に動作を確認することができますが、これが無効だからといって何の問題もありません。
パソコンの動きが遅いなぁという場合、この効果を無効にすることで、パソコンの動作が軽くなります。
アニメーションは、「スタートメニュー>設定>簡単操作」の画面から、「Windowsにアニメーションを表示する」からオフにできます。
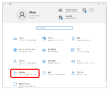

あわせて、その下にある「Windowsの表示に透明性を適用する」をオフにすると、よりパソコンにかかる負荷が軽減されます。
設定するだけですので、一度お試しくださいね。
パソコン市民IT講座 パソコンサロン府中 ☎042-363-0011
〒183-0056 東京都府中市寿町1-3-10 2階 府中駅から徒歩3分
パソコン、iPad、iPhone(アイフォン)、デジカメ、スマートフォン(スマホ)の基礎から活用まで楽しくできる!