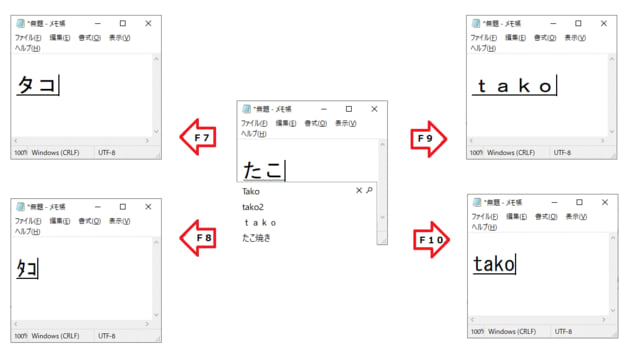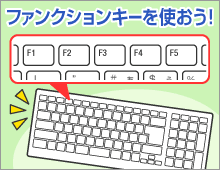前回はパソコンの画面ショットの方法をお伝えしましたが、本日はもう一つのツールをご紹介します。
すべてのアプリのWindowsアクセサリの中に入っている、[Snipping Tool]です。
かつてのWindowsでスクリーンショットの撮影に使われたアプリですが、Windows 10では現在、[切り取り&スケッチ]というアプリに進化しました。
[Snipping Tool]を起動すると、次のようなメッセージが表示されます([Snipping Tool]をそのまま使うことも可能です)。

「切り取り&スケッチを使ってみる」をクリックすると、[切り取り&スケッチ]アプリが起動するので、左上の「新規」をクリックします。
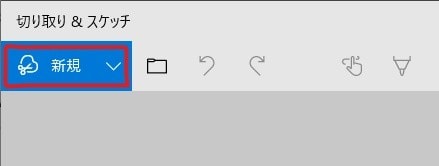
画面全体が少し暗くなり、画面上部中央にツールバーが表示されます。ここで、スクリーンショットの撮影方法を選択します。左から四角形(初期状態で選択)、フリーフォーム(フリーハンドで範囲を選べる)、全画面、中止、です。

撮影方法を選んで範囲選択すると、画面右下に通知が現れます。
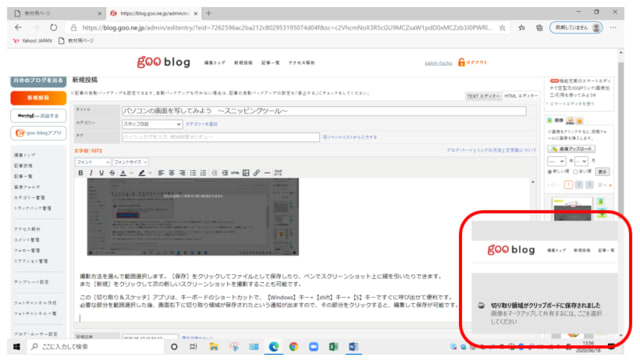
この部分をクリックすると、ファイルとして保存したり、ペンでスクリーンショット上に線を引くなどの編集ができます。
また[新規]をクリックして次の新しいスクリーンショットを撮影することも可能です。
この[切り取り&スケッチ]アプリ、キーボードのショートカットで、【Windows】キー+【shift】キー+【S】キーでも呼び出せます。
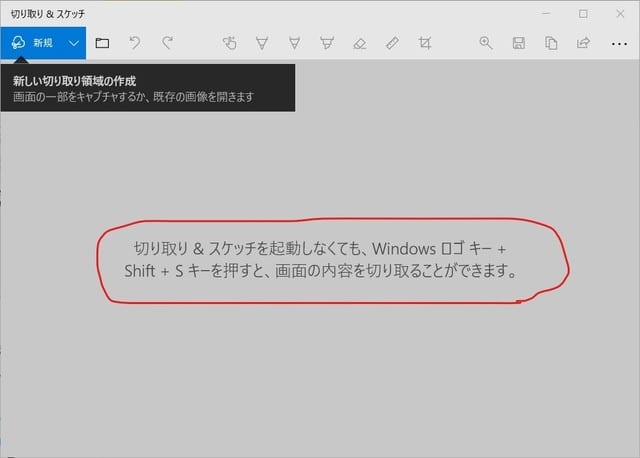
切り取り&スケッチでは、範囲選択した後でもトリミングができたり、追記できるので、一発できめないとけないスニッピングツールの弱点が強化されているといえますね!
よかったら試してみてくださいね。
パソコン、iPad、デジカメ、スマートフォンの基礎から活用まで楽しくできる! 東京都府中市 パソコンサロン府中