例えば。ご両親からPCの操作について「ちょっと分らんのじゃがのぉ~。」とか言われた事ありませんか。友人知人からでもいいんですが。でも、いちいちご実家や友人知人宅へ出かけてレクチャーなんて出来ませんよね。PCの遠隔操作というとIPアドレスの固定化とかルーターのポート開放とか、全く以て訳の分からない作業が必要なように思われるかもしれません。ところが至極簡単に出来るソフトがあります。
TeamViewer(チームビューアー)という無料ソフトです。ネット環境の中にさえいればどのPCからでも簡単に相手の方のPCを操作することが出来ます。ただし、操作する側とされる側の両方のPCにダウンロードしておく必要があります。
○ソフトのダウンロードの仕方
http://download.ecstudio.jp/tvremote.exe(WIN版)
http://download.ecstudio.jp/tvremote_mac.dmg(MAC版)
他にもLinux (Beta)版やiPhone版もあります。詳しくは→http://www.teamviewer.com/download/index.aspx
ダウンロードの例(WIN版)
①下記文字列をクリック
↓ ↓
http://download.ecstudio.jp/tvremote.exe
②

このままPCにダウンロードする場合は①を、USBメモリー等に保存する場合は②をクリックします。②をクリックした場合、保存先のツリーが表示されますので、リブーバブルディスク等接続しているUSBメモリーを選択してクリックするとそこへ保存されます。出先のPCでいちいちダウンロードしなくて済むので便利です。
③

①をクリックすると直ぐにダウンロードが始まります。
④

次に「このソフトウェアを実行しますか?」と聞いてきますので、『実行する(R)』をクリックします。
⑤

「インストール」にポイントして『次へ(N)』をクリック。
⑥

「個人/商用以外」にポイントして『次へ(N)』をクリック。
⑦
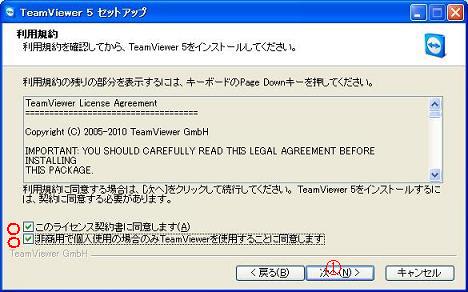
このダイアログボックスの下に「このライセンス契約書に同意します(A)」と「非商用で個人使用の場合のみTeamViewerを使用することに同意します」の注意書きの前のボックス両方ともにチェックを入れて(クリックして)、『次へ(N)』をクリック。
⑧

「標準インストール(デフォルト)」にポイントします。(デフォルト=債務不履行 コンピューター-システムで,ユーザーが特に指定しない場合に設定されている標準の動作条件のこと。)パスワードは何でも適当なものを入力してください。
⑨

「フルアクセス(推奨)」にポイントして『次へ(N)』をクリック。
⑩
◎ここで拡張子関連付けのダイアログボックスが現れますが、そのまま待機します。
⑪

『完了(F)』をクリックしてプログラムのインストールは終了です。ちなみに、ウィザードとは魔女が複数の教会の三角屋根を転々とする様子の連想から「各種設定」とでも理解しておいて良いと思います。
⑫

セッション=この場合「集まり;集会」としたほうが理解しやすいかと・・・。
●操作される側のPC
①の「セッション待ち」は操作される側のPCの人が、操作する側のPCの人に表示されているIDを伝えます。IDは毎回異なりますが、上の例では「707 588 609」という数字を操作する側のPCの人に伝えます。パスワードは少し後に伝えます。
●操作する側のPC
②の「セッションの作成」は、操作する側のPCの人が操作される側のPCの人から聞いたIDを、赤丸の中の空欄に入力します。上の例では相手の方が「707 588 609」という数字を伝えてくる筈ですので、これを入力します。次の「リモートサポート」にポイントされてるのを確認してから、『パートナーに接続』をクリック。
⑬

●操作する側のPC
『パートナーに接続』をクリックした後、上のような「TeamViewerの認証」ダイアログボックスが表示されますので、操作される側のPCの人から⑫のダイアログボックスに表示されているパスワードを聞いてそれを入力します。この例では「7723」という数字を入力します。この後『ログオン』をクリックすると、操作する側のPCに操作される側のPCの画面が別ウィンドウでモニターの中ほどに表示されます。後は別ウィンドウのなかで通常どおり操作すればOKです。この時⑫のダイアログボックスが表示されていても、各作業の画面(例えばウェブ画面)などは、このダイアログボックスの上に重ねて表示されますので(したがってダイアログボックスは見えない)、気にせず操作できます。
接続を解除(切断)するには、操作される側のPCをシャットダウンすればOKです。再び接続するには⑭へ。
⑭

デスクトップにはこのようなアイコンが出ている筈ですので、次からはこれをダブルクリックして⑫から操作を始めます。⑫からの操作を面倒と感じるか、セキュリティ上適切と感じるかは人それぞれですね。
TeamViewer(チームビューアー)という無料ソフトです。ネット環境の中にさえいればどのPCからでも簡単に相手の方のPCを操作することが出来ます。ただし、操作する側とされる側の両方のPCにダウンロードしておく必要があります。
○ソフトのダウンロードの仕方
http://download.ecstudio.jp/tvremote.exe(WIN版)
http://download.ecstudio.jp/tvremote_mac.dmg(MAC版)
他にもLinux (Beta)版やiPhone版もあります。詳しくは→http://www.teamviewer.com/download/index.aspx
ダウンロードの例(WIN版)
①下記文字列をクリック
↓ ↓
http://download.ecstudio.jp/tvremote.exe
②

このままPCにダウンロードする場合は①を、USBメモリー等に保存する場合は②をクリックします。②をクリックした場合、保存先のツリーが表示されますので、リブーバブルディスク等接続しているUSBメモリーを選択してクリックするとそこへ保存されます。出先のPCでいちいちダウンロードしなくて済むので便利です。
③

①をクリックすると直ぐにダウンロードが始まります。
④

次に「このソフトウェアを実行しますか?」と聞いてきますので、『実行する(R)』をクリックします。
⑤

「インストール」にポイントして『次へ(N)』をクリック。
⑥

「個人/商用以外」にポイントして『次へ(N)』をクリック。
⑦
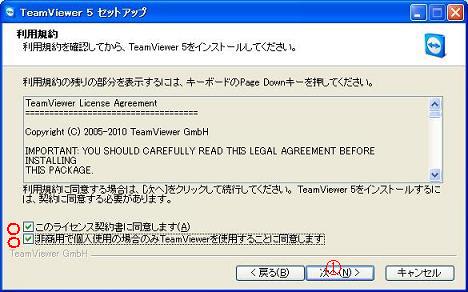
このダイアログボックスの下に「このライセンス契約書に同意します(A)」と「非商用で個人使用の場合のみTeamViewerを使用することに同意します」の注意書きの前のボックス両方ともにチェックを入れて(クリックして)、『次へ(N)』をクリック。
⑧

「標準インストール(デフォルト)」にポイントします。(デフォルト=
⑨

「フルアクセス(推奨)」にポイントして『次へ(N)』をクリック。
⑩
◎ここで拡張子関連付けのダイアログボックスが現れますが、そのまま待機します。
⑪

『完了(F)』をクリックしてプログラムのインストールは終了です。ちなみに、ウィザードとは魔女が複数の教会の三角屋根を転々とする様子の連想から「各種設定」とでも理解しておいて良いと思います。
⑫

セッション=この場合「集まり;集会」としたほうが理解しやすいかと・・・。
●操作される側のPC
①の「セッション待ち」は操作される側のPCの人が、操作する側のPCの人に表示されているIDを伝えます。IDは毎回異なりますが、上の例では「707 588 609」という数字を操作する側のPCの人に伝えます。パスワードは少し後に伝えます。
●操作する側のPC
②の「セッションの作成」は、操作する側のPCの人が操作される側のPCの人から聞いたIDを、赤丸の中の空欄に入力します。上の例では相手の方が「707 588 609」という数字を伝えてくる筈ですので、これを入力します。次の「リモートサポート」にポイントされてるのを確認してから、『パートナーに接続』をクリック。
⑬

●操作する側のPC
『パートナーに接続』をクリックした後、上のような「TeamViewerの認証」ダイアログボックスが表示されますので、操作される側のPCの人から⑫のダイアログボックスに表示されているパスワードを聞いてそれを入力します。この例では「7723」という数字を入力します。この後『ログオン』をクリックすると、操作する側のPCに操作される側のPCの画面が別ウィンドウでモニターの中ほどに表示されます。後は別ウィンドウのなかで通常どおり操作すればOKです。この時⑫のダイアログボックスが表示されていても、各作業の画面(例えばウェブ画面)などは、このダイアログボックスの上に重ねて表示されますので(したがってダイアログボックスは見えない)、気にせず操作できます。
接続を解除(切断)するには、操作される側のPCをシャットダウンすればOKです。再び接続するには⑭へ。
⑭

デスクトップにはこのようなアイコンが出ている筈ですので、次からはこれをダブルクリックして⑫から操作を始めます。⑫からの操作を面倒と感じるか、セキュリティ上適切と感じるかは人それぞれですね。
















