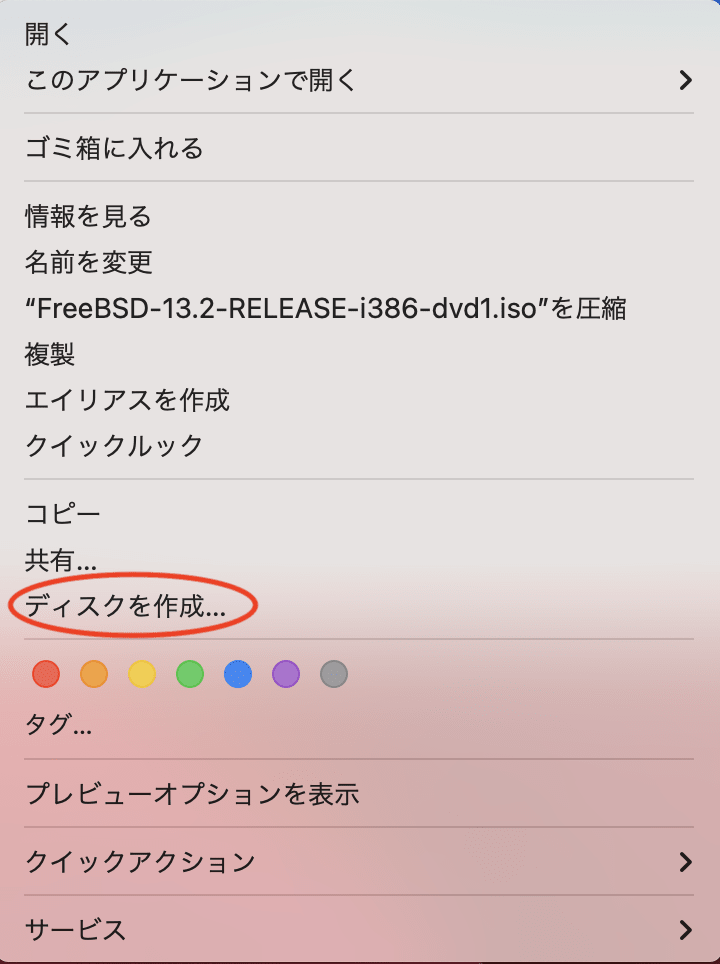今回は,HDDをIDEに接続した場合を示す。
FreeBSDの起動後にログインして,exfat関連パッケージをインストールする。
# pkg install fusefs-exfat
# klload fusefs
# vi /boot/loader.conf
最終行に
fusefs_load="YES"
を追加して保存。
ここで一旦,再起動する。
# shutdown -r now
再起動後,再ログインして,
# dmesg | less
FreeBSDが認識したHDDのデバイス情報を取得する。
今回のHDDの取得情報は,
ada0 at ata1 bus 0 scbus1 target 1 lun 0
ada1: <FUJITSU MPE3084AE EE-C0-24> ATA-4 device
ada1: Serial Number 055*******(セキュリティの関係で隠滅)
ada1: 66.700MB/s transfers (UDMA4, PIO 8192bytes)
ada1: 8063B (16514064 512 byte sectors)
これにより,ada1であることが確認できたので,次に
# gpart show ada0
=> 63 16514001 ada0 MBR (7.9G)
63 16498692 1 ms-ldm-data (7.9G)
16498755 15309 - free - (7.5M)
2048 4194304 2 freebsd-swap (2.0G)
4196352 115906560 3 freebsd-zfs (55G)
120102912 248 - free - (124K)
# file -s /dev/ada0*
/dev/ada0: DOS/MBR boot sector MS-MBR
*
*
*
# ls /dev/ada0*
/dev/ada0 /dev/ada0s1
マウントする。
# mount.exfat -o rw /dev/ada0s1 /mnt
FUSE exfat 1.4.0 (libfuse2)
これでマウントができている筈。
念の為に確認をする。
# cd /mnt
# ls -la
確認ができたら,完了。
注意)使用が終わったら,最後にアンマウントを忘れずにする。
# umount /mnt