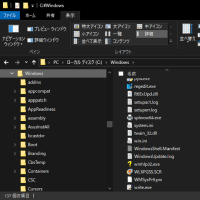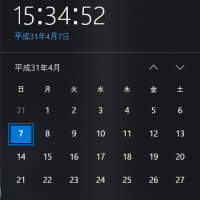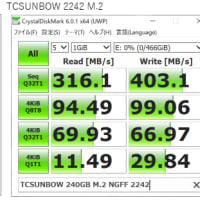Raspberry Pi ZERO WにGUI無しのRaspbian Stretch Liteをインストールして、Wi-Fi接続に接続した状態でPCのターミナルソフトからRaspberry Pi ZERO Wを操作できるようにしました。また、カメラを取り付けて、静止画と動画が作れることも確認しました。
でも、このままだと、ファイルを取り出すのに、わざわざモニターとキーボードを取り付けて操作しなければならず、操作性が悪すぎます。そこで、解決策として以下の2つが考えられます。
1 Raspberry Pi ZERO WをNASにして、同一ネットワーク上のPCからファイルが見れるようにする
2 Raspberry Pi ZERO Wから自宅のNASにアクセスできるようにして、直接NASにファイルを書き出す
1.は、Wi-Fiが届く屋内で実験的にやってみるのに適しています。2は、防犯カメラみたいに、長時間録画するのに向いていると思います。
今後の展開として、Raspberry Pi ZERO WにUSBストレージを取り付けてみたり、Raspberry Pi ZERO WをWi-Fiのアクセスポイント化できれば、屋外への持ち出しもできるようになって楽しいかな・・でもZEROは非力なんで、どこまでできるのかな・・などと考えているので、今回は1の案でNAS化をやってみたいと思います。
○まずはSambaをインストール
unix charset = UTF-8
dos charset = CP932
下の方に行くと、
#======================= Share Definitions =======================
というところがあります。このブロックで以下の3か所の変更をします。
# By default, the home directories are exported read-only. Change the
# next parameter to 'no' if you want to be able to write to them.
#read only = yes ←この行をコメントにして、以下の行を追加
read only = no
# File creation mask is set to 0700 for security reasons. If you want to
# create files with group=rw permissions, set next parameter to 0775.
#create mask = 0700 ←この行をコメントにして以下の行を追加
create mask = 0664
# Directory creation mask is set to 0700 for security reasons. If you want to
# create dirs. with group=rw permissions, set next parameter to 0775.
#directory mask = 0700 ←この行をコメントにして以下の行を追加
directory mask = 0775
New SMB password: [ここでパスワードを入力]
Retype new SMB password: [もう一度パスワードを入力]
Added user pi.
これでユーザ登録が終わりました。
この状態で、Windowsのエクスプローラで、「\\192.168.XX.XX\」を右クリックして、ネットワークドライブとして登録を選ぶと、idとパスワードの入力を求められるので、ユーザ名=「pi」,パスワード=「piのパスワード」を入力すると、piのホームディレクトリが丸ごと見える状態になります。
raspiZEROで作成したjpgファイルをWindows側でダブルクリックすると、フォトが起動して写真の中身を見たり、エクスプローラでファイルをコピーすることもできます。
これで、やっとPCからraspberry pi ZEROを遠隔操作できる環境ができました。
<参考>
https://deviceplus.jp/hobby/raspberrypi_entry_006/