Raspberry Pi ZERO WにGUI無しのRaspbian Stretch Liteをインストールして、Wi-Fi接続に接続した状態でPCのターミナルソフトからRaspberry Pi ZERO Wを操作できるようにしました。また、カメラを取り付けて、静止画と動画が作れることも確認しました。
でも、このままだと、ファイルを取り出すのに、わざわざモニターとキーボードを取り付けて操作しなければならず、操作性が悪すぎます。そこで、解決策として以下の2つが考えられます。
1 Raspberry Pi ZERO WをNASにして、同一ネットワーク上のPCからファイルが見れるようにする
2 Raspberry Pi ZERO Wから自宅のNASにアクセスできるようにして、直接NASにファイルを書き出す
1.は、Wi-Fiが届く屋内で実験的にやってみるのに適しています。2は、防犯カメラみたいに、長時間録画するのに向いていると思います。
今後の展開として、Raspberry Pi ZERO WにUSBストレージを取り付けてみたり、Raspberry Pi ZERO WをWi-Fiのアクセスポイント化できれば、屋外への持ち出しもできるようになって楽しいかな・・でもZEROは非力なんで、どこまでできるのかな・・などと考えているので、今回は1の案でNAS化をやってみたいと思います。
○まずはSambaをインストール
unix charset = UTF-8
dos charset = CP932
下の方に行くと、
#======================= Share Definitions =======================
というところがあります。このブロックで以下の3か所の変更をします。
# By default, the home directories are exported read-only. Change the
# next parameter to 'no' if you want to be able to write to them.
#read only = yes ←この行をコメントにして、以下の行を追加
read only = no
# File creation mask is set to 0700 for security reasons. If you want to
# create files with group=rw permissions, set next parameter to 0775.
#create mask = 0700 ←この行をコメントにして以下の行を追加
create mask = 0664
# Directory creation mask is set to 0700 for security reasons. If you want to
# create dirs. with group=rw permissions, set next parameter to 0775.
#directory mask = 0700 ←この行をコメントにして以下の行を追加
directory mask = 0775
New SMB password: [ここでパスワードを入力]
Retype new SMB password: [もう一度パスワードを入力]
Added user pi.
これでユーザ登録が終わりました。
この状態で、Windowsのエクスプローラで、「\\192.168.XX.XX\」を右クリックして、ネットワークドライブとして登録を選ぶと、idとパスワードの入力を求められるので、ユーザ名=「pi」,パスワード=「piのパスワード」を入力すると、piのホームディレクトリが丸ごと見える状態になります。
raspiZEROで作成したjpgファイルをWindows側でダブルクリックすると、フォトが起動して写真の中身を見たり、エクスプローラでファイルをコピーすることもできます。
これで、やっとPCからraspberry pi ZEROを遠隔操作できる環境ができました。
<参考>
https://deviceplus.jp/hobby/raspberrypi_entry_006/
• 5 Interfacing Options → P1 Camera
• enableにしますか?と聞かれるので「はい」を選択。
• raspi-configを終了して再起動するとカメラが使えるようになります。
sudo raspivid -o video.h264 -t 5000
https://deviceplus.jp/hobby/entry_y01/
Raspberry Pi ZERO WにGUI無しのRaspbian Stretch Liteをインストールして、Wi-Fi接続に接続した状態でPCのターミナルソフトからRaspberry Pi ZERO Wを操作できるようにした状態のmicroSDを作成します。
Win32Diskimager(スタートメニューでは「image Writer」と表示される)
NOOBSでインストールはを行うのでWin32Diskimagerは不要ですが、ディスクイメージのバックアップを取るのに使用します。
○Raspbian Liteのインストール
sudo vi /etc/dhcpcd.conf
最後に、次の設定を追記します。
interface wlan0
static ip_address=192.168.1.200/24
static routers=192.168.1.1
static domain_name_servers=192.168.1.1
上記の場合、ルーターが192.168.1.1、設定したいIPアドレスが192.168.1.200です。
https://raspi-japan.com/how-to-teraterm
ラズパイ3、カメラ用のミニ三脚、10インチモニターなど含めて2万円以下でパソコンの出来上がりです。今どき、amazonのFireHD10が一万5千円程度で購入できるので、コスパ的にはどうかとも思いますが、自作が趣味の方にはおすすめできます。
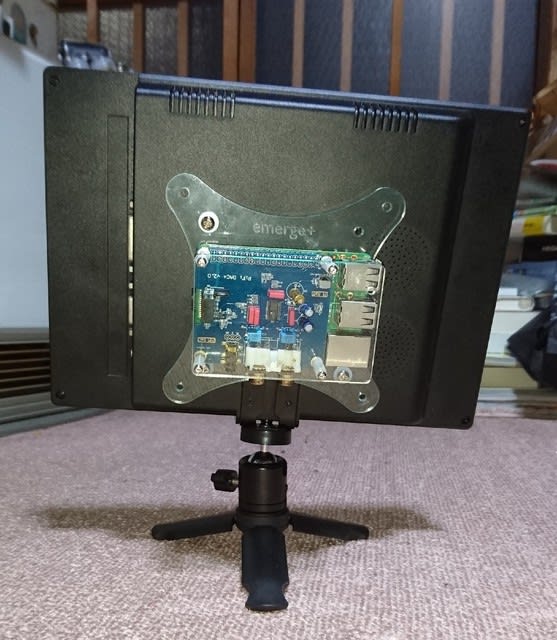

kodiというのは、オープンソースのメディアプレイヤーソフトです。かなり高機能となっていて、単なるメディアプレイヤーというより、メディアセンターとしての機能を狙っています。アドオンをインストールすることで、amazon musicやSpotifyも取り込めてしまうようです。このことは、すごいことで、わざわざパソコンやタブレットPCを購入しなくても、Raspberry Piで実現できるならすばらしいです。
そんなわけで、Raspberry piでも動作するので、Raspberry piでオーディオをやってみたいという人なら、ぜひ試していただきたいソフトです。Windows、macOS、Linuxといった主要なOSに対応しており、またx86やx86-64、ARMといった複数のアーキテクチャにも対応しているので、Raspberry piでも定番ソフトの一つと言ってもよいでしょう。
なお、Raspberry pi用のOSとして、OSMCというものがありますが、OSMCは、kodi専用の単機能OSとして開発したもので、元はkodiらしいです。Raspberry Piは、micro SDメモリーカードを取り換えるだけで、複数のOSを使いまわせるので、用途に応じて、micro SDメモリーカードを幾つか用意しておくのが良いのかもしれません。私は、まだまだ、Raspberry Pi3の勉強中なので、raspbianから起動できるkodiをとりあえず使いこなしてみたいと思っています。
kodi(Wikipedia)
https://ja.wikipedia.org/wiki/Kodi
Raspberry PiにkodiをインストールしてネットTVを作る。
http://inaz2.hatenablog.com/entry/2016/04/21/015402
上記の記事を参考に、kodiをインストールしてみたら、簡単にインストールできました。でも、オーディオ出力がHDMIとなってしまい、I2Sカード経由の出力がどうしても選択できませんでした。そこでkodiのFAQを調べてみました。
kodiのラズベリーパイFAQ
この資料の「1.7ラズベリーパイのビデオとオーディオ出力」を見ると、kodiのV17.4からI2Sカードにも対応しているようです。ところが、2017年9月現在、kodiのバージョンは、17.3なんですよね。もうちょっと待つか、ベータ版でもよいので17.4を試してみるのか、ちょっと考えどころではあります。
1.7ラズベリーパイのビデオとオーディオ出力
Video output via HDMI up to 1080P.最大1080PのHDMIを介したビデオ出力。 The GUI is 1080p by default, but can be reduced in video settings without affecting video resolution. GUIはデフォルトで1080pですが、ビデオ解像度に影響を与えずにビデオ設定を減らすことができます。
Video output via the analog component video (RCA) jack will be in SD.アナログコンポーネントビデオ(RCA)ジャック経由のビデオ出力はSDになります。
Analog audio output via the mini phone jack is supported.ミニホンジャックによるアナログオーディオ出力がサポートされています。
I2S and USB ALSA audio cards are supported with Kodi v17.4 Krypton builds. I2SおよびUSB ALSAオーディオカードは、Kodi v17.4 クリプトンビルドでサポートされています。 omxplayer acceleration is not available (it will be disabled automatically). omxplayerアクセラレーションは使用できません(自動的に無効になります)。
DTS and AC3 audio passthrough audio is supported (and recommended, as it will reduce CPU load on the R-Pi) DTSとAC3のオーディオパススルーオーディオがサポートされています(また、R-PiのCPU負荷が軽減されるため推奨)
Raspberry Pi3にKodiをインストールした
http://www.mmpp.org/archives/1234
http://takuya-1st.hatenablog.jp/entry/2016/03/12/045555
Raspberry Pi3 DLNAプレイヤを構築する
S.M.S.L SA60
Raspberry Piオーディオのパワーアンプとして購入してみました。結構しっかりしたアルミ製のケースに入っていて、55W✕2(8Ω時)のお値段は5千円です。
初めての中華アンプで、ハズレだったらどうしようかななどと不安がいっぱいでしたが、結果オーライで、これは買ってよかったと思います。
ちなみに、私はソニーファンです。ソニーのミニコンポCMT-SX7とウォークマンA35など持ってますが、ウォークマンのハイレゾ音源からCMT-SX7のパワーアンプの代わりに接続してみて、おやっと思うほど良い音でした。余裕の55W(8Ω時)で5千円のパワーアンプでこの音は、すごいと思います。
ボリュームを押し込むことで有効となるラウドネスも夜間に小音量で聞くには便利です。また、SELECTスイッチ長押しで前面のオーディオジャックと裏面のRCAとで入力を切り替え出来るのはとても便利です。
Raspberry Piオーディオのパワーアンプとしてはおすすめできると思います。
スピーカーの方は、CMT-SX7用にSonyの3ウェイスピーカー (2台1組) SS-CS5(17,277円)を取付けて、CMT-SX7にもとから付いていたスピーカーをRaspberry Piで使うか、しばらくは取っ替え引っ替えで聴き比べしてみたいと思います。
CMT-SX7
SS-CS5
使い勝手を考えると、SA60にはリモコンが無いですが、音量調整や入力切替はリモコンが便利だし、再生する楽曲の選択については、私はMedia Goの操作が慣れています。ウォークマンやスマートフォンからBluetoothで飛ばす方法も考えられますが、Sony同士でないとLDACが使えないので、Raspberry Piオーディオでは有線での接続を考えています。
コスト的な事を考えながら、将来的にはAVアンプや50インチモニターの購入も考慮しながら、アンプとスピーカーの組合せを試してみるのが実は一番楽しいのです。
ブックシェルフ型のスビーカーは安くて良いのですが、ウーハーが10cm~13cm程度なので、低音がイマイチだと思います。
そこで、サブウーハーを調べてみると、なんと、1万円程度で購入できるみたいです。ヤマハのYST-FSW050の場合、サブウーハーは16cmで50W程度のパワーアンプが内蔵されていて、RCAのモノラルケーブルで接続するようです。いいね~、また買っちゃいそうです。
ヤマハ サブウーファー (1台) ブラック YST-FSW050(B)
さて、ここからが問題です。Raspberry Pi3用のDACは、大抵ステレオの出力ポートが一つしかなく、サブウーハーに出力を届けるためには、出力を二分配する必要があります。このため、サプウーハー用のプリ出力があるAVアンプを使うのが一般的でしょう。でも、AVアンプって、けっこうお高いのですよね。
そこで、んー。やっぷりFOSTEXか~ということになると思います。FOSTEXのサブウーハーには、サプウーハー側にプリアウトがついていて、そこから、アクティブスピーカーやパワーアンプに接続できるズグれものです。
FOSTEX アクティブ・サブウーハー PM-SUBmini2
でも、PM-SUBmini2の場合は、ウーハーの口径が13cmなんですよね。miniと言うくらいですから。同社のPM0.3との組合せが想定されています。
手持ちのブックシェルフのウーハーが13cmあるのなら、なんとかヤマハの16cmサブウーハーを使う方法は無いのでしょうか。すごい迫力でしょうね。ちょっと考えるだけでもドキドキしてきます。そこで、2つの案を考えてみました。
◯案1
ここからは、想像の世界(妄想の世界)ですが、ラインアウトを二分配して一方をサプウーハー、他方をパワーアンプに繋げば良いかもしれないです。ケーブルを組み合わせるだけなので、費用もかからないし、試してみる価値があるかもしれません。もちろん自己責任ですが。
フジパーツ オーディオケーブル 2ピン-4ピン 1.5m FVC-327
Amazonベーシック Y型RCAアダプターケーブル 1オス-2メス 30cm

でも、この方法、インピーダンスが変わっちゃって、ちょっとヤバイのではないですかね。混線すると音が歪むという情報もあります。
◯案2
そして、もう一つ考えたのは、デジタルの状態でスプリッターを使って、分配する方法です。この方法なら、混線の心配はなさそうです。もちろん、パワーアンプ側がデジタル入力に対応している必要があります。また、サプウーハー側は、アナログに戻してやる必要があります。スプリッターとコンバータを購入する必要がありますが、価格を調べてみたらとても安かったです。これも試してみる価値はありそうです。
正規品【2分配 光デジタル オーディオスプリッター】光角型 1入力-2分配 角型(オス)⇒角型(メス)×2 分配器 SPDIF
Goronya デジタル-アナログ オーディオ変換器、S/PDIFおよび同軸入力R/L、3.5mmステレオ出力、1.5m 光ファイバーケーブル付き
いやー、またポチっちゃいました。5千円の中華アンプ(S.M.S.L SA60)と1万7千円のSonyのハイレゾ対応3ウェイスピーカー (2台1組) SS-CS5です。さーて、どんな音が出るのか楽しみです。
◯Raspberry Pi3+i2s-DAC
Raspberry Pi 3 Model B V1.2 (日本製) 国内正規代理店品
Kuman サウンドカード モジュール Raspberry pi dac I2Sインターフェース PiFi Digi/ DAC+/HIFI デジタルオーディオカードピンボード
◯中華アンプ+スピーカー選びの考え方
Raspberry Pi3+i2s-DACをLANに接続し、ミニコンポ(CMT-SX7)にLINE入力で接続して聞いてみましたが、PCからCMT-SX7のUSB-DACで接続した時とほぼ同じ音でした。ミニコンポ+PCだと価格的に、ミニコンポが5万円程度、PCが安くても10万円くらいはかかりますが、ネットワーク接続とミュージックサーバーをRaspberry Pi3が担当することで、かなりお安く音楽が楽しめるのではないか、と期待したわけです。
今回は、初めてのRaspberry Piオーディオで、手持ちのi2s-DACのRCAコネクタ出力から中華アンプのRCA AUX入力に接続することになります。もう一組Raspberry Pi+2s-DAC+中華アンプ+スピーカーを組むなら、今度は光デジタル接続でやってみたいと思います。
アンプとスピーカーの組合せは、安価なものから高級品まで幅広く選択できますが、製品を選定する時に、自分で納得がいく条件(目標)を設定することが特に重要だと思います。私はすでにハイレゾ対応のミニコンポを持っているので、ミニコンポのスピーカー交換も想定して、中華アンプは50W✕2以上で1万円以下、スピーカーは13センチウーハーで2万円程度の物を選んでみました。
私は以前からヤマハのAVアンプとヤマハのスピーカーとサブウーハーでホームシアターにしたいという夢があるのですが、ハイレゾ対応のミニコンポ(CMT-SX7)を持ってるソニーファンの私としてはミニコンポのスピーカーをハイレゾ対応のSS-CS5に変えたらどうなるのか試してみたいという思いもあって、今回は以下の構成になりました。
◯中華アンプ(S.M.S.L SA60)
S.M.S.L SA60 高品質HIFI デジタルアンプ オーディオアンプ TPA3116 MCU制御 2*60Wステレオ回路設計 ACアダプターセット (ブラック) 4,999円
◯Sonyの3ウェイスピーカー (2台1組) SS-CS5
ソニー SONY スピーカーシステム 3ウェイ(2台1組) SS-CS5 17,277円
MPDクライアント総まくり
http://mobilenikki.cocolog-nifty.com/wzero3/2015/05/mpd-b219.html
MPDクライアントソフト cantata
https://cre027t.jp/mpd_cantata/
MPDクライアント
https://blogs.yahoo.co.jp/xeres0512/18528880.html
MPDクラインアントソフト「Auremo」が良い感じだった。
SkyMPC
音楽専用のOSのVolumio2でi2s-DACを使ってみました。結構良い音が出て満足でしたが、なぜか、NASのマウントはできるのにライブラリへの登録ができない。というトラブル発生しました。
いろいろと調べているうちにVolumio2でなく、paspbianでmpdというソフトからVolumio2と同様i2s-DACが使えるらしいので試してみることにしました。今回購入したボードはhifiberry-dacplusと互換性がある製品なので、ドライバの導入と設定をすることで接続できるようです。
◯モジュールの読込
sudo nano /etc/modules
snd-soc-hifiberry-dacplus
sudo nano /boot/config.txt
dtoverlay=hifiberry-dacplus
◯audio device settingsの設定変更/
hifiberry_dacplusを選択してDefaultに設定する+
とりあえず、ここまでのところで、VLCメディアプレイヤーからi2s-DAC経由で音が出ました。あとは、mpdの設定です。ここが結構難しくて、悩みました。
/etc/mpd.confのaudio_outputの項目をdacから出力するようにしたいのですが、どのように設定したら良いのかわかりません。aplay -lで表示されるdacの名前を指定すると良いようです。
◯Music Player Daemon
https://wiki.archlinuxjp.org/index.php/Music_Player_Daemon
◯mpd(music player daemon)のインストールと設定
Raspberry Piで作るミュージック(MPD)サーバ
http://output-place.blogspot.jp/2014/03/raspberry-pimpd.html
Raspberry PiをMPD(Music Player Daemon)サーバにする
http://www.soramimi.jp/raspberrypi/mpd/
Music Player Daemon (MPD) を使ってみる
http://www.eleki-jack.com/Kurobox-pro2/2007/09/music-player-daemon-mpd.html
◯nasのmusicフォルダーをmount
【参考】
Raspberry pi で Amazon Prime Music が使いたい – Raspbianとmpdのインストール
Raspberry Piでi2s-DACを音声出力にして高品位な音楽を聴く(Rev.C)
Raspberry Pi3をmusicプレイヤーにしてみたいと思います。このため、amazonでサウンドカードモジュールとモニターを注文しました。今回の買い物は1万4千円程度。安くて良品を選んでいるつもりですが、結局のところなんやかんやでお金がかかります。
Kuman サウンドカード モジュール Raspberry pi dac I2Sインターフェース PiFi Digi/ DAC+/HIFI デジタルオーディオカードピンボード raspberry pi 専用HIFI DiGi + デジタルサウンドカード I2S SPDIFケース付き Raspberry piに適用 3 2 Model B B +対応 ラズベリーパイ dac SC08C
販売: kumantech ¥ 4,200
cocopar®10.1インチ(1280*800) 16:10 IPS HDMI/DVI/VGA/オーディオ/3.5mmヘッドホン口付きPS3/PS4/xbox360/oneゲームに適用するハイビジョン モニター パソコンディスプレイ Raspberry Pi3B 2B B A A B ラズベリーパイに適応できる 携帯型ディスプレスピーカー内蔵 (10.1-1280)
販売: cocopar ¥ 8,990
Ugreen 3.5mm ステレオミニプラグ to 2RCA(赤/白) 変換 ステレオオーディオケーブル スマホ タブレット TV 等に対応 2m
販売: Ugreen Group Limited JP ¥ 699
【参考】
Win32DiskImagerのインストールと使い方
https://itdecoboconikki.com/2017/03/05/win32diskimager/
2017年ラズベリーパイ各種OS・ディストリビューションまとめ1(汎用編)
https://itdecoboconikki.com/2017/03/17/2017-raspberry-pi-os-curate-1/
2017年ラズベリーパイ各種OS・ディストリビューションまとめ2(メディアプレーヤー編)
https://itdecoboconikki.com/2017/04/16/2017-raspberry-pi-os-curate-2/
Raspberry pi 向けI2S接続のDACの調査とまとめ
Raspberry Pi とVolumioで最先端オーディオを楽しむ その3 Volumio2を立ち上げる(Rev.C)
http://www.denshi.club/pc/audio/raspberry-pi-volumio23volumio2.html
2017年VolumioをRaspberry Pi 3にインストール(Version2.041~2.129)
https://itdecoboconikki.com/2017/02/10/2017volumio-2041install/
volumioの使い方
http://nw-electric.way-nifty.com/blog/2014/04/volumio-2f64.html



























