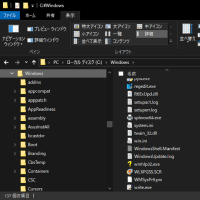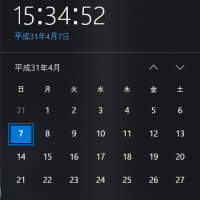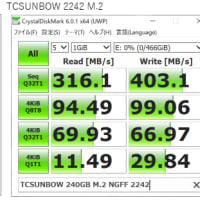○目的
Raspberry Pi ZERO WにGUI無しのRaspbian Stretch Liteをインストールして、Wi-Fi接続に接続した状態でPCのターミナルソフトからRaspberry Pi ZERO Wを操作できるようにした状態のmicroSDを作成します。
Raspberry Pi ZERO WにGUI無しのRaspbian Stretch Liteをインストールして、Wi-Fi接続に接続した状態でPCのターミナルソフトからRaspberry Pi ZERO Wを操作できるようにした状態のmicroSDを作成します。
その後は、Raspberry Pi ZEROをnas化して、音楽用サーバにしたり、カメラをつけて監視カメラにしたり、いろいろな使い方ができる出発点になります。
○方針
ネットを検索すると、Raspberry Pi にOSをインストールする記事は、大量に出てくるのですが、Raspbianが日々更新されているので、記事が古いと微妙に動作が違ったりして困惑するので、できるだけ出典を明らかにして、動作確認をしながら正確にメモを残したいと思います。
インストールの方法には、ディスクイメージをダウンロードしてmicroSDカードに書き込む方法と、NOOBSを使用して、Raspberry Pi 自身がネットからダウンロードする方法がありますが、ここでは、NOOBSを使用して、最新のイメージをダウンロードすることにこだわりたいと思います。
このため、最新のOSをダウンロードした状態、日本語化した状態、SSHでネットワーク接続できるようにした状態の3段階のmicroSDカードのディスクイメージのバックアップを作成します。
○準備
Wi-Fiでインターネット接続できる環境が必要です
16GBのmicroSDを2つ以上用意します。一つは予備です。
SDカードフォーマッタでSDカードをFAT32でフォーマットします。
https://www.sdcard.org/jp/downloads/formatter/eula_windows/index.html
NOOBSをダウンロードします
https://www.raspberrypi.org/downloads/
Win32Diskimager(スタートメニューでは「image Writer」と表示される)
Win32Diskimager(スタートメニューでは「image Writer」と表示される)
https://sourceforge.net/projects/win32diskimager/
NOOBSでインストールはを行うのでWin32Diskimagerは不要ですが、ディスクイメージのバックアップを取るのに使用します。
NOOBSでインストールはを行うのでWin32Diskimagerは不要ですが、ディスクイメージのバックアップを取るのに使用します。
TeraTerm
https://ja.osdn.net/projects/ttssh2/
Windows版のターミナルソフトです。
○micro SDカードの初期化
Raspberry Pi で使用したmicroSDカードを再利用する場合には、一旦領域を開放して、FAT32のシングルボリュームの状態にする必要があります。
Windowsのコントロールパネル>システムとセキュリティー>管理ツール>コンピュータの管理>記憶域>ディスクの管理>ボリュームの削除
すべて、「未割り当て」の状態にしてから、「新しいシンプルボリューム」を作成
新しいシンプルボリュームウイザードの開始→FAT32でクイックフォーマット
更にSDカードフォーマッタでSDカードをクイックフォーマットします
○インストール用micro SDカードをダウンロード
https://www.raspberrypi.org/downloads/
上記のサイトから、NOOBS_v3_0_1.zipをダウンロード
すべて展開して、できたファイルをすべて選択(ctrl-A)して、まるごとmicroSDにコピーします。
○Raspbian Liteのインストール
マウス、キーボード、ディスプレーをRaspberry Pi ZERO Wに接続
作成したmicro SDカードをRaspberry Pi ZERO Wに取り付けます
最後にUSBポートに電源を接続
NOOBSの初期画面が表示される。画面下の言語で日本語を選択
Wi-Fiでインターネットに接続すると、任意のパッケージをインストールすることができる。
Raspbian Liteを選択
id,パスワードの入力を求められるので、ID=pi,password=raspberryと入力
sudo apt-get update
sudo apt-get upgrade
upgradeで何か適用されたら、再度updateして、最新状態にしておく。
この時点では、日本語のフォントファイルが導入されていないので、一部の文字が■■■になってしまいます。■■■(豆腐)だとエラーが出ているのか、どうかもわからないので、困りますよね。
そこで、LANG=Cと入力すると、すべて英語で正常に表示できます。
この状態で、一度shutdownして、再起動できることを確認する。
Win32DiskimagerでmicroSDカードのバックアップを作成しておく(1回目)
〇日本語化
まず、日本語のフォントを導入します。
sudo apt-get install fonts-ipafont fonts-ipaexfont
sudo raspi-config
4 Localisation Options …を選んで、 ja_jp.UTF-8を選択
asia、tokyoを選択
wi-fiの設定で、japanを選択、wi-fiのネットワークIDとパスワードを設定
〇日本語対応のターミナル(jfbterm)のインストール
PCのターミナルソフトをメインで使用するなら、この手順は不要ですが、Raspberry Pi に直接モニターを接続してターミナルを日本語表示できるようにしておきます。
sudo apt-get install jfbterm
jfbterm
helpと入力すると、日本語のヘルプメッセージが表示されます。
このあたりで、再度シャットダウンしてから正常に再起動の確認。
Win32DiskimagerでmicroSDカードのバックアップを作成しておく(2回目)
○PCからSSHで接続できるようにする
IDの登録、パスワードの変更
SSHの有効化
IPアドレスを調べて、SSHで接続できることを確認します。メッセージは、日本語で表示されます。
○IPアドレスの固定化
今回のインストール手順の中で、直接設定ファイルを編集するのは、ここだけです。
/etc/dhcpcd.confをエディタで開きます。
sudo vi /etc/dhcpcd.conf
最後に、次の設定を追記します。
interface wlan0
static ip_address=192.168.1.200/24
static routers=192.168.1.1
static domain_name_servers=192.168.1.1
上記の場合、ルーターが192.168.1.1、設定したいIPアドレスが192.168.1.200です。
sudo vi /etc/dhcpcd.conf
最後に、次の設定を追記します。
interface wlan0
static ip_address=192.168.1.200/24
static routers=192.168.1.1
static domain_name_servers=192.168.1.1
上記の場合、ルーターが192.168.1.1、設定したいIPアドレスが192.168.1.200です。
ここで、再度シャットダウンしてから正常に再起動できることを確認します。
Win32DiskimagerでmicroSDカードのバックアップを作成しておく(3回目)
○tera termからのシャットダウン
RasPi Zeroにキーボードをつけた状態であれば、shutdown nowだけでシャットダウンしますが、ターミナルソフトで同じことを行おうとすると、「権限がない」というエラーになります。sudo shutdown nowと入力すると、しばらくして、ZEROのアクセスランプが消灯して、電源が落ちたことが確認できます。
○ファームウェアの更新
最初は知らなかったのですが、Raspiの場合、ファームウェアの更新もできるようで、最初からコマンドが導入されているようです。詳しいことはわかりませんが、更新中のメッセージを見ているとカーネルの部分が更新されているようです。
sudo rpi-update
sudo reboot
カーネルが更新されていのが確認できたら、再度パッケージのupdateもやっておいた方が無難です。
sudo apt-get update
sudo apt-get upgrade
新しい機種で、出たばかりのOSを導入すると、バグが含まれていることもあるのですが、私が購入したRaspberry Pi ZERO Wは、発売から既に1年以上経過しているので、既に安定版になっていると思います。実際、updateしてみると、いくつかのパッケージが修正されていました。多分、バグ修正だと思います。
再度シャットダウンしてから正常に再起動できることを確認します。
Win32DiskimagerでmicroSDカードのバックアップを作成しておきますく(4回目)
一度wi-fi経由でTera termで接続できれば、あとは、RasPi Zeroにモニターやキーボードをつながなくても、電源さえあればtera termでraspi-configも可能なので、とても使いやすくなります。
Raspberry Pi ZEROはとても省エネで、1A/5Vあれば起動できるので、スマートフォン用のバッテリーでも動作します。私は、ダイソーで購入した500円のモバイルバッテリーで動作することを確認しました。
<参考>
以下の資料を参考にさせていただきました。
RasPi Zero Wに新しいRaspbian Stretch(2018-03-14版)をセットアップ CUI編 Camera Module V2も使えるようにしてみた
Tera term を使ったラズパイへのSSH接続方法
https://raspi-japan.com/how-to-teraterm
https://raspi-japan.com/how-to-teraterm
Raspberry Pi Zero Wに固定IPアドレスを設定する
Raspberry Pi の アップデート