外出自粛で、在宅時間が増え、パソコンに向かう時間が増えました。
そうなると、スマホでのLINE以外に、パソコンでもLINEができるようにしたくなります。
パソコンでも、以下のことができます。
■PC版LINEで利用できるLINE機能
①トーク(絵文字・スタンプの送受信も可)
②音声通話・ビデオ通話
③パソコンで写真・動画などを送受信(最大1GBのファイル)
④ノートやアルバムに投稿・保存
⑤keepに保存
⑥友達追加・管理
⑦タイムラインの投稿・閲覧
⑧トークやノート、アルバムなどを別タブで開ける
⑨スクリーンショットが簡単(「スクリーンショットボタン」搭載)
⑩各種設定
LINEは複数のスマホでは同時ログインして利用できないですが、
PC版LINEとiPad版LINEでは、スマホ版LINEと同じアカウントでの同時ログインが可能です。
したがって、PC版LINEを使ってLINEアカウントに不正アクセスや乗っ取りされるリスクがあります。
某女性タレントと某ミュージシャンの不倫騒動の時に、LINEの内容が流出し、
セキュリティが話題になったことがあり、不正ログイン対策がおこなわれるようになりました。
■最初にパソコン側ですべきこと
PC版LINE(ライン)のインストール・ダウンロードを行う必要がある。
PC版LINEには、「Mac版」「Windows版」「Chrome版」の3種類があり、各バージョンで機能が異なる。
※「コミュニケーションアプリ LINE(ライン)」PCでLINEを利用するアプリのDL

googleChrome版は、Chrome拡張機能のLINEアプリで対応で、「メモ・スクショ」が使えますが、
「通話」、「アルバム・ノート・TL(タイムライン)」が使えないという欠点があります。
そこで、Windowsの「LINE を入手」 - Microsoft Store jaからインストールしました。
OSのブラウザーはMSのEdgeでなくとも、googleのChromeでもインストールでき、LINEできました。
Skypeのアプリと同じような感じで、OSとは別に起動します。
画面はコントラストが薄い感じで、視認性はイマイチでした。
以下の手順で、LINEを利用するパソコン端末を特定登録するようになっています。
■パソコン端末の特定登録方法
1.初めてPC版LINEを利用するパソコン本体で、メールアドレス・パスワードの入力か
QRコードでログインすると認証番号が表示される。
2.PC、iPadなどスマホ以外の端末からの初回ログイン時には、
スマホ版LINEと連動した本人確認がおこなわれる。
一度認証すれば同端末で再び認証番号による本人確認は要求されない。
3.スマホのLINEアプリを開くと、認証番号を入力する画面が自動的に表示され、
PC版LINEに表示された認証番号を3分以内に入力し、本人確認ボタンをタップする。
4.本人確認に成功すると完了メッセージが表示され、LINE公式の専用アカウントから
PCでLINEにログインした旨のメッセージが届く。
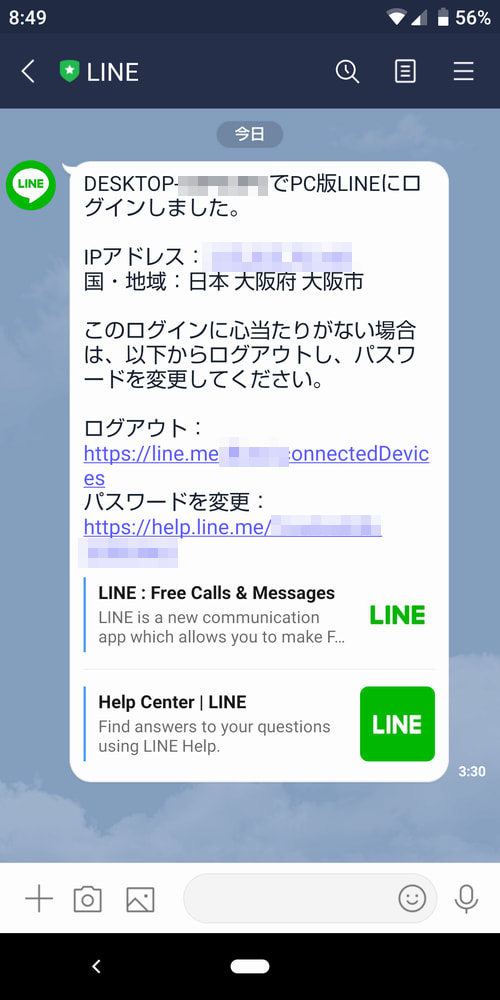
■毎回本人確認される場合の対処法
①PCを再起動する
②PC版LINEのアンインストール後、再インストールする
③管理者権限でログインをおこなう
④スマートフォン版LINEのLetter Sealingのオン・オフを切り替える
■PC版LINEにログインする方法
PC版LINEでLINEアカウントにログインする方法は、
・「メールアドレスとパスワードの入力」
・「QRコード」
・「自動ログイン」-PC起動すると自動でPC版LINEにログイン
【メールアドレスでログイン】
①最もポピュラーなのが、スマホ版LINEに登録しているメールアドレスとパスワードでログインする方法。
②スマホ版LINEにメールアドレスを登録して置くことが必要。
③PC版LINEを起動し、メールログインをクリック。
スマホ版LINEに登録済みのメールアドレス、パスワードを入力してログインをクリック。
【QRコードでログイン】
①PC版LINEに表示されたQRコードを都度スマホ版LINEで読み取ってログインする方法。
②PC版LINEを起動し、上部にあるタブのQRコードログインをクリックすると、ログイン用のQRコードが表示。
③スマホで表示されたQRコードを読み取り、読み取りに成功すると、ログインボタンが表示。
④ログインボタンをタップすると、PC版LINEにログインできる。
【自動ログイン設定】
①PC版LINEを頻繁に使う場合は、自動ログイン設定にしておくと便利。
②PCを立ち上げると同時にPC版LINEの起動とアカウントへのログインが自動で実行され、
すぐにトーク画面が表示される。
③自動ログインは、Windows版LINEとMac版LINEでのみ設定が可能。
Chrome版LINEでは設定できないが、「Chromeウェブストア」にLine拡張機能あり。
④PC版LINEにログインし、トップ画面の左下にあるメニューボタンをクリック。
そこに表示されたメニューの設定ボタンをクリックして、別ウィンドウで基本設定画面を表示。
⑤ログイン・実行の項目にある自動ログインのチェックボックスをクリックすると、確認メッセージが表示。
⑥問題なければ確認を押して、自動ログイン設定は完了。
⑦自動ログイン設定をやめたい場合は、もう一度クリックしてチェックを外す。
⑧ログイン画面からも自動ログイン設定が可能。
⑨Macユーザーは「自動ログイン」に、Windowsユーザーは「自動ログイン」と「Windows起動時に自動実行」
という項目があるので、チェックを入れてからログイン。次回から自動でログインされるようになる。
【注】自動ログインは便利な機能だが、他人と共有しているパソコンなどで自動ログイン設定にしていると、
第三者に簡単にログインされてしまう。自分専用のパソコン以外で自動ログイン設定をするのは避ける。
※LINEをWebブラウザ(Chrome版)で使う方法─拡張機能版の追加やログインの仕方などを解説
■PC版LINEでログインできない場合
①スマホ版LINEアプリで「ログイン許可」をオフにしているとログインできない
②「ログイン許可」の設定がオフになっていると、PC画面で「エラーメッセージ13」が表示される。
③PC版LINEにログインするには、この設定をオンにする必要がある。
→PC版LINE ログイン ログイン許可設定
スマホ版LINEアプリの「ホーム」タブから設定ボタン→アカウントと進み、
「ログイン許可」の項目をオンにする。
④これで、PC版やiPad版LINEでログインできるようになる。
■PC版LINEにログインしたときの通知
①PC版LINEにログイン、またはログインに失敗するたび、公式アカウントから通知が届く。
②第三者がPC版LINEから不正にアクセスを試みたケースを洗い出すための通知で、ブロック不可。
③通知にはログインしたPC名、IPアドレス、アクセスした国・地域が記載される。
④国・地域が違う表示でも、PC名やログインした時間が自分のものであれば心配はない。
⑤まったく身に覚えのない「LINEにログインできませんでした」もしくは「LINEにログインしました」
の通知が届いたら、不正ログインの標的になっている可能性がある。
■不正ログインの対処法
①「ホーム」タブから「設定ボタン」→「アカウント」と進み、「ログイン中の端末」をタップする。
②自分のアカウントやLINEストアなどの関連サービスにログインしている端末(PCやiPadなど)を確認。
③不正ログインの可能性があれば、「ログアウトボタン」をタップすれば強制ログアウトさせることが可能。
※不正アクセス「PCでLINEにログインできませんでした」通知が来た場合の対処法
【セキュリティのポイント】
初めてログインするPCなどの端末では、そのPCに表示される確認コードを
自分のスマホ版LINEに入力しなければログインできないシステムになっており、
不審なログイン失敗の通知が届いたとしても、乗っ取り側に自分のスマホを使われない限り、
確認コードを入力することはないので、実際にLINEアカウントやLINE関連サービスを
乗っ取られて不正利用される可能性は低い。
【参考】
・PC(パソコン)版LINEの使い方|できることや各種設定
そうなると、スマホでのLINE以外に、パソコンでもLINEができるようにしたくなります。
パソコンでも、以下のことができます。
■PC版LINEで利用できるLINE機能
①トーク(絵文字・スタンプの送受信も可)
②音声通話・ビデオ通話
③パソコンで写真・動画などを送受信(最大1GBのファイル)
④ノートやアルバムに投稿・保存
⑤keepに保存
⑥友達追加・管理
⑦タイムラインの投稿・閲覧
⑧トークやノート、アルバムなどを別タブで開ける
⑨スクリーンショットが簡単(「スクリーンショットボタン」搭載)
⑩各種設定
LINEは複数のスマホでは同時ログインして利用できないですが、
PC版LINEとiPad版LINEでは、スマホ版LINEと同じアカウントでの同時ログインが可能です。
したがって、PC版LINEを使ってLINEアカウントに不正アクセスや乗っ取りされるリスクがあります。
某女性タレントと某ミュージシャンの不倫騒動の時に、LINEの内容が流出し、
セキュリティが話題になったことがあり、不正ログイン対策がおこなわれるようになりました。
■最初にパソコン側ですべきこと
PC版LINE(ライン)のインストール・ダウンロードを行う必要がある。
PC版LINEには、「Mac版」「Windows版」「Chrome版」の3種類があり、各バージョンで機能が異なる。
※「コミュニケーションアプリ LINE(ライン)」PCでLINEを利用するアプリのDL

googleChrome版は、Chrome拡張機能のLINEアプリで対応で、「メモ・スクショ」が使えますが、
「通話」、「アルバム・ノート・TL(タイムライン)」が使えないという欠点があります。
そこで、Windowsの「LINE を入手」 - Microsoft Store jaからインストールしました。
OSのブラウザーはMSのEdgeでなくとも、googleのChromeでもインストールでき、LINEできました。
Skypeのアプリと同じような感じで、OSとは別に起動します。
画面はコントラストが薄い感じで、視認性はイマイチでした。
以下の手順で、LINEを利用するパソコン端末を特定登録するようになっています。
■パソコン端末の特定登録方法
1.初めてPC版LINEを利用するパソコン本体で、メールアドレス・パスワードの入力か
QRコードでログインすると認証番号が表示される。
2.PC、iPadなどスマホ以外の端末からの初回ログイン時には、
スマホ版LINEと連動した本人確認がおこなわれる。
一度認証すれば同端末で再び認証番号による本人確認は要求されない。
3.スマホのLINEアプリを開くと、認証番号を入力する画面が自動的に表示され、
PC版LINEに表示された認証番号を3分以内に入力し、本人確認ボタンをタップする。
4.本人確認に成功すると完了メッセージが表示され、LINE公式の専用アカウントから
PCでLINEにログインした旨のメッセージが届く。
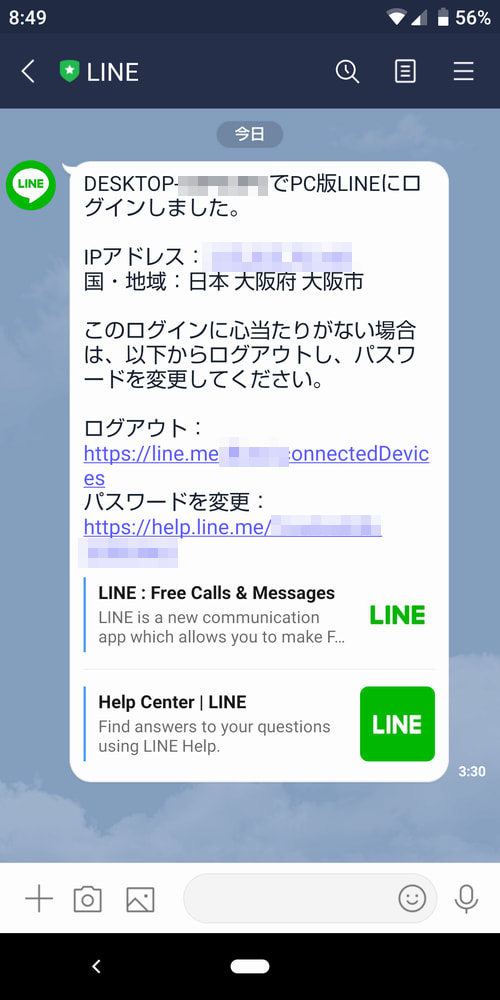
■毎回本人確認される場合の対処法
①PCを再起動する
②PC版LINEのアンインストール後、再インストールする
③管理者権限でログインをおこなう
④スマートフォン版LINEのLetter Sealingのオン・オフを切り替える
■PC版LINEにログインする方法
PC版LINEでLINEアカウントにログインする方法は、
・「メールアドレスとパスワードの入力」
・「QRコード」
・「自動ログイン」-PC起動すると自動でPC版LINEにログイン
【メールアドレスでログイン】
①最もポピュラーなのが、スマホ版LINEに登録しているメールアドレスとパスワードでログインする方法。
②スマホ版LINEにメールアドレスを登録して置くことが必要。
③PC版LINEを起動し、メールログインをクリック。
スマホ版LINEに登録済みのメールアドレス、パスワードを入力してログインをクリック。
【QRコードでログイン】
①PC版LINEに表示されたQRコードを都度スマホ版LINEで読み取ってログインする方法。
②PC版LINEを起動し、上部にあるタブのQRコードログインをクリックすると、ログイン用のQRコードが表示。
③スマホで表示されたQRコードを読み取り、読み取りに成功すると、ログインボタンが表示。
④ログインボタンをタップすると、PC版LINEにログインできる。
【自動ログイン設定】
①PC版LINEを頻繁に使う場合は、自動ログイン設定にしておくと便利。
②PCを立ち上げると同時にPC版LINEの起動とアカウントへのログインが自動で実行され、
すぐにトーク画面が表示される。
③自動ログインは、Windows版LINEとMac版LINEでのみ設定が可能。
Chrome版LINEでは設定できないが、「Chromeウェブストア」にLine拡張機能あり。
④PC版LINEにログインし、トップ画面の左下にあるメニューボタンをクリック。
そこに表示されたメニューの設定ボタンをクリックして、別ウィンドウで基本設定画面を表示。
⑤ログイン・実行の項目にある自動ログインのチェックボックスをクリックすると、確認メッセージが表示。
⑥問題なければ確認を押して、自動ログイン設定は完了。
⑦自動ログイン設定をやめたい場合は、もう一度クリックしてチェックを外す。
⑧ログイン画面からも自動ログイン設定が可能。
⑨Macユーザーは「自動ログイン」に、Windowsユーザーは「自動ログイン」と「Windows起動時に自動実行」
という項目があるので、チェックを入れてからログイン。次回から自動でログインされるようになる。
【注】自動ログインは便利な機能だが、他人と共有しているパソコンなどで自動ログイン設定にしていると、
第三者に簡単にログインされてしまう。自分専用のパソコン以外で自動ログイン設定をするのは避ける。
※LINEをWebブラウザ(Chrome版)で使う方法─拡張機能版の追加やログインの仕方などを解説
■PC版LINEでログインできない場合
①スマホ版LINEアプリで「ログイン許可」をオフにしているとログインできない
②「ログイン許可」の設定がオフになっていると、PC画面で「エラーメッセージ13」が表示される。
③PC版LINEにログインするには、この設定をオンにする必要がある。
→PC版LINE ログイン ログイン許可設定
スマホ版LINEアプリの「ホーム」タブから設定ボタン→アカウントと進み、
「ログイン許可」の項目をオンにする。
④これで、PC版やiPad版LINEでログインできるようになる。
■PC版LINEにログインしたときの通知
①PC版LINEにログイン、またはログインに失敗するたび、公式アカウントから通知が届く。
②第三者がPC版LINEから不正にアクセスを試みたケースを洗い出すための通知で、ブロック不可。
③通知にはログインしたPC名、IPアドレス、アクセスした国・地域が記載される。
④国・地域が違う表示でも、PC名やログインした時間が自分のものであれば心配はない。
⑤まったく身に覚えのない「LINEにログインできませんでした」もしくは「LINEにログインしました」
の通知が届いたら、不正ログインの標的になっている可能性がある。
■不正ログインの対処法
①「ホーム」タブから「設定ボタン」→「アカウント」と進み、「ログイン中の端末」をタップする。
②自分のアカウントやLINEストアなどの関連サービスにログインしている端末(PCやiPadなど)を確認。
③不正ログインの可能性があれば、「ログアウトボタン」をタップすれば強制ログアウトさせることが可能。
※不正アクセス「PCでLINEにログインできませんでした」通知が来た場合の対処法
【セキュリティのポイント】
初めてログインするPCなどの端末では、そのPCに表示される確認コードを
自分のスマホ版LINEに入力しなければログインできないシステムになっており、
不審なログイン失敗の通知が届いたとしても、乗っ取り側に自分のスマホを使われない限り、
確認コードを入力することはないので、実際にLINEアカウントやLINE関連サービスを
乗っ取られて不正利用される可能性は低い。
【参考】
・PC(パソコン)版LINEの使い方|できることや各種設定






























