
最初にお断りしておく。この記事は「パソコン指南書」ではない。基本、真似してはイケない。「こんなこともあった」という余談として読んでいただきたい。
Windows10機を使っていて、C:\Users\以下に「defaultuser0」というゴミ垢を発見したという話は巷にも多い。
あなたが もし、これから記すのと全く同じ境遇に在って(なおかつPCに)同じ現象が起きているなら、多少の関心は持ってもらえるか。しかし(一部でも)そうでない人は、そもそも関心など示さない方がいい。そのあとで書き留めてある内容は(PCの保守手法としては)まさに禁じ手
 で、ヘタをしたらパソコンが起動しなくなり、復旧のためにメーカー修理に出すか、自力でOSリカバリに当たるかしなくてはならなくなる危険性を「数パーセント以上」という"高い確率で"はらんでいる。
で、ヘタをしたらパソコンが起動しなくなり、復旧のためにメーカー修理に出すか、自力でOSリカバリに当たるかしなくてはならなくなる危険性を「数パーセント以上」という"高い確率で"はらんでいる。そもそも購入時に(オプションの)リカバリディスクは付けてもらってない、とか、パソコンはネット常接でWindows10を常に最新バージョンに更新させている…という事すらやれてない、といった類いの人なら「端(はな)っから論外」「けっして手を出さないように」とだけは厳に!釘を刺しておく。
●** まず、どんな現象が起きたか書いておく。
わたしの使用機種はhpから通販購入したノートPC。出荷時よりWindows10がプレインストール済みだった。
2年近く使って5度か6度、Windowsに起動障害が起きて「自動修復で待たされた末に」ようやく正常起動に漕ぎつける、といったことを経験した。ちなみに自分は日常業務にパソコンを使うヘビーユーザーなので、この「2年で5~6回、起動にコケた」という頻度は「全数平均より高い方」だろうと思っている。そうしたWindowsの自動修復の過程の中で、いつの時点か?一時生成された仮アカウント「defaultuser0」が、最終的に自動削除し損ねて「残ってしまった」のだろう、と類推される。

↑いつからか、ユーザーディレクトリに出現していた「defaultuser0」
藪から棒のアカウント(?)「defaultuser0」に気づいた自分はすぐさまネット上をググり、そのなかに「自己責任においてフォルダごと削除してみては?」という教唆を得るや、さっそく丸ごとのデリートを試みた。
ところが!?…である
 素直にパッ
素直にパッ とは削除されてくれない。
とは削除されてくれない。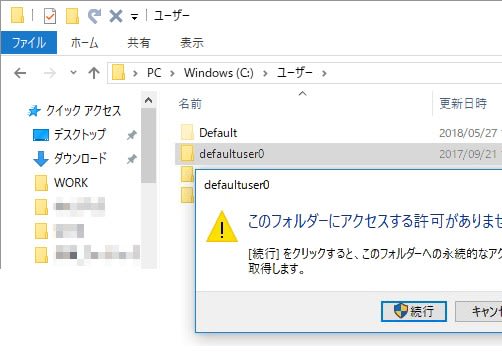
どうやら、「defaultuser0」ディレクトリ内の唯一「NTUSER.DAT」ファイルにだけ、システムが直にアクセスしてるらしい。こいつが開かれてるとなると、問題の根はレジストリにまで張り込んでて、素人には(正攻法じゃ)とても手が出せない。
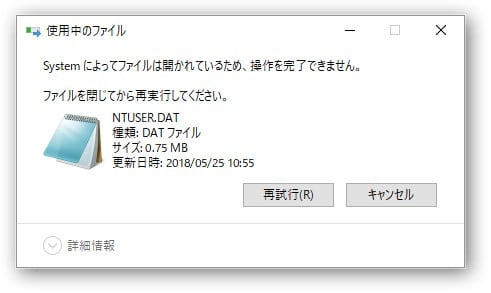
ならば仕方ない。ここは掟破りの「禁じ手」頼みしか(削除する方策は)無さそうだ……と覚悟するに至った。
●** 禁じ手に取り掛かる前の、下準備っつか確認事項。
事前に2点、作業の円滑化のために確認しておきたい。まずは利用中の(=現在トラブル中の)デバイス名の確認だ。ノートPCの場合は「コンピューター名」と同義の場合が多い。これはスタートボタンを右クリック、「システム」を選択すれば判る。

中段より下、「デバイスの仕様」の先頭行に表示されているのがデバイス名だ。長い名称ならメモっておこう。
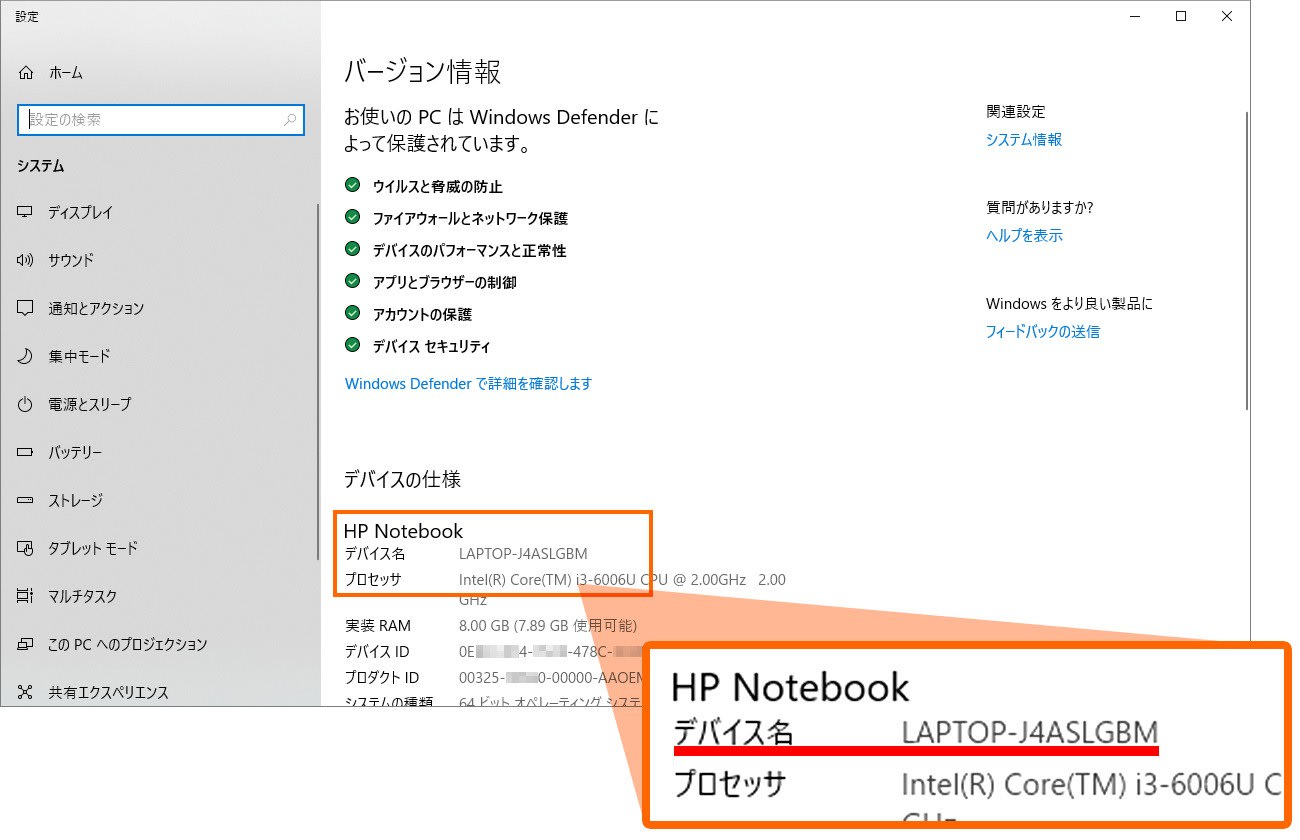
次に、ローカルアカウントへの移行だ。スタートボタン左クリック→歯車マーク(『設定』)を選択する。設定のメインメニューで「アカウント」を選択。
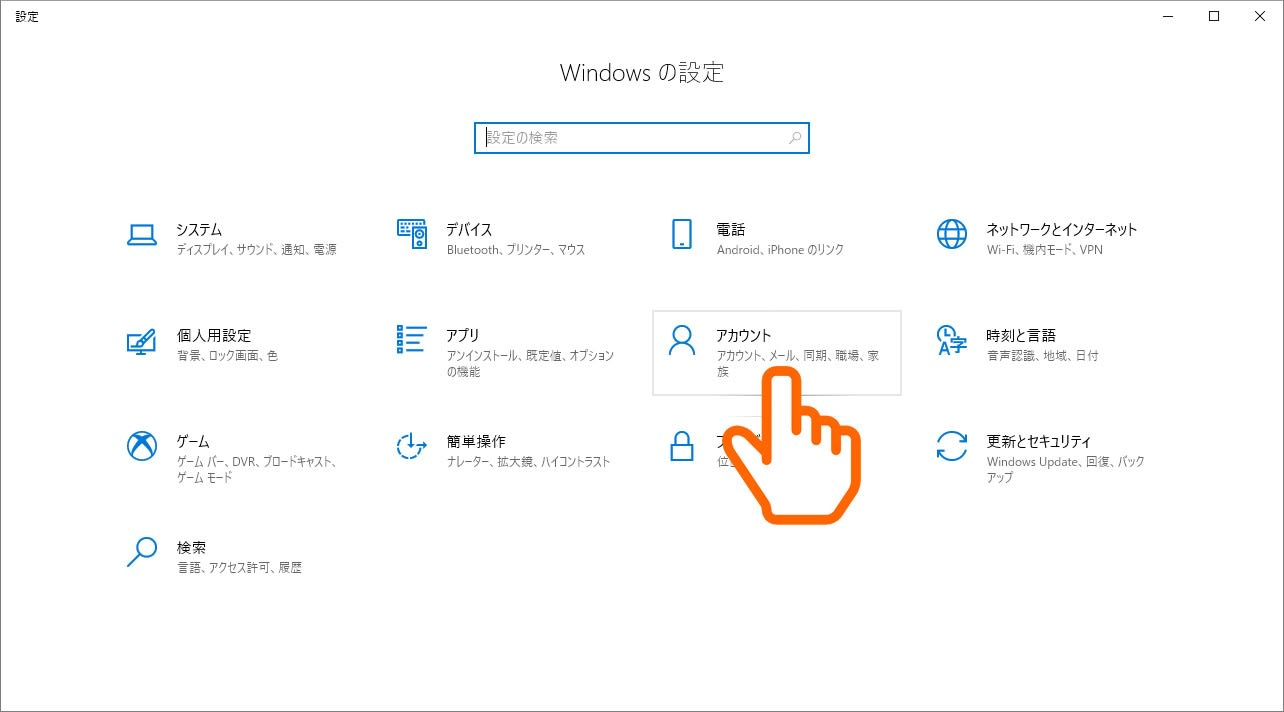
この画面で中段あたり、もし↓下図に示すように「ローカルアカウントでのサインインに切り替える」という項目が表示されていた場合は、それをクリックしてローカルアカウントに移行する。
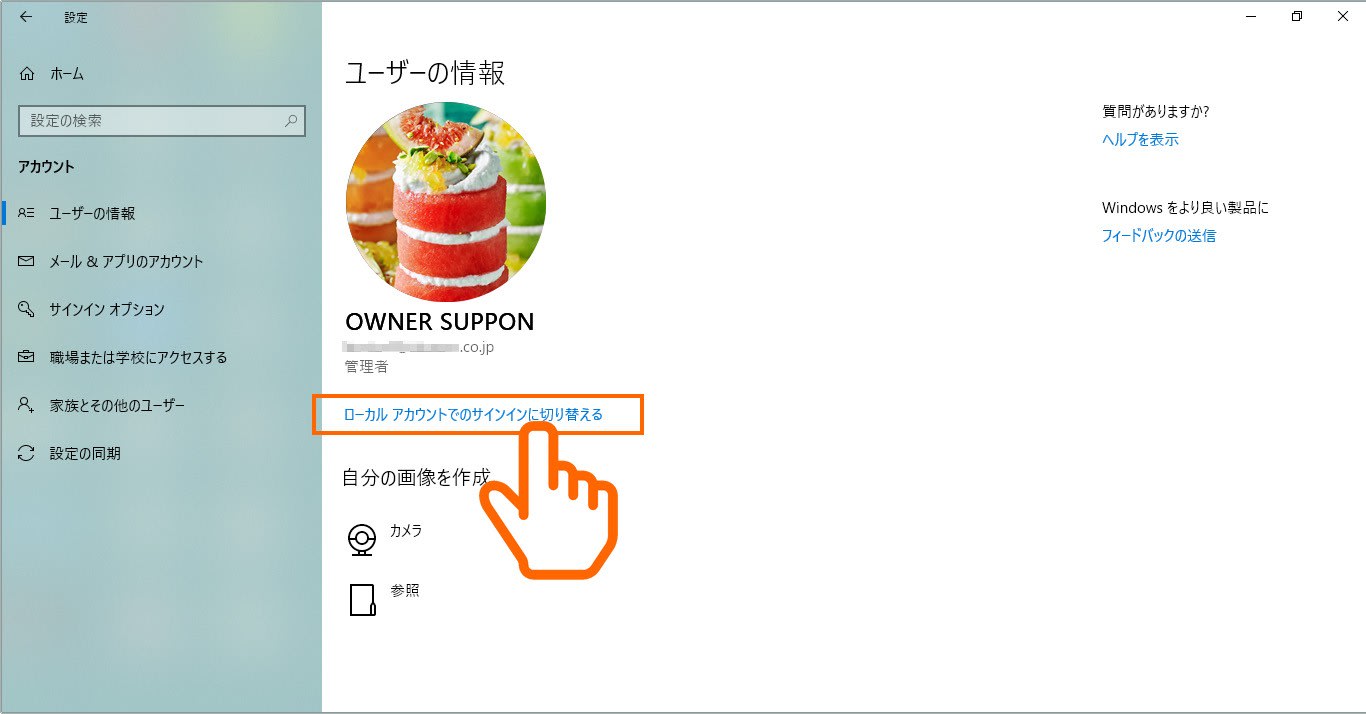
この操作につき詳しくは、下記の外部リンク先などを参照のこと。
なお、上述の項目がなく「支払い情報、ファミリー設定、サブスクリプション ~」といった表記がある場合は(すでにローカルアカウントで運用されており)何もする必要はなく、そのまま作業を継続すれば良い。
●** 準備が整ったら「荒療治」を開始…!
前述のように「スタートボタン > 歯車マーク > アカウント」の画面より、「Microsoftアカウントの管理」をクリックする。

ウェブブラウザよりMicrosoftのアカウント管理ページが開く。「デバイス」欄で、先ほど確認したデバイス名の「管理」をクリックする。
※ 下の参考画像では↓同一アカウントで2台のパソコンを使用しているためデバイスが2つ表示されているが、1台でしか使っていない場合は(当然ながら)ひとつしか記載がない。いずれにしても、デバイス名が確認した名称と一致するか確認すること。万一違う場合、本記事の復旧法は奏功しないばかりか重大障害の元になるので、実施を直ちに打ち切る。
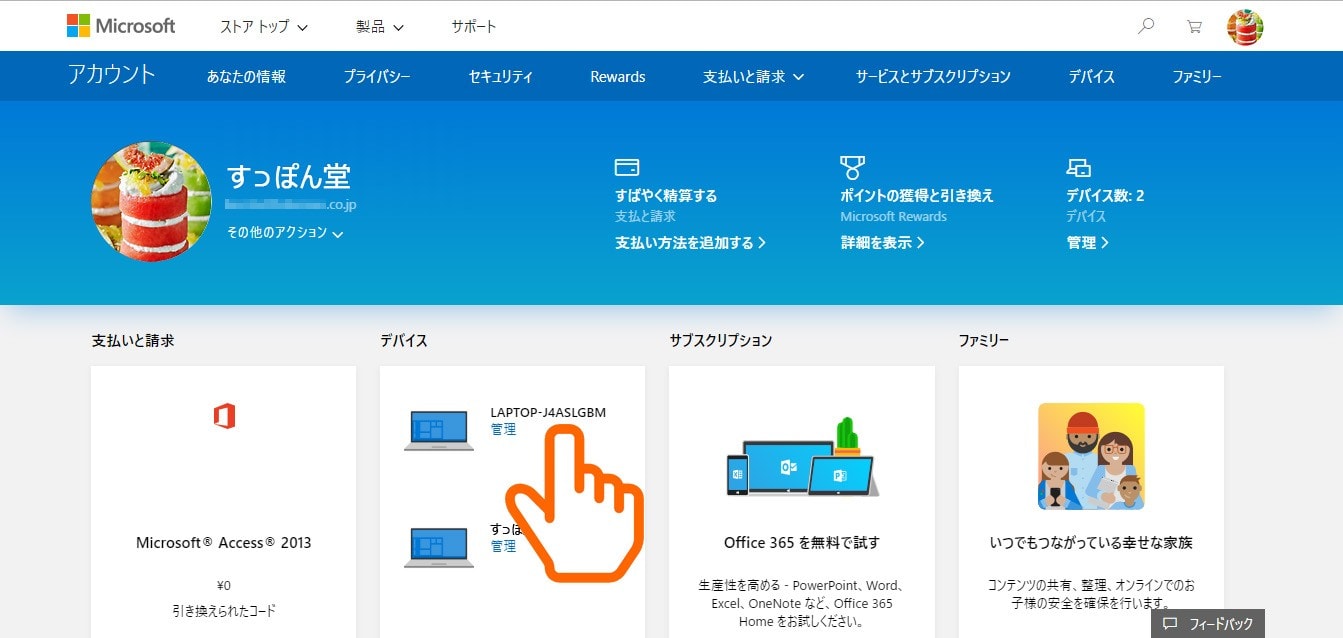
Microsoftアカウントのパスワードを入力、サインインする。
※ つい先ほど、ローカルアカウントに入るときに使ったパスワードとは異なるので(混同したり忘れたりしないよう)注意。
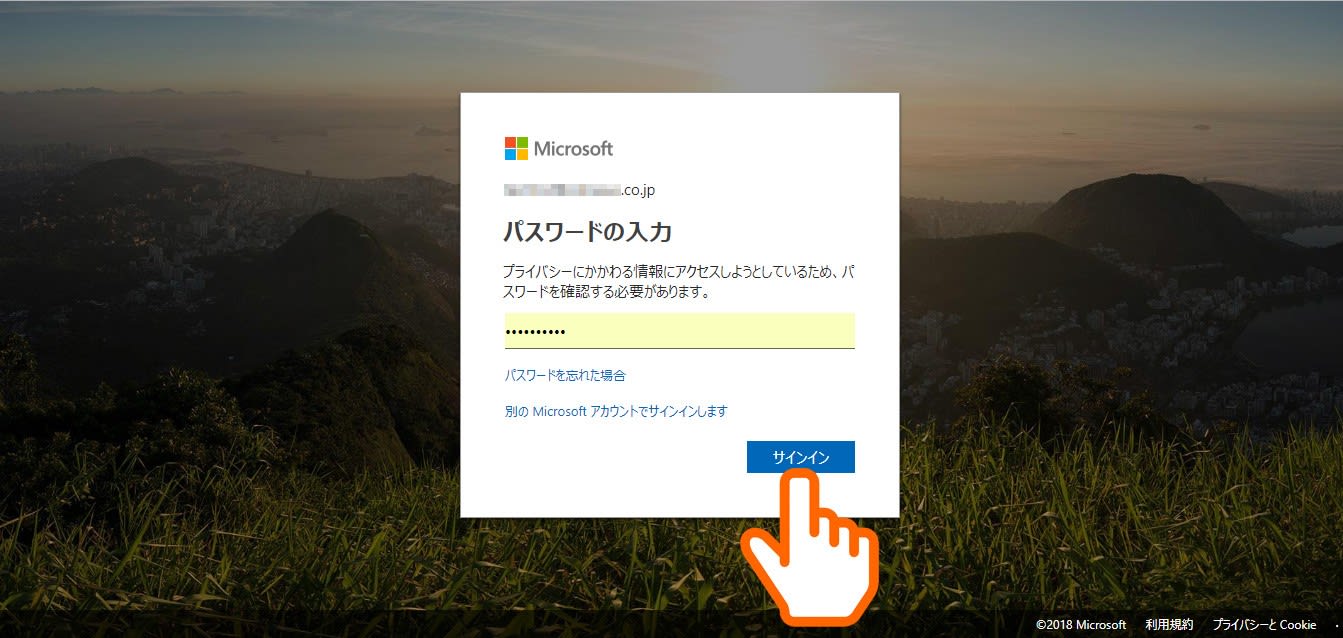
デバイスの管理ページに入る。前述のデバイス名の表示行下のメニューから、「他の操作 ∨」を選択・プルダウンする。
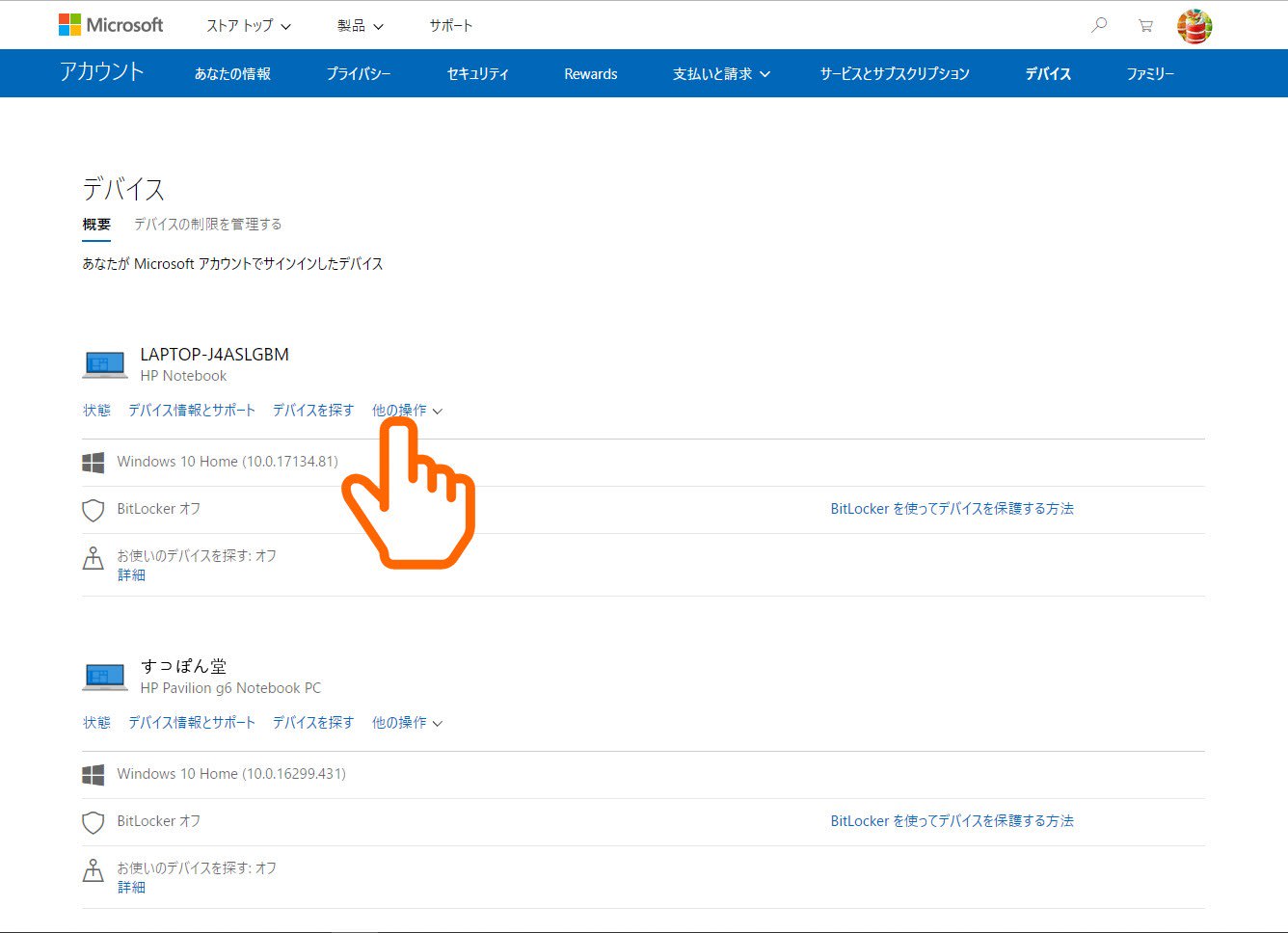
プルダウンメニューより、最下「ノートPCを削除」を選択する。
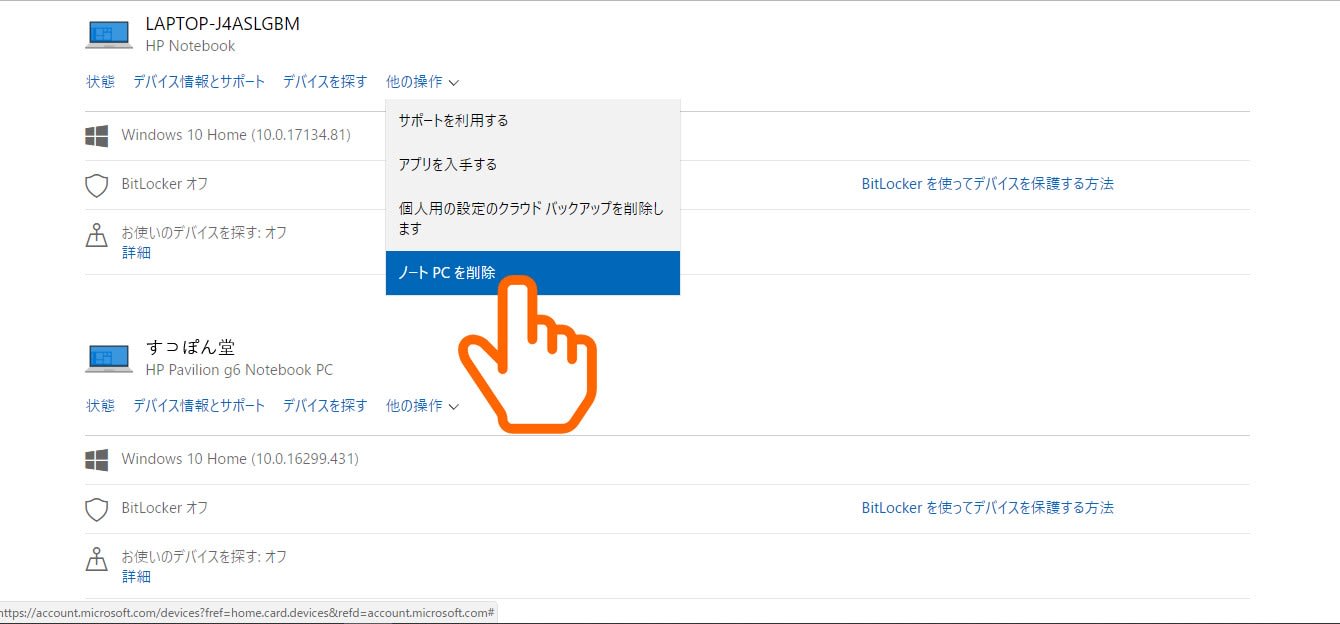
「このノートPCを削除する準備ができました」先頭ボックスにチェックを入れる。
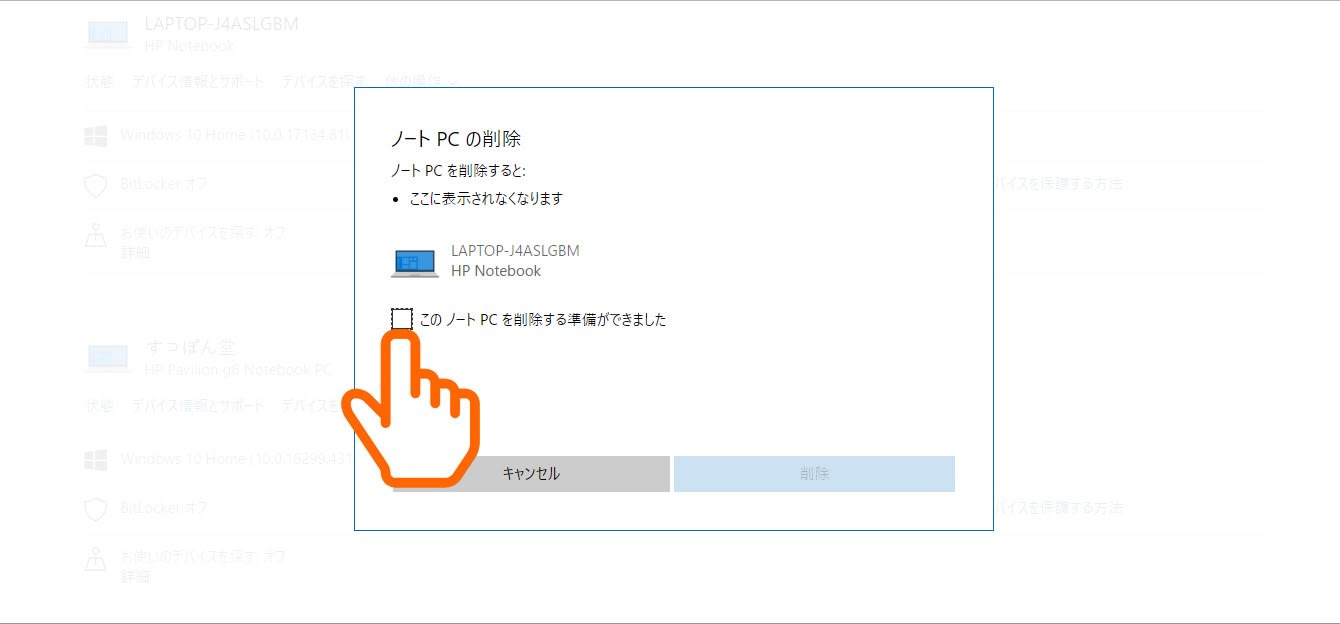
「削除」をクリックする。
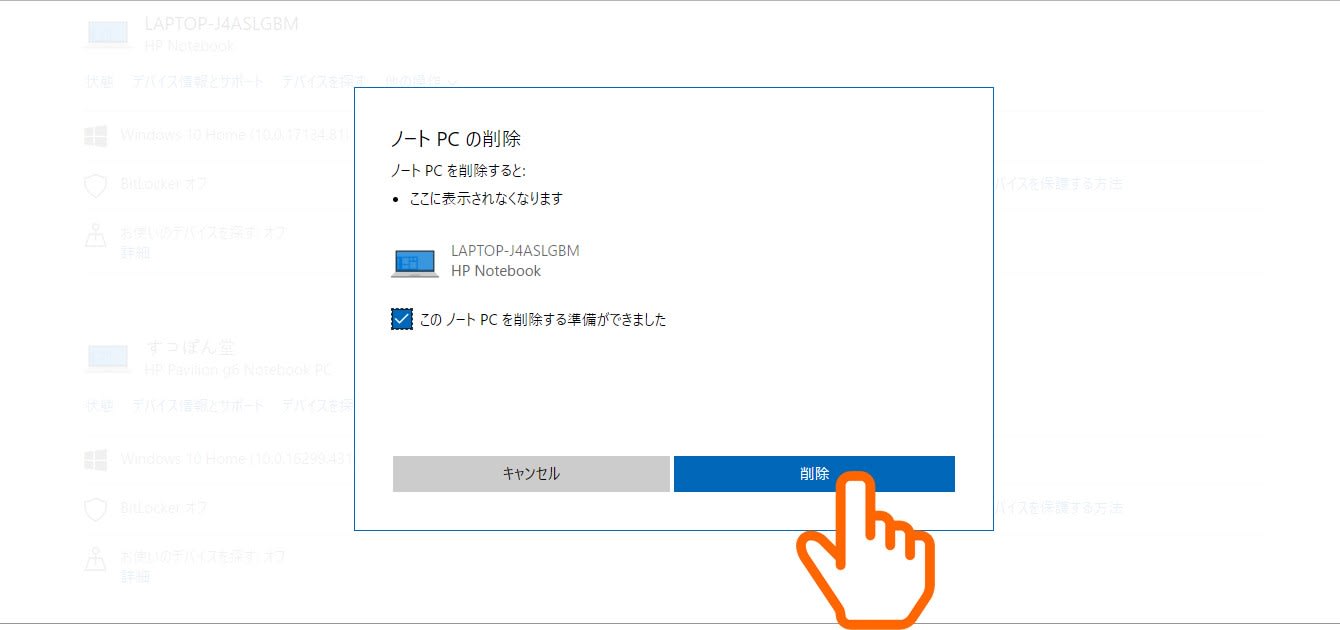
続けて、メッセージ下の「お使いのストア アカウントから削除する」をクリックする。
※【重要
 】 もし万が一この"荒療治"が失敗した場合、あなたが本アカウントでMicrosoft製アプリやゲームを多数購入していると(本当に利用デバイスの登録が削除されたままになり)、これまで使えたアプリ、楽しめたゲームの全部が丸きり動作しなくなる最悪の事態も想定される。そこまでの重篤な被害や経済的損失のリスクを冒す覚悟があるか、再度自分に問うた上で実施せよ。システムとネットワーク(WiFiの場合、その受信環境)が完全に正常であれば、これらの「削除」デバイスは再起動時の自動チェックで発見され、すべて登録を復元されるハズであるが……それをブログ主たる小生は一切保証しない。結果や影響の全部は、あなた自身の責任でしかない。
】 もし万が一この"荒療治"が失敗した場合、あなたが本アカウントでMicrosoft製アプリやゲームを多数購入していると(本当に利用デバイスの登録が削除されたままになり)、これまで使えたアプリ、楽しめたゲームの全部が丸きり動作しなくなる最悪の事態も想定される。そこまでの重篤な被害や経済的損失のリスクを冒す覚悟があるか、再度自分に問うた上で実施せよ。システムとネットワーク(WiFiの場合、その受信環境)が完全に正常であれば、これらの「削除」デバイスは再起動時の自動チェックで発見され、すべて登録を復元されるハズであるが……それをブログ主たる小生は一切保証しない。結果や影響の全部は、あなた自身の責任でしかない。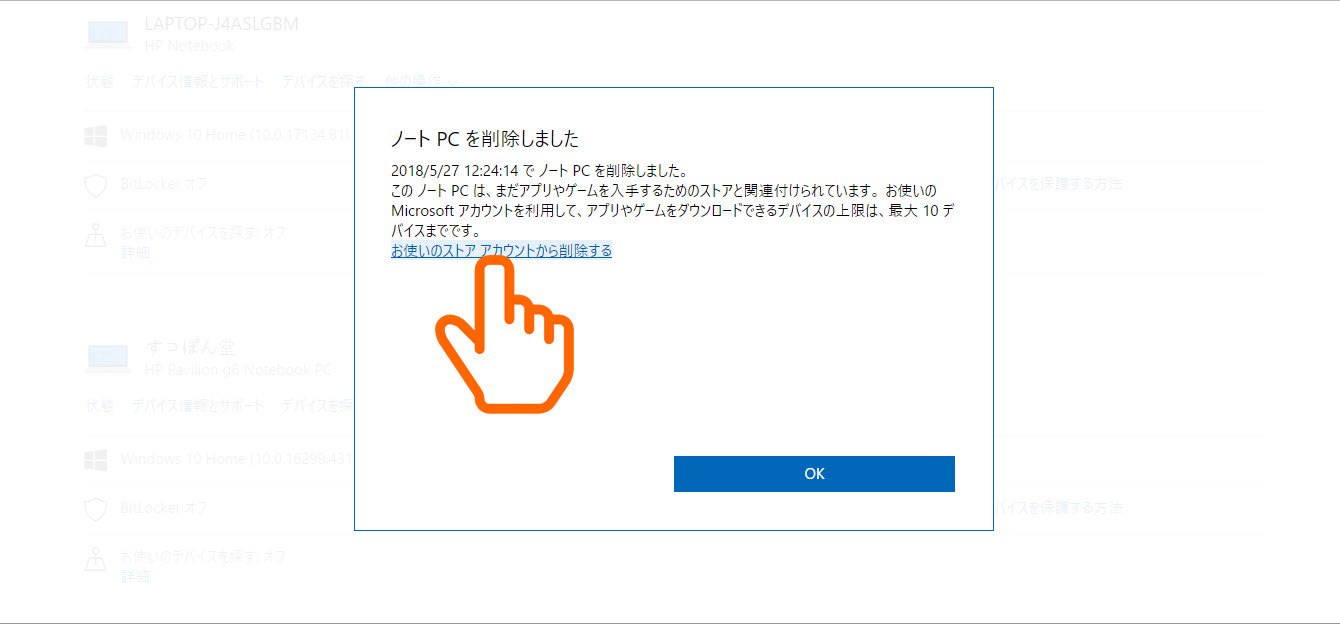
購入商品リストのなかに当該デバイス名があれば(そのうちの)アプリとゲーム欄にある物のみで良いので「削除」を選択する。
※ というか、必ず「アプリとゲーム」から削除しなくてはならない。動画や書籍の購入が原因で本題の「defaultuser0」が残留するなんてトラブルが生じるとは、凡そ考えにくい。そこからデバイスを削除しただけで(アプリとゲームの登録デバイスを残したのでは)修復見込みは限りなくゼロだ。
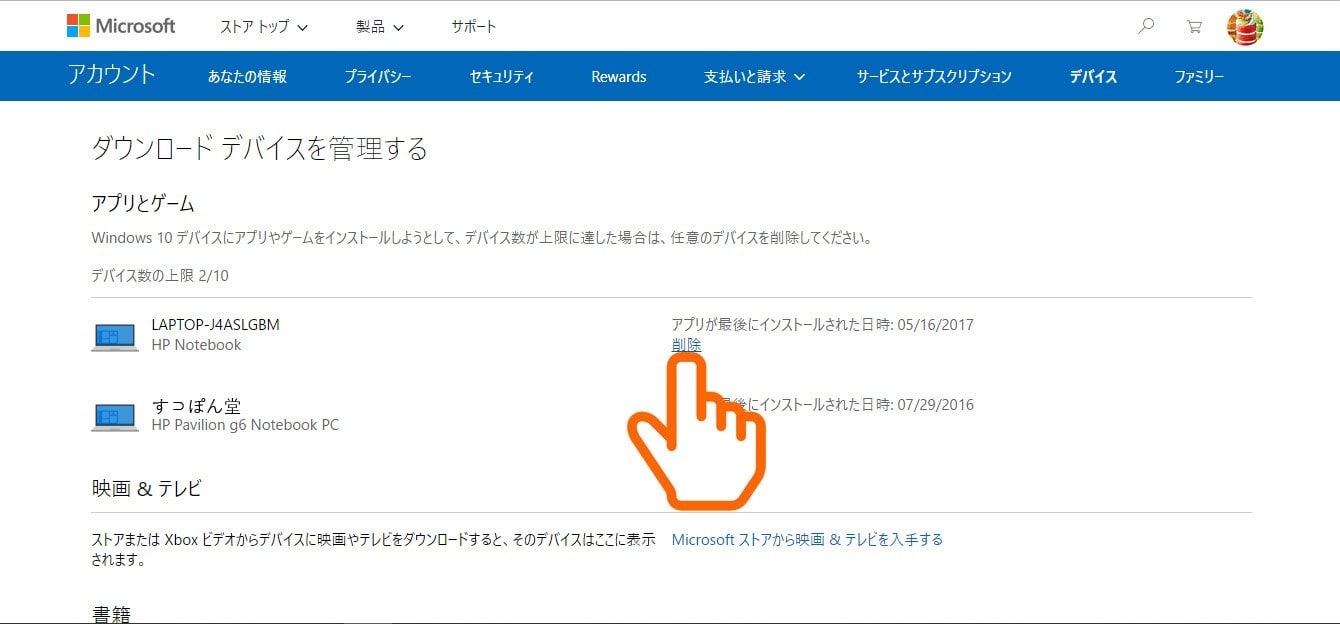
「このノートPCを削除する準備ができました」先頭ボックスにチェックを入れる。
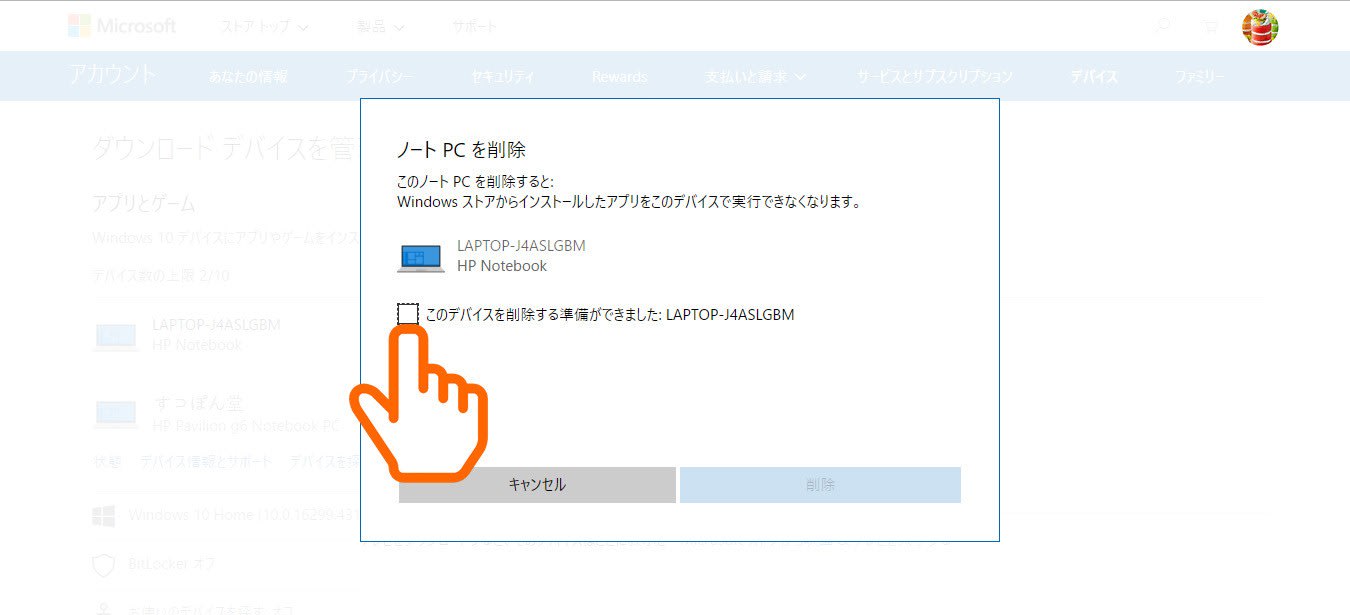
「削除」をクリックする。
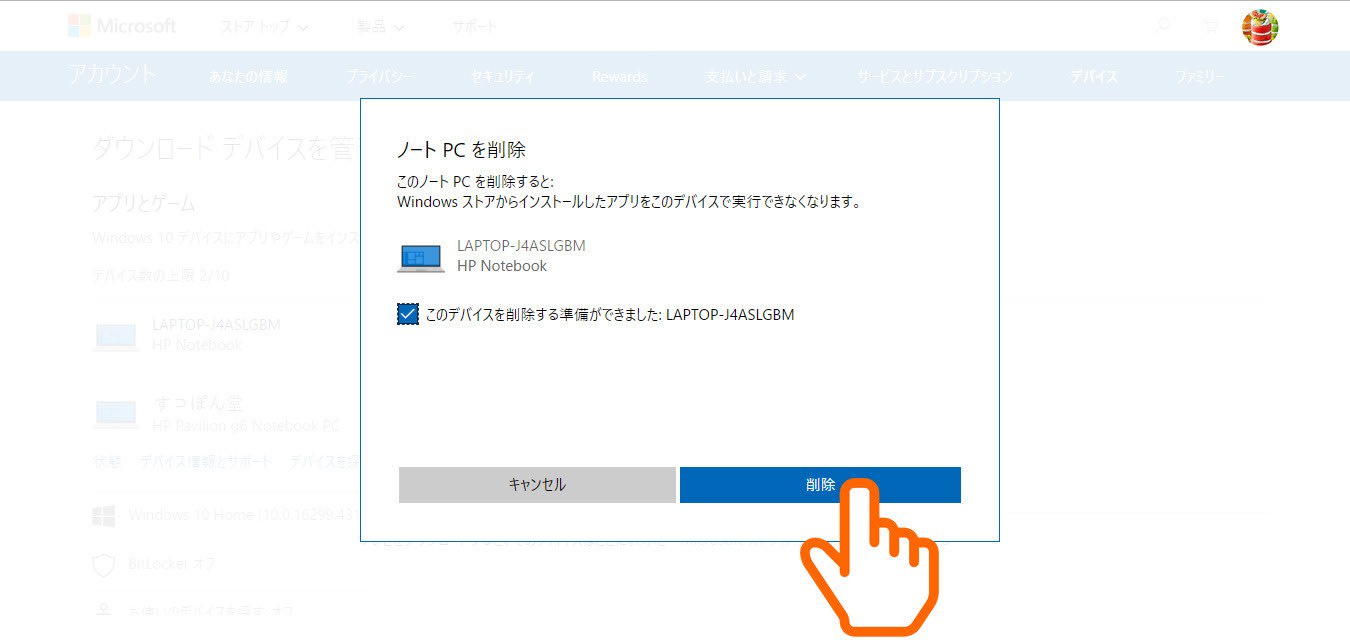
「閉じる」をクリックする。
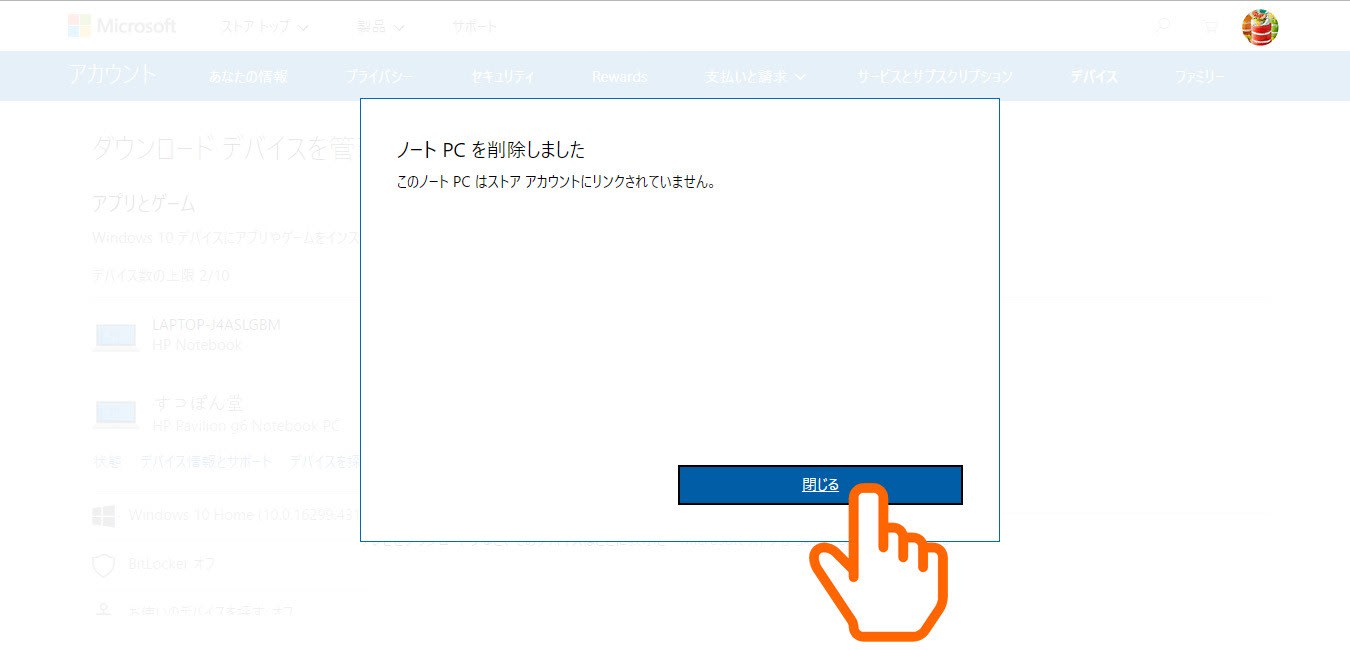
ブラウザを閉じ、すべてのアプリを閉じ、すぐさま絶対にインターネットアクセスを切断することなくスタートボタンより「電源 > 再起動」を選択する。
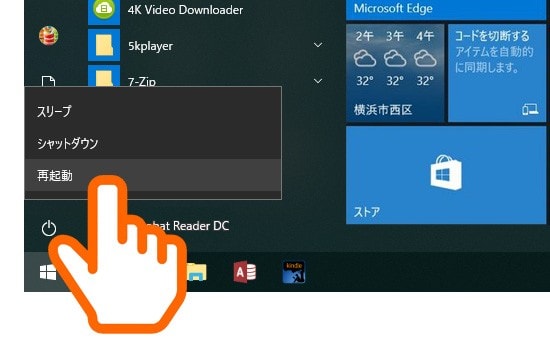
ここまでの禁じ手操作により、システムとネットアクセスさえ正常なら、あなたのノートPCは明らかな異常状態を検知して修復画面(いわゆるブルースクリーン)に切り替わる。数十秒から数分、エラー情報の収集と再起動を(ひたすら じっと)待つ。
※ この画面が出ず!?フツーに再起動できてしまった場合は、たいへん気の毒ながら修復は失敗。ここまでに何度か「自己責任だ」と警告してきたような、甚大なトラブルが引き起されてしまった可能性が強い。早急に(新たな障害が増えていないか)お調べになることを強く推奨する。

再起動したら、当該ローカルアカウントにログインし直し「スタートボタン右クリック > エクスプローラー > PC」で、Windows(C:)\ユーザー\ へとディレクトリを開く。この時点では、まだ「defaultuser0」フォルダが存在している。
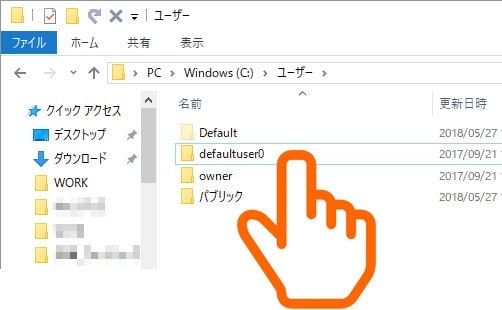
カーソル矢印を「defaultuser0」に当て右クリック、削除を選択(左クリック)する。
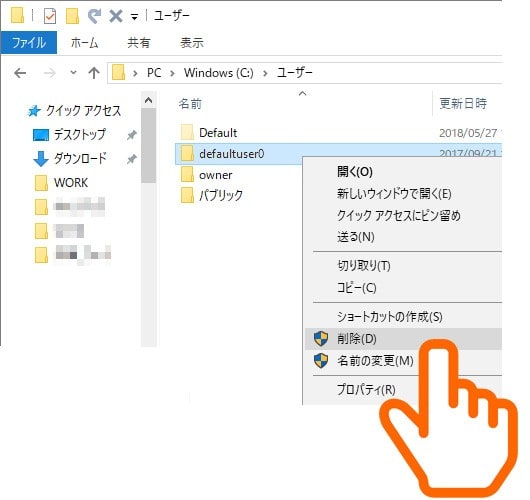
今度は消えたかな? 削除されれば成功だ

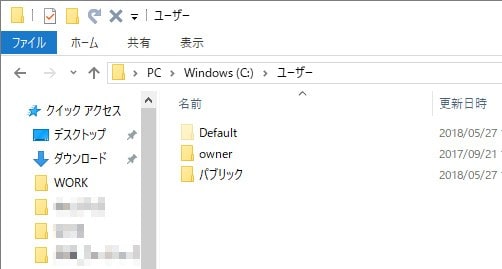
ただ自分の場合、心配性というか。 念には念を入れてwもう一度(今度は特に何もせず)「再起動」させてみた。それでも「C:\Users」のなかに「defaultuser0」が復活してはおらず……まァこれなら
 99.99%、ゴミ垢の「元は絶った
99.99%、ゴミ垢の「元は絶った 」、と見ていんじゃないかな
」、と見ていんじゃないかな と結論づけた。
と結論づけた。ひとまずはスッキリだ。この先、何かの拍子にまた「defaultuser0」が出てくるような事態になったときは、また(今回と同じ荒療治で削除できたか否か)本ブログで再レビューするつもり(ではいる)。ではでは
 。
。
























