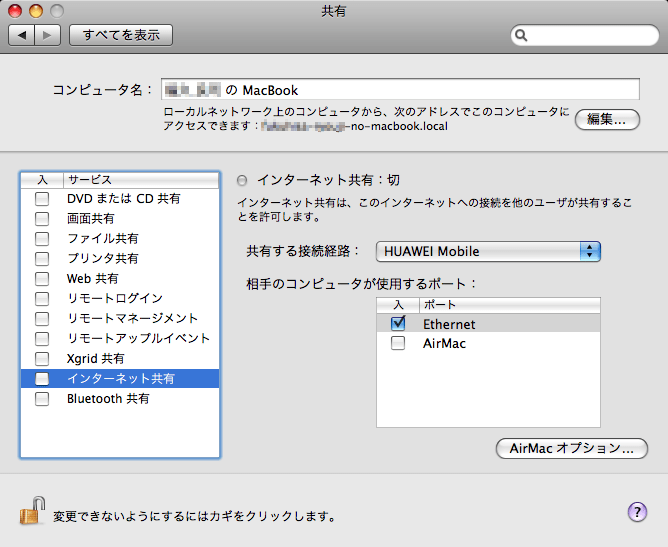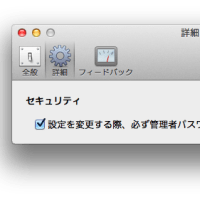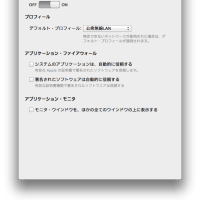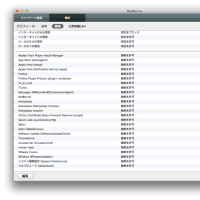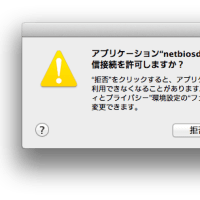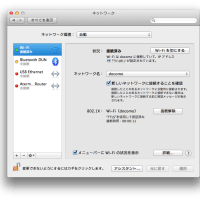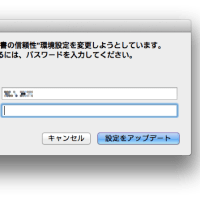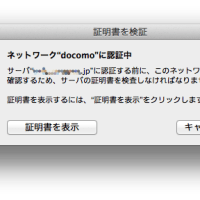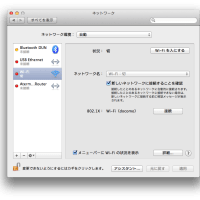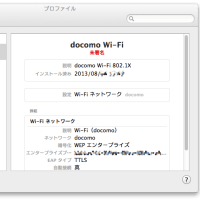他のマシンを Mac に繋ぎ、Mac経由でインターネット接続することができます。以前、Mac OS X 10.4 (Tiger) で試したことがあり、今回は Mac OS X 10.5 (Leopard) で試してみました。
Windows PC を Ethernet で Mac に繋ぎ、Mac につけたイー・モバイルデータカードを使って、Windows PC をインターネットに接続します。以下に手順を記します。
まず、Windows PC と Mac は繋がないでおき、システム環境設定の「共有」を開きます。(画面のイメージをクリックすると、拡大表示されます。)
左側に列挙されている「(共有する)サービス」として、「インターネット共有」を選びます。右側にある「共有する接続経路」は、イー・モバイルデータカー ド(私の場合は HUAWEI Mobile)、相手のコンピュータが使用するポートとしては、Ethernet を選択します。
そして、左側の「インターネット共有」の「入」のチェックボックスをクリックすると、こんなメッセージが出ます。
「開始」ボタンを押した後、Windows PC と Mac をイーサネットケーブルで繋ぎます。すると、Windows PC 側のインターネット接続の再設定が行われ、Windows PC が Mac と イー・モバイルデータカードを経由して、インターネットに繋がります。
なお、NetBarrier などのセキュリティソフトを使っているとき、設定を変えなければならないことがあります。
NetBarrier の場合、ファイアウォールモードが「クライアントのみ」になっていると、Windows PC がインターネットまで繋がりません。ファイアウォールモードを「クライアント、ローカルサーバ」にすれば、無事に繋がるようになります。
[参考]
1.Mac と Windows PC を繋ぐケーブルは、普通のケーブル(ストレート)でも、クロスでも大丈夫です。現在の Mac には、 Auto-MDIX 機能が搭載されているとのことであり、実際にストレート及びクロスの両方で接続してみて、どちらでも動作することを確認しました。
2.Windows PC に割り当てられた IP address は、 192.168.2.2 でした。
3.NetBarrier のファイアウォールモードが「クライアントのみ」であっても、ping や nslookup であれば通ります。
4.Windows PC と Mac をケーブルで繋いでから、Mac の共有設定を行った場合、そのままでは Windows PC のインターネット接続の再設定が行われません。このような場合、コマンドプロンプトを開き、
ipconfig /renew
と入力し、インターネット接続の再設定を行うことで、Windows PC が Mac を経由してインターネットに繋がります。
*** 更新履歴 ***
2009/06/21 Mac上の共有設定を行う前にケーブルを繋ぐか、共有設定のあとでケーブルを繋ぐかで、少し挙動が違いますので、変更・追記しました。