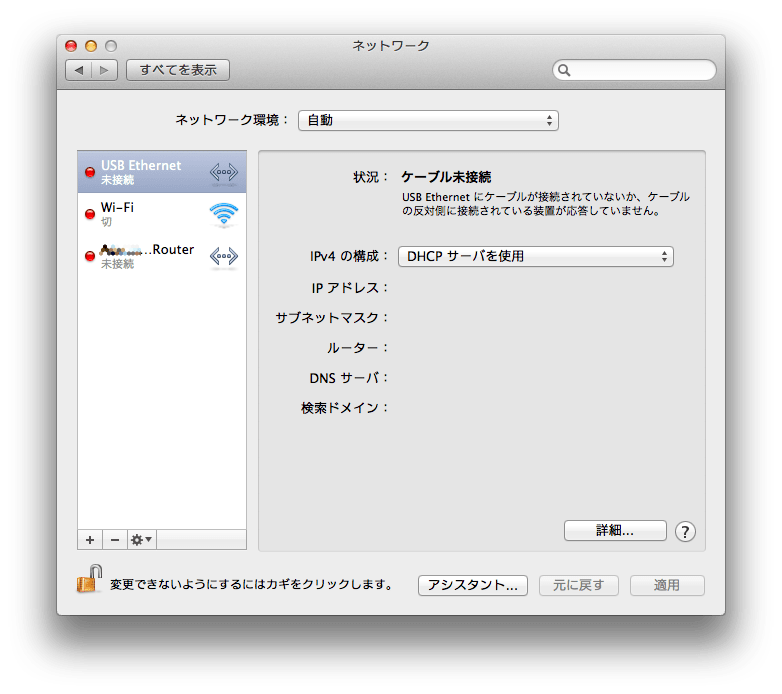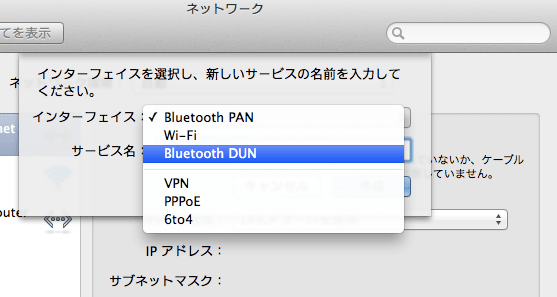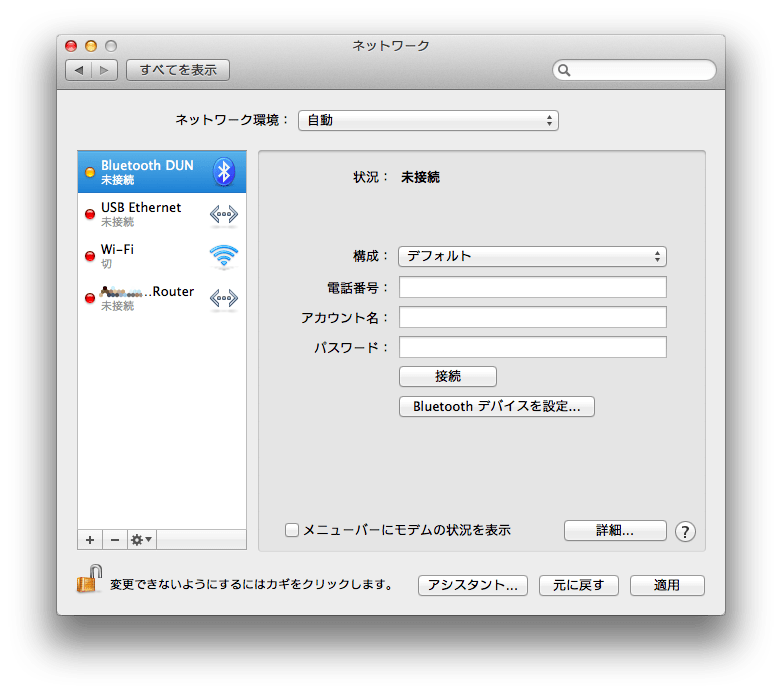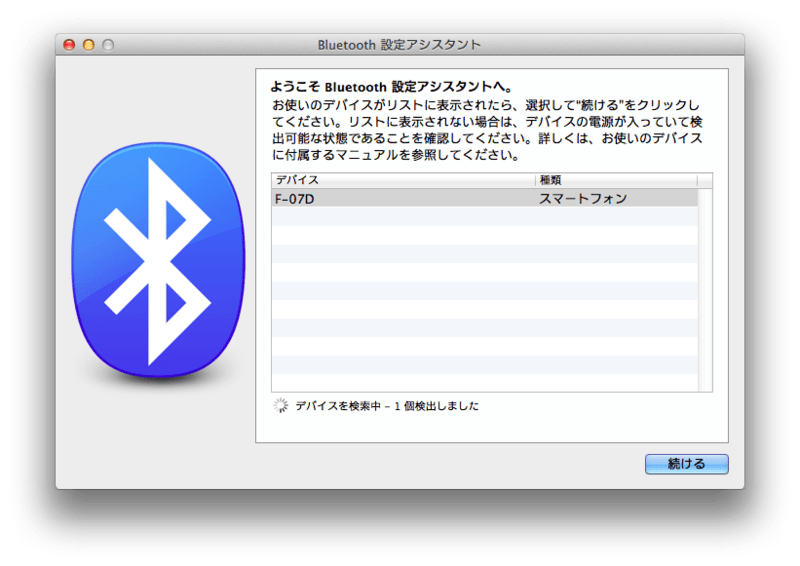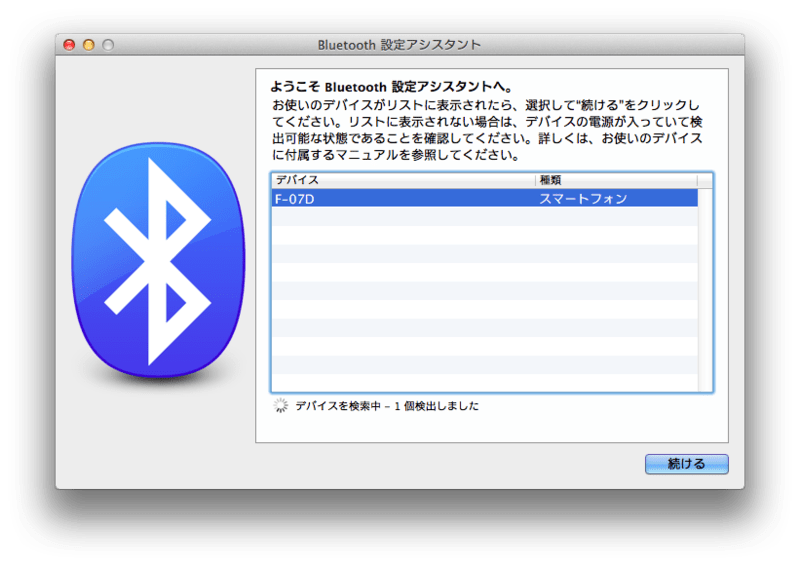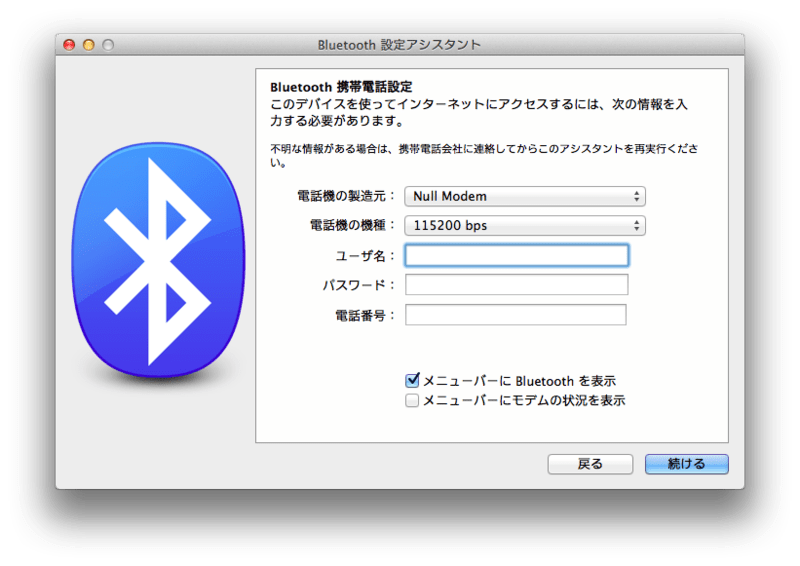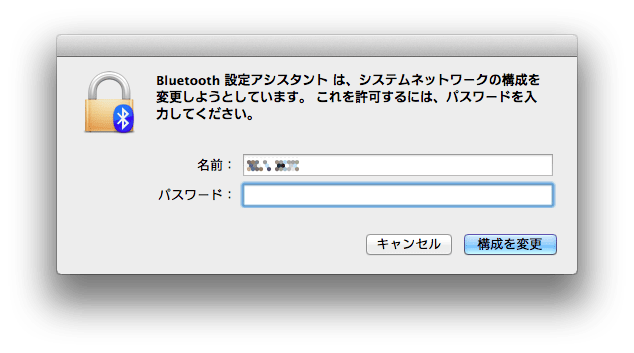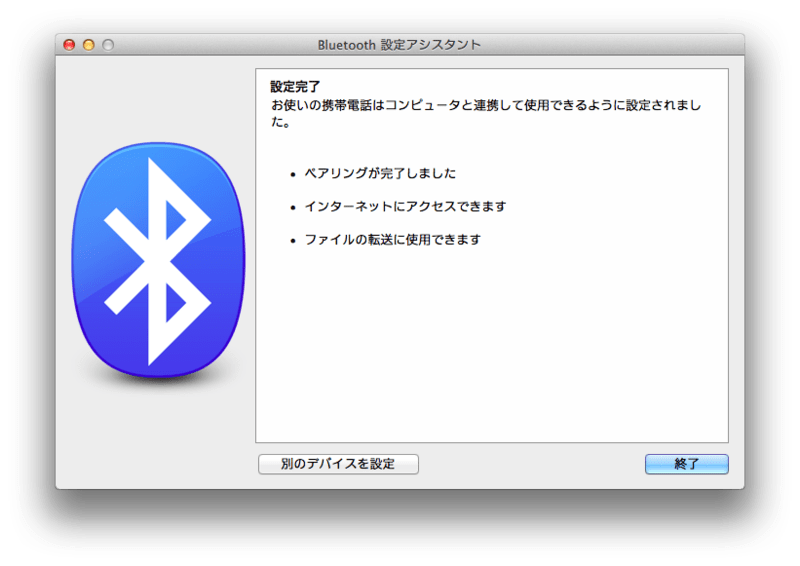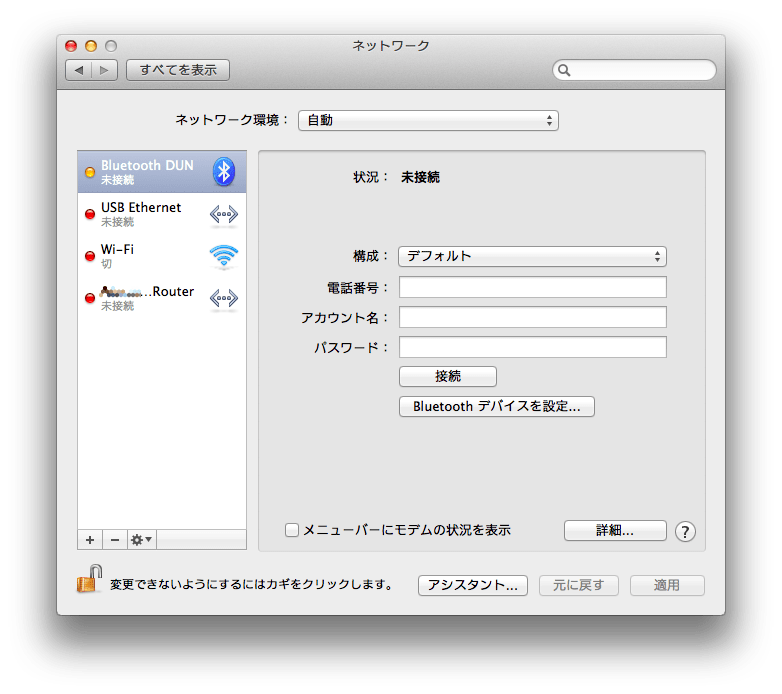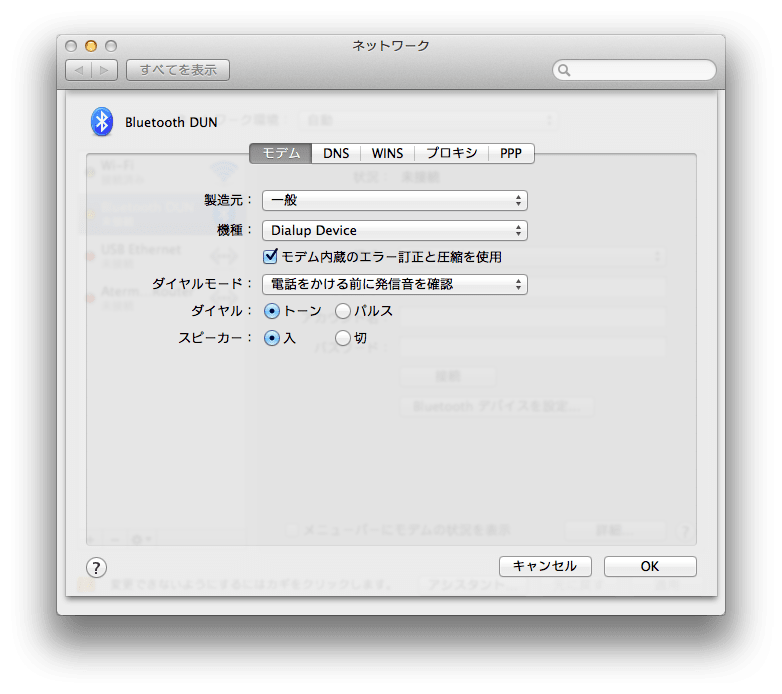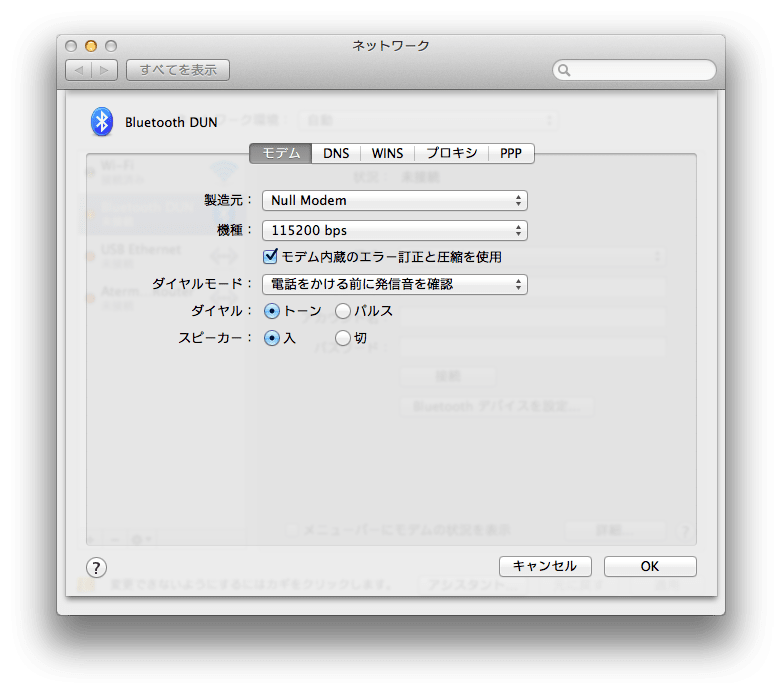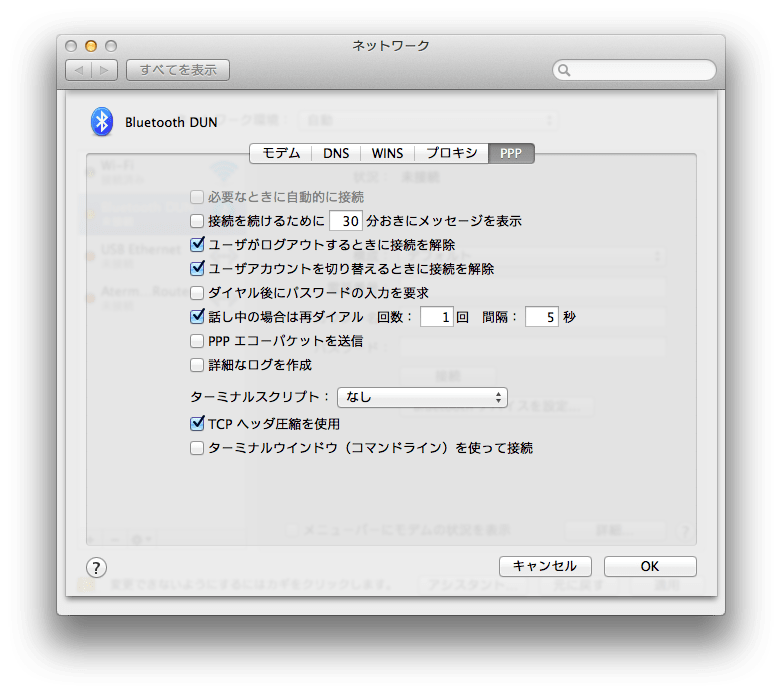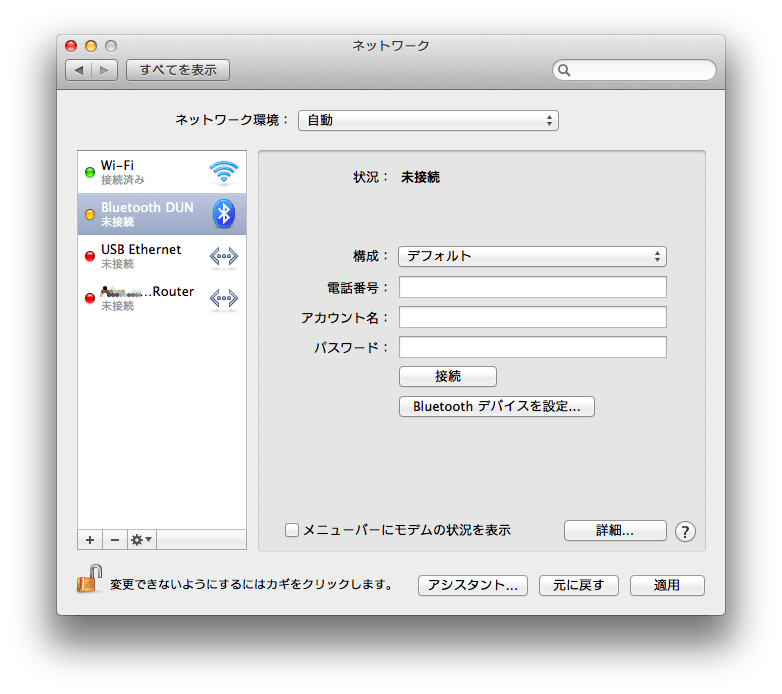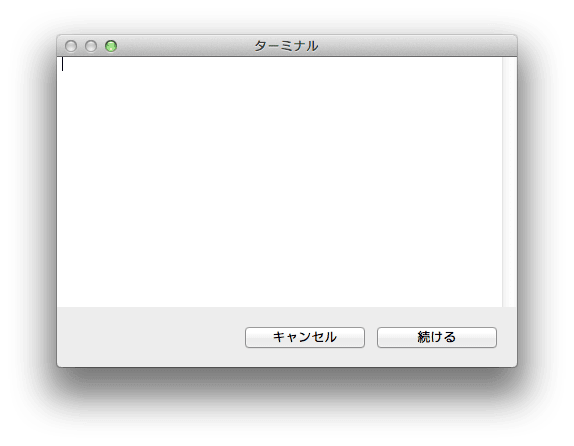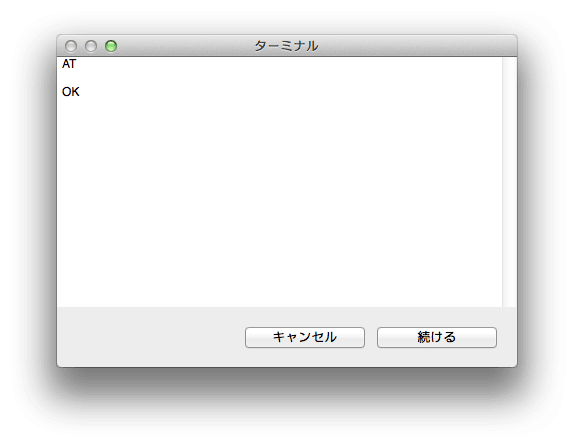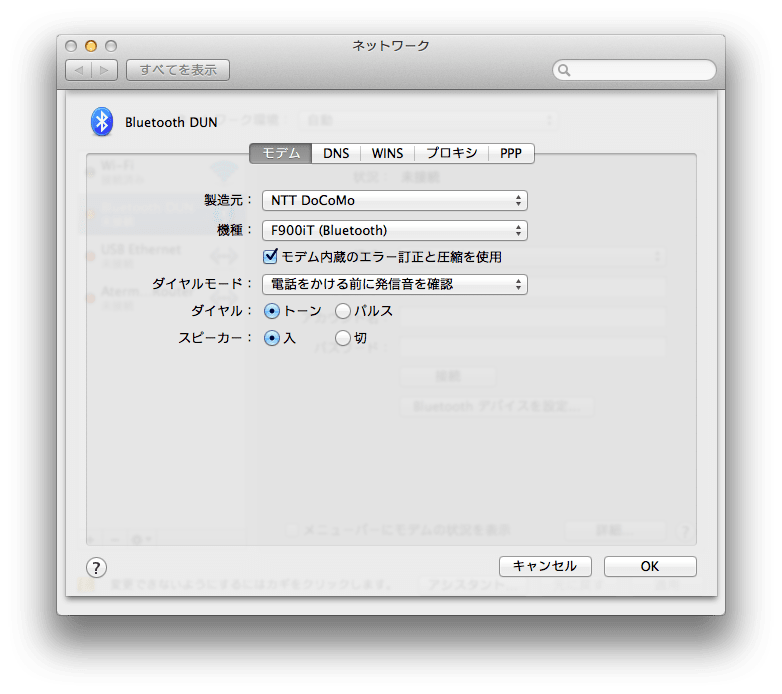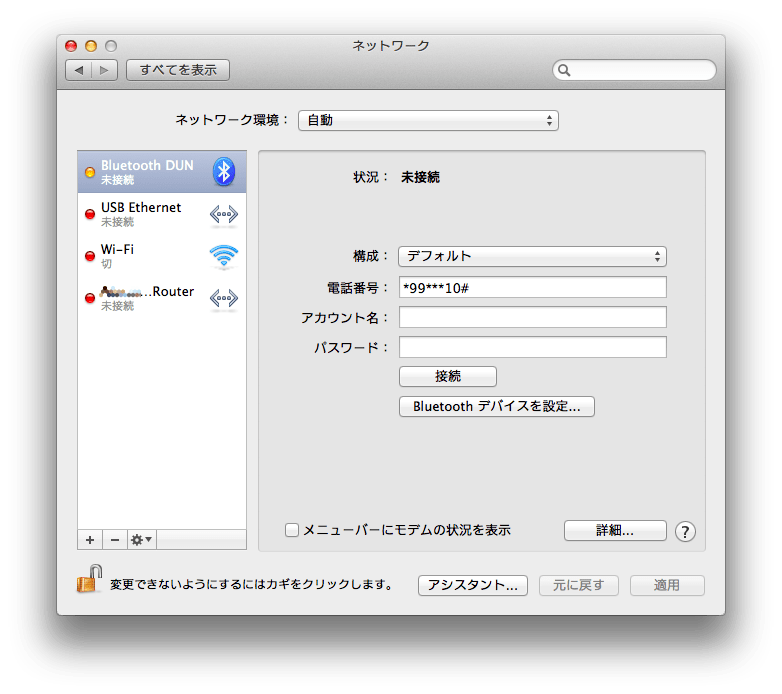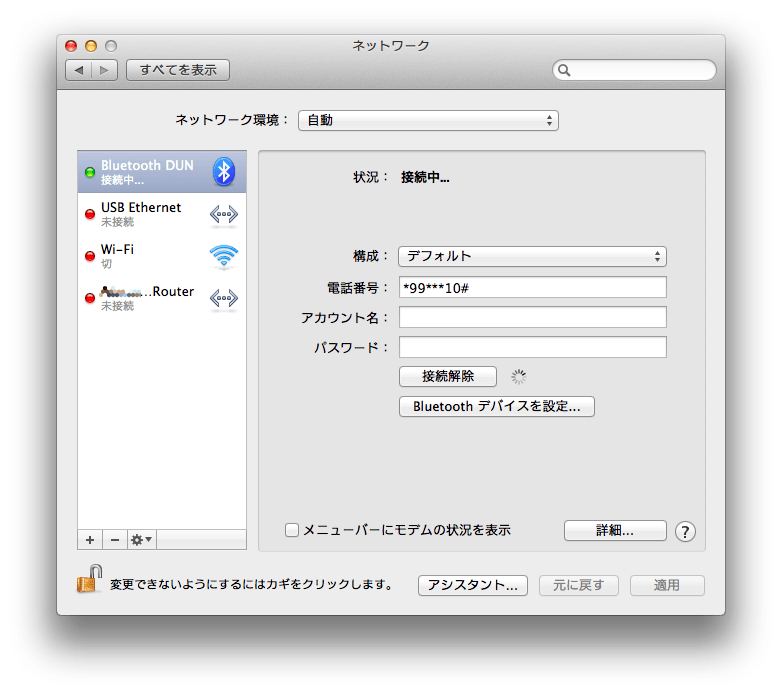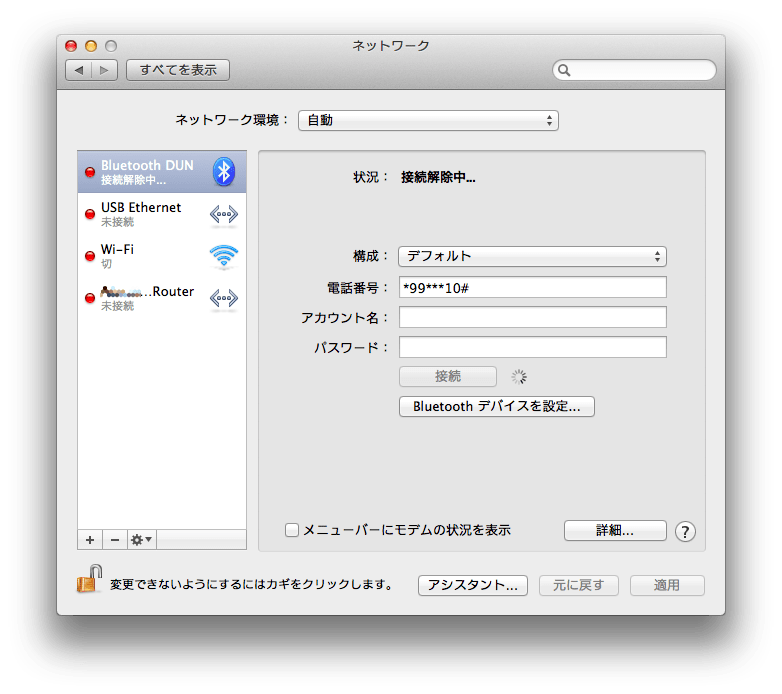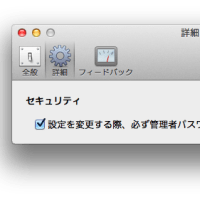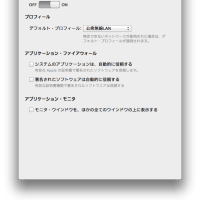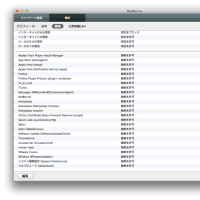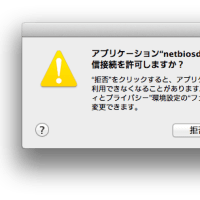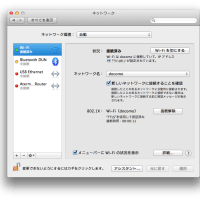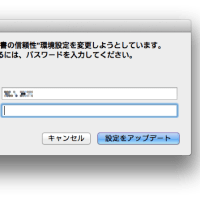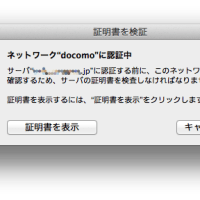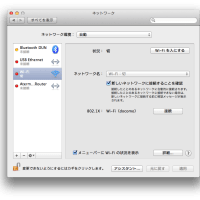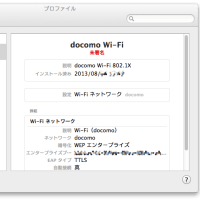Android スマートフォン(NTT docomo F-07D)を Bluetooth で MacBook Air と接続し、ダイヤルアップ接続を試みました。スマートフォンを使ったダイヤルアップ接続に関しては、情報が少なく、試行錯誤しましたが、無事に接続することができました。以下にその手順を記します。
1.Mac で、
システム環境設定 > ネットワーク
を開きます。
左側のペインの下にある「+」をクリックします。
2.インターフェイスを選択するように促されます。
「Bluetooth DUN」を選択します。
サービス名も「Bluetooth DUN」になります。
「作成」ボタンをクリックします。
「適用」ボタンをクリックし、Bluetooth DUN を登録します。
3.スマートフォンで、
設定 > 無線とネットワーク > Bluetooth 設定
と進みます。「Bluetooth (BluetoothをONにする)」にチェックし、Bluetooth が使える状態にします。
4.好みに応じて、端末名を書き換えます。
5.「検出可能(この端末の検出を許可する)」にチェックします。(デフォルトでは、120秒間、検出可能の状態になります。)
6.Mac の「ネットワーク」設定画面で、「Bluetoothデバイスの設定...」ボタンをクリックします。 Bluetooth 設定アシスタントのウィンドウが開き、Bluetooth 機器を探し始めます。
7.少し待っていると、スマートフォンが見つかります。
スマートフォンの行をクリックして選択します。
「続ける」ボタンをクリックします。「ペアリング設定中」となり、6桁の数字が表示されます。
8.スマートフォンの画面に、「Bluetooth のペア設定リクエスト」というウィンドウが開きます。表示されている数字が、Mac の画面に表示されている数字と同じことを確認して、「ペア設定する」をタップします。 Mac がスマートフォンの情報を収集し始めます。
9.少し待っていると、「Bluetooth 携帯電話設定」に移行します。
「電話機の製造元」を、「Null Modem」にします。
「続ける」ボタンをクリックすると、パスワードの入力を促されます。
Mac OS にログインするときのパスワードを入力すると、「設定完了」となります。
「終了」ボタンをクリックすると、Bluetooth 設定アシスタントが終了します。
10.「ネットワーク」設定画面で、「詳細...」ボタンをクリックします。
詳細設定画面が、上からスルスルと降りてきます。
「製造元」が「一般」になってしまっていたら、「Null Modem」に切り替えます。
11.「PPP」タブを選択します。
「ターミナルウインドウ(コマンドライン)を使って接続」にチェックします。
「OK」ボタンをクリックします。「ネットワーク」設定画面に戻ります。
「適用」ボタンをクリックして、変更内容を登録します。
12.「接続」ボタンをクリックします。すると、「ターミナル」という一回り小さいウィンドウが開きます。
ことえりの入力モードが英字になっていることを確認してから、
AT (return)
と入力します。
13.「AT+CGDCONT?」と入力すると、CID/APN の一覧が表示されます。私の使っている F-07D の場合、以下のような内容でした。(注1)
+CGDCONT: 1,"PPP","dcmtrg.ne.jp","0.0.0.0",0,0
+CGDCONT: 2,"IP","mpr2.bizho.net","0.0.0.0",0,0
+CGDCONT: 10,"IP","0120.mopera.net","0.0.0.0",0,0
CID=1 は、spモードのテザリングのようですが、私は mopera U を利用していますので、mopera U の APN を自分で設定する必要がありました。空いている CID を選んで APN を登録します。たとえば、CID=4 に 128K通信専用アクセスポイント(接続先APN mpr.ex-pkt.net)を設定する場合、
AT+CGDCONT=4,"IP","mpr.ex-pkt.net"
と入力します。(注2、注3、注4)
入力したら、「AT+CGDCONT?」を再度入力して、正しく設定されていることを確認します。設定を終えたら、「ターミナル」ウィンドウの「キャンセル」ボタンをクリックします。「ターミナル」ウインドウが閉じられ、接続が解除されます。
14.「ネットワーク」設定画面の「詳細...」ボタンをクリックします。「モデム」タブの「製造元」を「NTT DoCoMo」にします。機種が「F900iT (Bluetooth)」と表示されます。
「PPP」タブを表示させ、「ターミナルウインドウ(コマンドライン)を使って接続」のチェックを外します。
「OK」をクリックします。
15.mopera U の場合、設定用アクセスポイント(0120.mopera.net、CID=10)を使うことで、mopera U 設定用URL には無料で接続できるとのことですので、これを接続確認のテストに使ってみます。
電話番号の欄に、「*99***10#」と入力します。アカウント名とパスワードは空欄のままでOKです。「適用」ボタンをクリックして、登録します。
「接続」ボタンをクリックすると、「接続中...」になります。
スマートフォンの画面に、「・・・通信料が高額となる場合がありますので、ご注意ください」というメッセージが出ます。「OK」をタップします。
スマートフォンの画面最上段に、「データ通信を開始しました」と表示され、少し待っていると、Mac の「ネットワーク」設定画面に、「接続済み」と表示されます。
16.「接続解除」ボタンをクリックすると、「接続解除中...」になります。
少し待っていると、「未接続」に戻ります。
17.実際にデータ通信を行う場合は、電話番号の中で CID を指定することにより、設定しておいた APN に接続します。たとえば、CID=4 に APN mpr.ex-pkt.net を設定していた場合ですと、電話番号の欄に「*99***4#」と入力して「接続」することで、mpr.ex-pkt.net に繋がります。(注5)
注1.CID=2 の mpr2.bizho.net は、スマートフォンの「データ通信を有効にする(モバイルネットワーク経由のデータアクセスを有効にする)」にチェックが入っているときにのみ表示されていました。
注2.いったん登録した CID/APN を消去したいとき、たとえば CID=4 を消去する場合であれば、「AT+CGDCONT=4」と入力すれば消えます。
注3.IP もしくは PPP という指定は、PDP type というものです。mopera U の場合、どちらでも接続できましたが、PPP にすると、接続するとき、mopera U のユーザーID とパスワードが必要になります。IP にしておくと、ユーザーID とパスワードの入力が不要ですので、IP にしておいたほうが便利と思われます。
注4.CID=2 に登録されていた mpr2.bizho.net は、ダイヤルアップ接続には使えませんでした。接続しようとしても、接続できません。スマートフォンに外部機器を接続して通信する場合には使えない APN のようです。
注5.PDP type に IP を指定した場合は、アカウント名とパスワードの欄を空欄にしたままで接続できます。PDP type に PPP を指定した場合、mopera U の APN への接続であれば、アカウント名とパスワードの欄に、mopera U のユーザーIDとパスワードを入力することで接続できます。