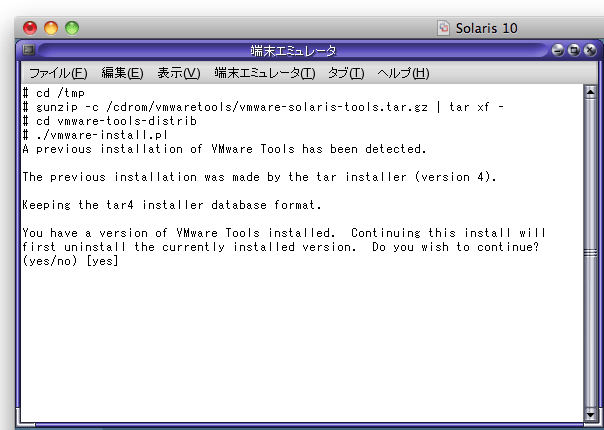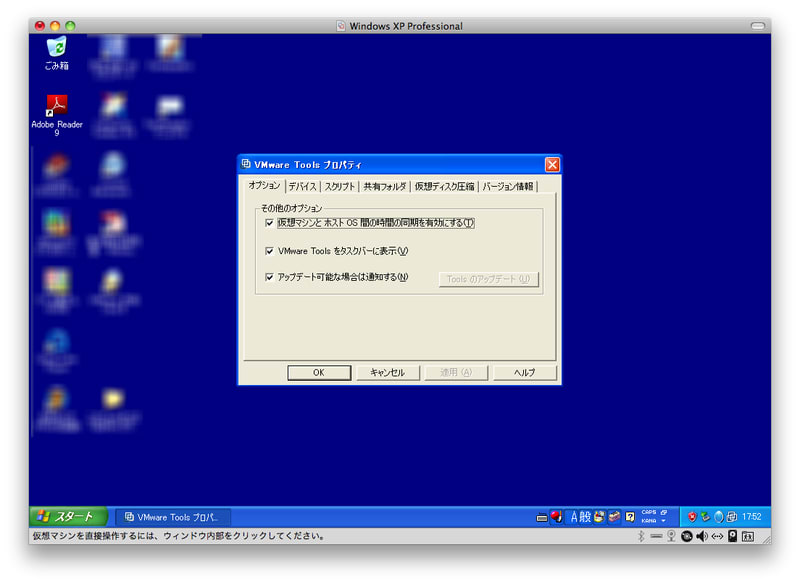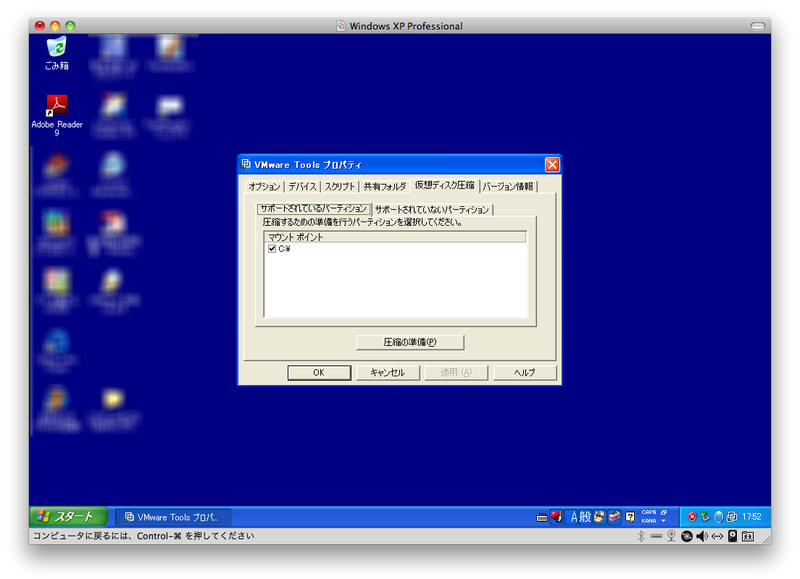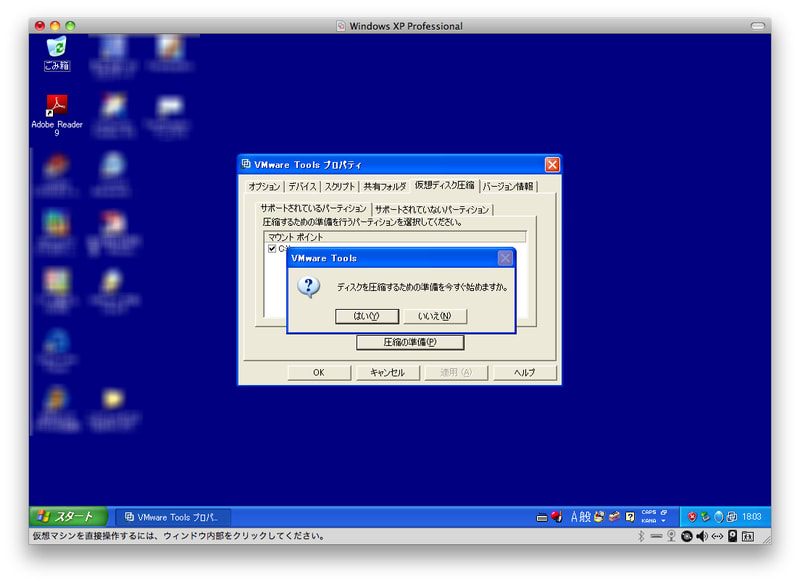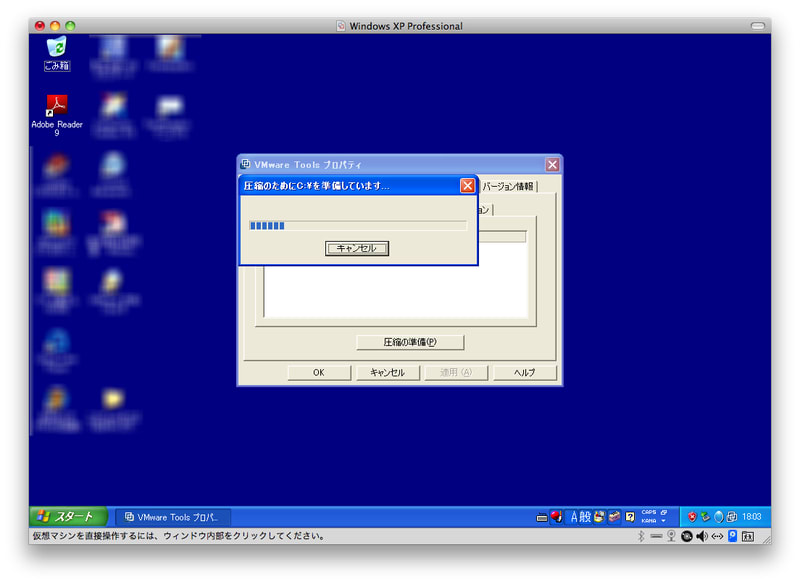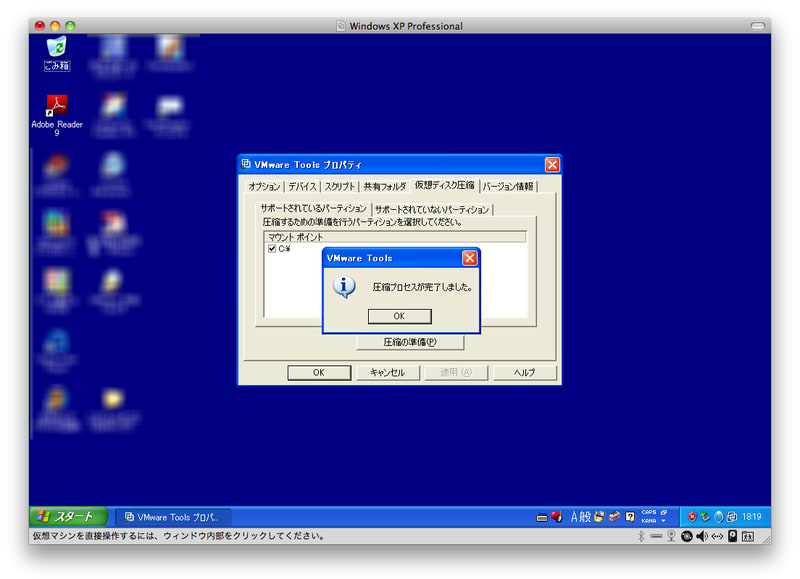VMware Fusion 上で動かしていた Windows 10 を Windows 11 にしたいと思っていましたが、Windows Update では、いつまでたっても「このPCは現在、Windows 11 を実行するための最小システム要件を満たしていません」と言われていました。もちろん、暗号化の設定や TPM の追加、セキュアブートの設定を行なっていましたが、状況に変化はありませんでした。
PC 正常性チェックを受けてみると、「このPCは Windows 11 を実行できます」ということなのですが、Windows Update では、「最小システム条件を満たしていません」と言われつづけました。
そこで、Windows 11 インストーラを動かしてみたところ、無事に Windows 11 にアップグレードできましたので、以下にその手順を記します。なお、以下の手順は、Windows 11 のための暗号化や TPM の追加、セキュアブートの設定などを行う前の状態からの手順です。
1.仮想マシンの *.vmx ファイルにセキュアブートの設定を追加
VMware Fusion を立ち上げていない状態で、Windows 10 仮想マシンのフォルダにある *.vmx ファイルを開き、
firmware = "efi"
という行があることを確認します。その次の行に
uefi.secureBoot.enabled = "TRUE"
という行を追加しておきます。(この行は、*.vmx ファイルの最後に追加してもよいはずですが、確認はしていません。)
Windows 10 を立ち上げ、msinfo32 を起動して、セキュアブートが有効になっていることを確認したのち、Windows 10 をシャットダウンし、VMware Fusion も終了しておきます。
2.TPM の追加
再び *.vmx ファイルを開き、その最後に
managedvm.autoAddVTPM = "software"
という行を追加しておきます。
Windows 10 を立ち上げ、デバイスマネージャーで TPM が存在することを確認しておきます。
3.Windows 11 インストールアシスタントをダウンロードして実行
Google などで "Windows11 iso" を検索すると、最初に「Windows 11 をダウンロードする」という Microsoft のページがヒットします。そのページには、3つの方法が提示されていますが、その最初にある「Windows 11 インストールアシスタント」をダウンロードして実行します。
4.アップデート後に不要なファイルを消去
アップデート前の Windows 10 が一時ファイルとして残っています。ディスクスペースを結構消費していますので、消去しておいたほうがよいと思います。
----------
[追記]
TPM の追加と暗号化については、VMware Fusion の仮想マシンごとの「設定」メニューで行わず、上記のように *.vmx を直接編集するほうが良さそうです。「設定」メニューで暗号化すると、*.vmx ファイルも暗号化されてしまいますが、上記のようにして auto add VTPM を設定すると、*.vmx ファイルは暗号化されないまま残ります。
VMware Fusion の仮想マシンごとの「設定」メニューで暗号化を行うと、パスワードを設定することとなり、仮想マシン起動のときに必ずそのパスワードを入力する必要が生じます。上記のようにして auto add VTPM を設定した場合は、パスワードを設定する必要はなく、仮想マシン起動時にパスワードを入力する必要もありません。
VMware Fusion の仮想マシンごとの「設定」メニューで TPM を追加し、その後 TPM を削除しようとすると、「Trusted Platform Module を削除すると、この仮想マシン上のすべての暗号化されたデータが破棄されます。これはリカバリ不能です」というメッセージが出ますが、実際に Windows 10 で TPM を追加し、その後、削除してみたときには、問題なく Windows 10 が起動していました。すべてのデータが破棄されずに残っていたかどうかまでは確認していませんが、Windows が起動しなくなるほどに壊れることはないように見えました。