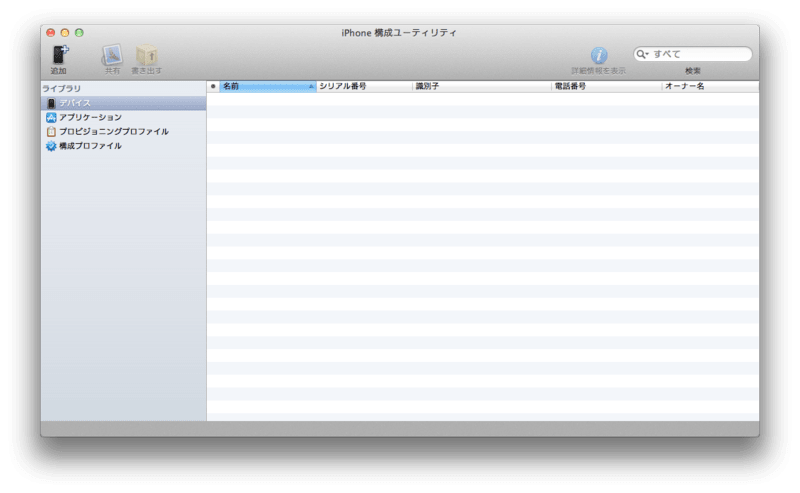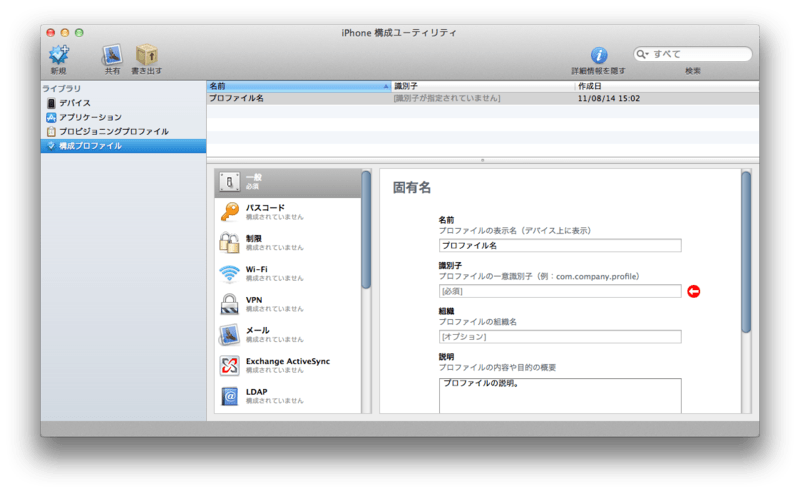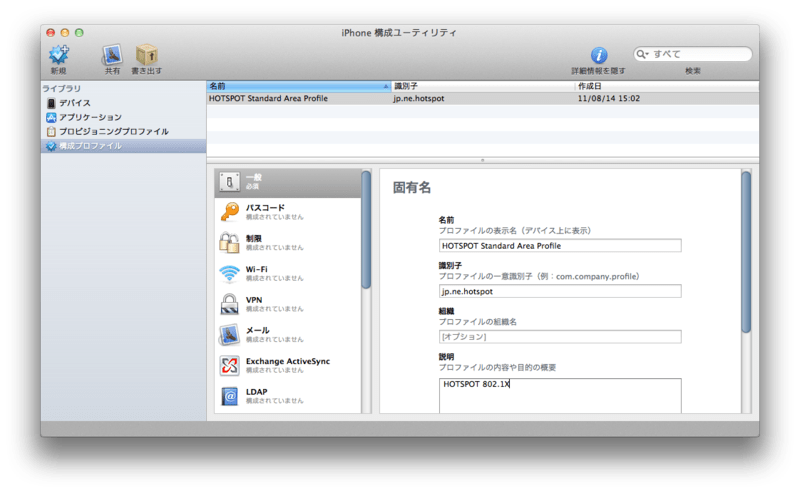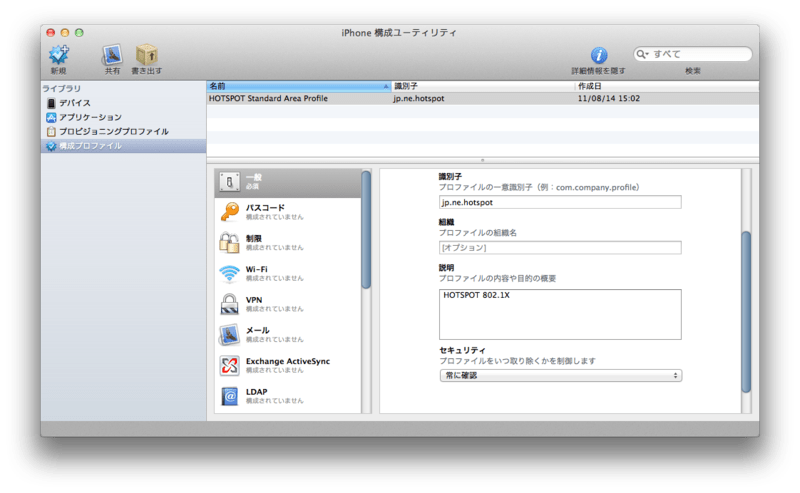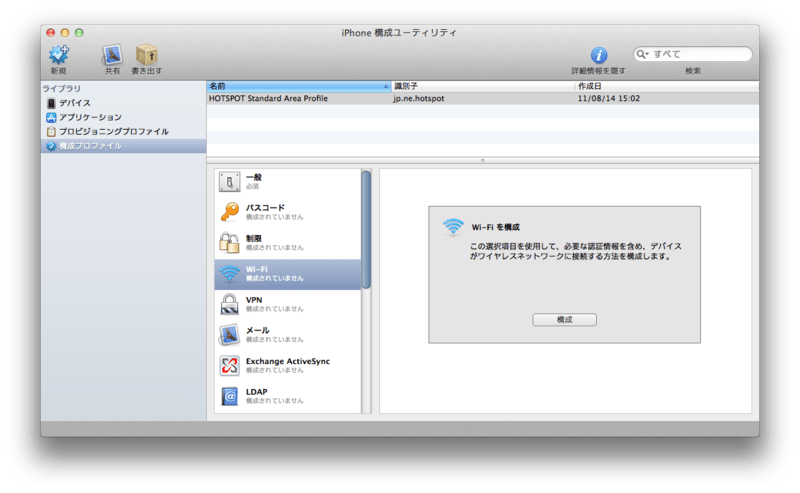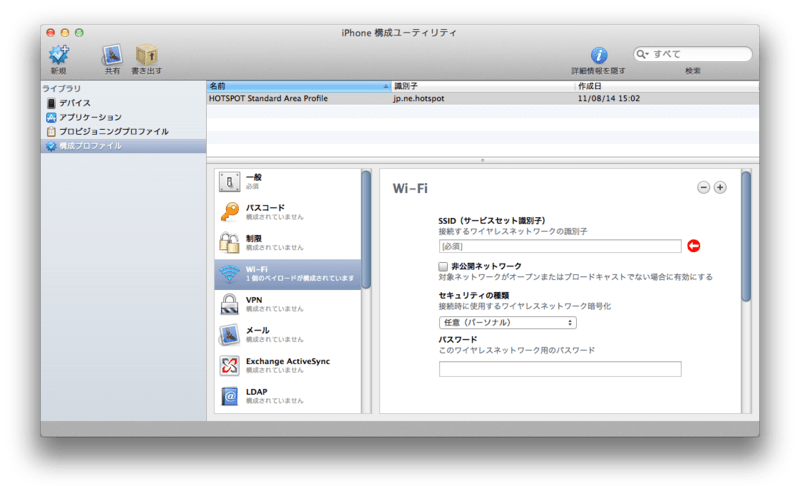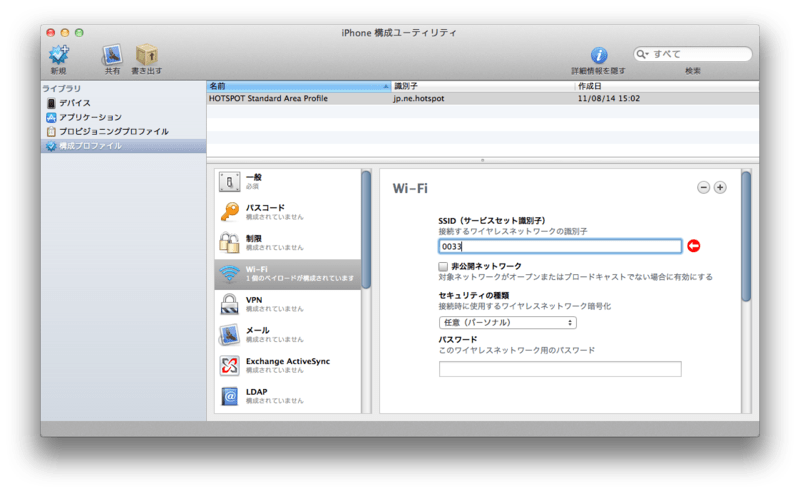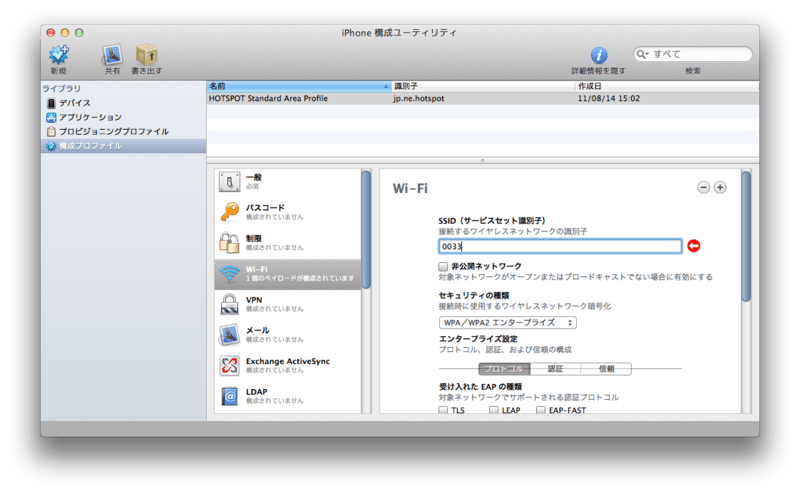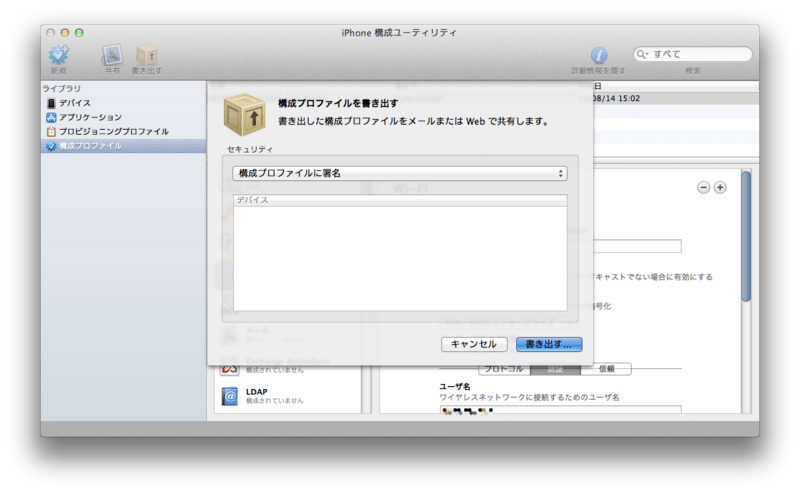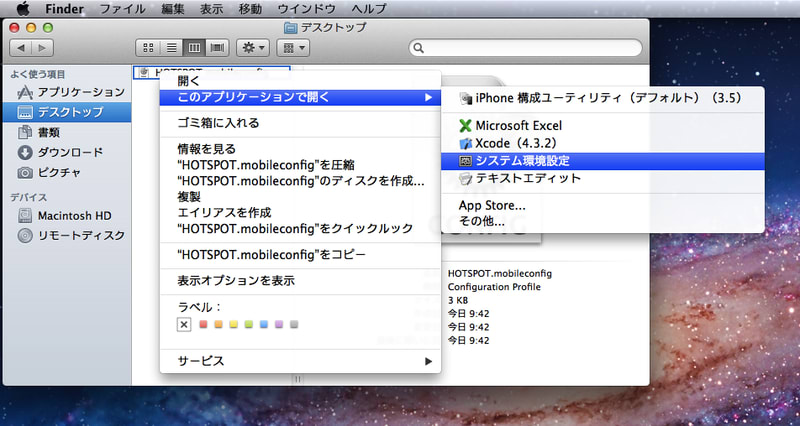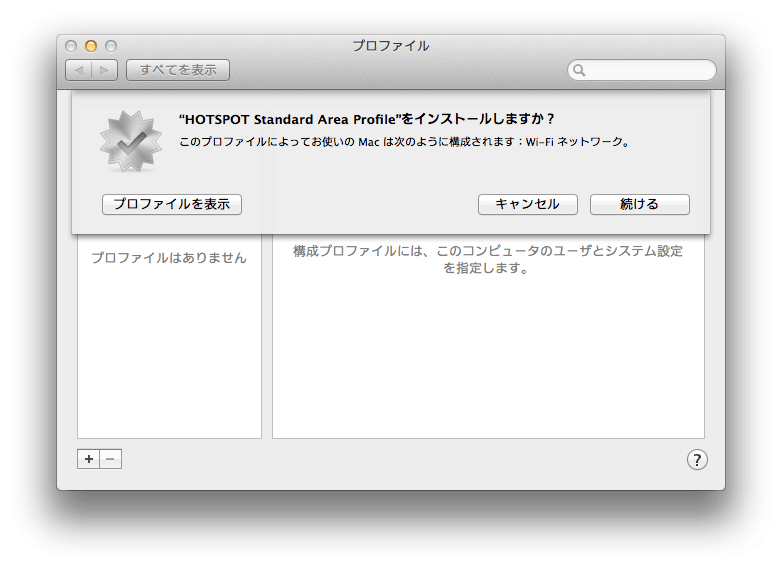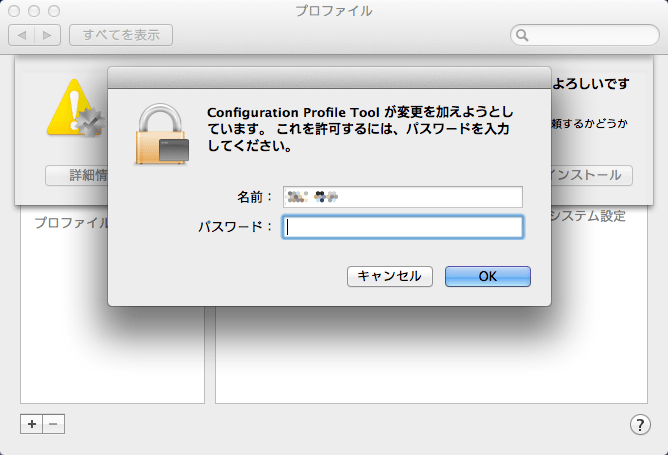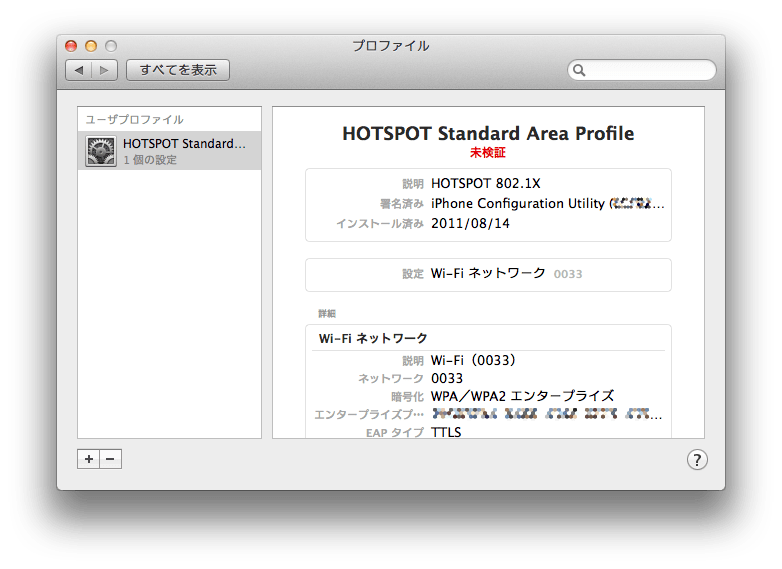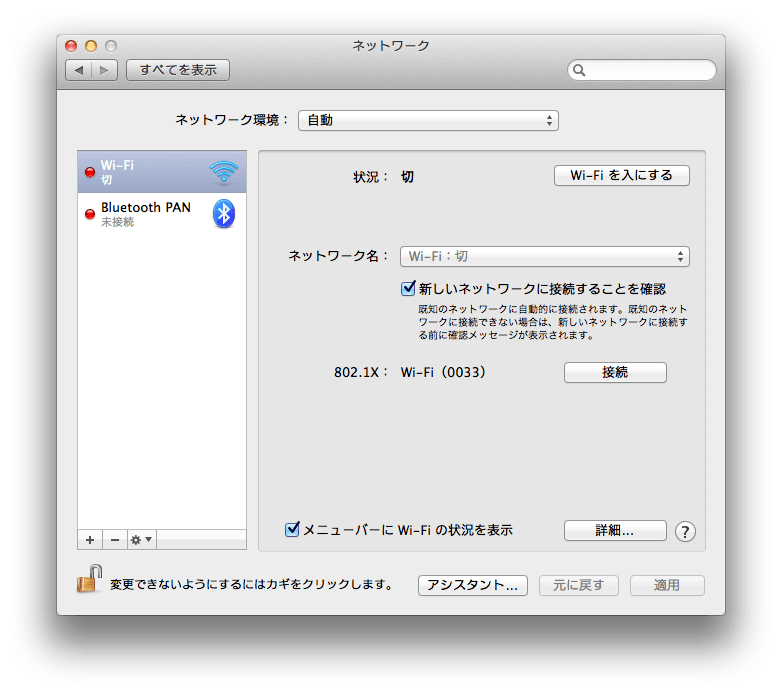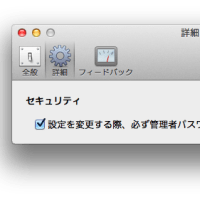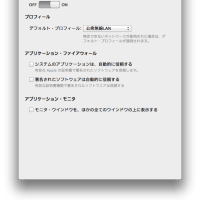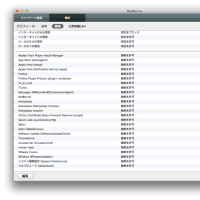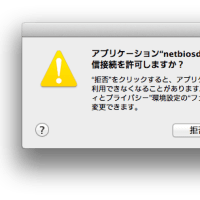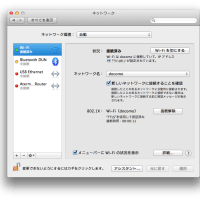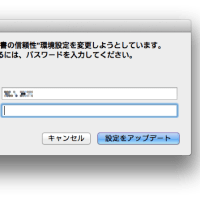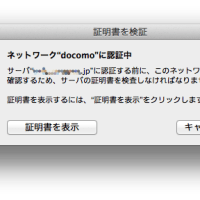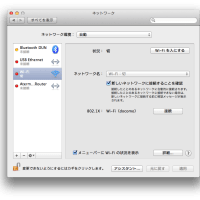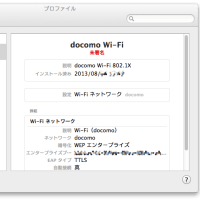MacOSX 10.7 (Lion) での 802.1X 認証の設定は、MacOSX 10.6 (Snow Leopard) の時と大きく異なっており、MacOSX のシステム環境設定では行うことができなくなっています。
設定を行うには、まず「iPhone 構成ユーティリティ」をインストールし、Wi-Fi 構成プロファイルを作成し、その構成プロファイルを MacOSX にインストールします。以下にその手順を記します。
1.「iPhone 構成ユーティリティ」をインストールします。
Google で「iPhone 構成ユーティリティ Mac」と入れて検索すると、アップル社ホームページのサポートの中にある iPhone 構成ユーティリティのページが出てきますので、ダウンロードしてインストールします。このユーティリティのシステム条件として、「Mac OS X 10.6」と記載されていますが、10.7 (Lion) でも問題なく動作しています。
2.アプリケーション > ユーティリティ に入っている iPhone 構成ユーティリティを立ち上げます。
3.左側のペインの一番下にある「構成プロファイル」をクリックします。
4.左上にある「新規」アイコンをクリックします。
5.名前と識別子を入力します。名前は何でもよいのですが、識別子については、マニュアルに、「プロファイルを一意に識別できるものでなければならず、しかも、reverse DNS フォーマットを使用しなければならない」との記述がありましたので、「jp.ne.hotspot」としておきました。
6.「説明」の下に行くと、「セキュリティ」というのがあります。デフォルトの「常に確認」で大丈夫です。マニュアルによりますと、この設定は、プロファイルをインストールした後、削除することができないようにするためのものであり、「しない」に設定すると、プロファイルのインストール後、そのアップデートは出来ても、削除は出来ない、ということになるそうです。
7.「Wi-Fi」をクリックします。
8.SSID に、「0033」を入力します。
9.「セキュリティの種類」で、「WPA/WPA2 エンタープライズ」を選択します。
すると、「セキュリティ設定」の下に、「エンタープライズ設定」が表示されます。
10.「プロトコル」タブの「受け入れたEAPの種類」で、「TTLS」にチェックを入れます。
11.「内部認証」は、「CHAP」を選択します。
「プロトコル」タブの表示は、以下のようになります。
12.「認証」タブをクリックして開き、HOTSPOT のユーザー名とパスワードを入力します。
13.下の方にある「外部ID」に、「anonymous@hotspot」と入力します。
14.左上にある「書き出す」アイコンをクリックします。
15.プロファイルのファイル名を尋ねられます。

好みのファイル名を入力し、「保存」します。入力したファイル名に「.mobileconfig」という拡張子のついたファイルが生成されます。
16.Finder で、先程保存したファイルを、Control キーを押しながらクリック(もしくは、右ボタンでクリック)し、「システム環境設定」で開きます。
すると、プロファイルのインストール画面が開きます。
17.「プロファイルの作成者の検証ができないが、インストールしてよいか?」と尋ねられます。

作ったのは自分のはず・・・なので、信頼することにして、「インストール」をクリックします。
18.MacOSX のパスワードの入力を求められますので、入力します。
19.無事にインストールされると、以下のような画面が表示されます。
「すべてを表示」をクリックすると、システム環境設定の画面になります。「ネットワーク」をクリックすると、802.1X の設定が追加されていることが確認できます。
20.この後は、MacOSX 10.6 (Snow Leopard) の時と同様です。まず、AirMac が「切」の状態であれば、「入」にします。
21.「802.1X: Wi-Fi (0033)」という表示の右側にある「接続」ボタンをクリックすると、「認証中」になります。
22.「証明書を検証」というウィンドウが開きます。
23.MacOSX のパスワードの入力を求められますので、入力します。
24.無事に接続されると、「接続済み」と表示されます。
*** 参考 ***
(1)Snow Leopard の場合、802.1X での接続と、WEPパスワードでの接続を切り替えるには、一手間必要でした。Lion の場合、システム環境設定のネットワークから、「接続」をすれば 802.1X での接続になり、それをしなければ、WEPパスワードての接続になるようです。
(2)Snow Leopard の場合、画面右上の AirMac アイコンをクリックして表示されるネットワーク一覧を見ることで、802.1X での接続か否かを区別することができました。802.1X での接続であれば鍵マークが表示され、WEPパスワードでの接続の場合は鍵マークが表示されていませんでした。しかし、Lion の場合には、802.1X での接続でも、WEPパスワードでの接続でも、鍵マークが表示されます。802.1X での接続か否かを確認するには、システム環境設定のネットワークを見るしか方法がないようです。
(3)HOTSPOT スタンダードエリアは、殆ど全て 802.1X に対応しているようですが、成田空港ターミナルは 802.1X に対応していません。
(4)2012/06/10 追記
はじめて Lion で 802.1X 認証の設定を行った頃は、.mobileconfig という拡張子のついたファイルをダブルクリックすると、プロファイルのインストール画面が開いたのですが、現在の Lion では、iPhone 構成ユーティリティが開くようになっています。そのため、上記の手順16を「Control キーを押しながらクリック(もしくは右ボタンでクリック)」と書き換えました。
(5)2012/06/22 追記
アップル社からは、以下のページに MacOSX 10.7 (Lion) の 802.1X に関する情報が提供されています。
http://support.apple.com/kb/HT4772?viewlocale=ja_JP&locale=ja_JP
* * * * * * * * * * * * * * *
Lion での 802.1X 認証の設定を行うにあたり、以下の記事を参考にさせていただきました。
http://blog.affien.com/archives/2011/03/16/802-1x-configuration-profile-on-lion-mac-os-x-10-7/