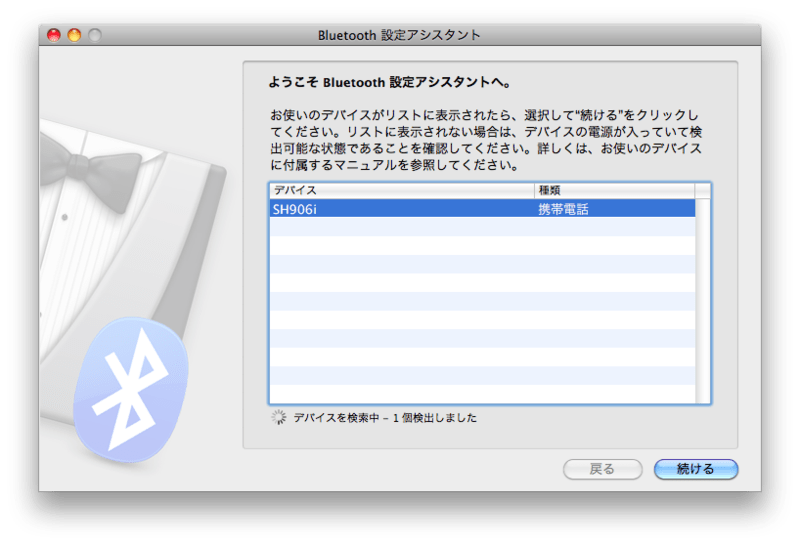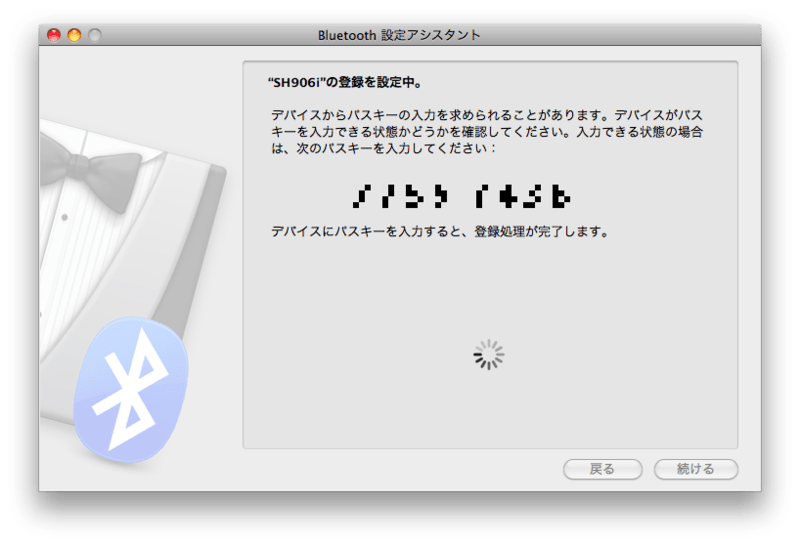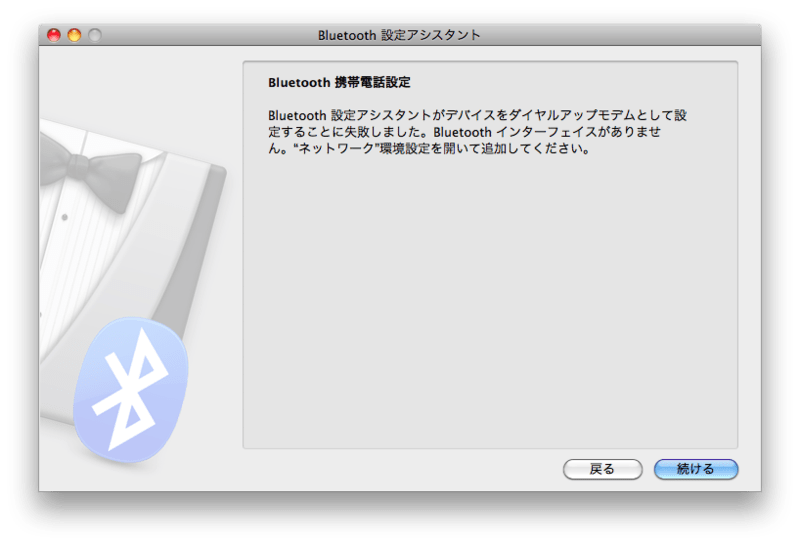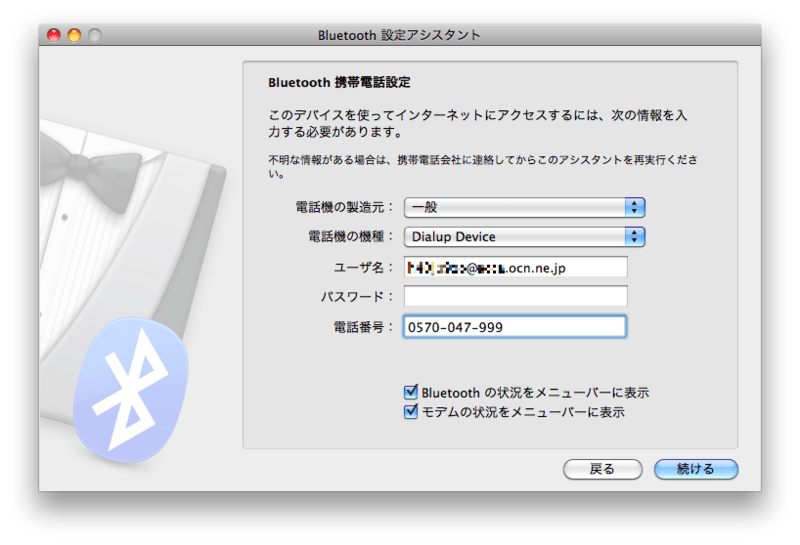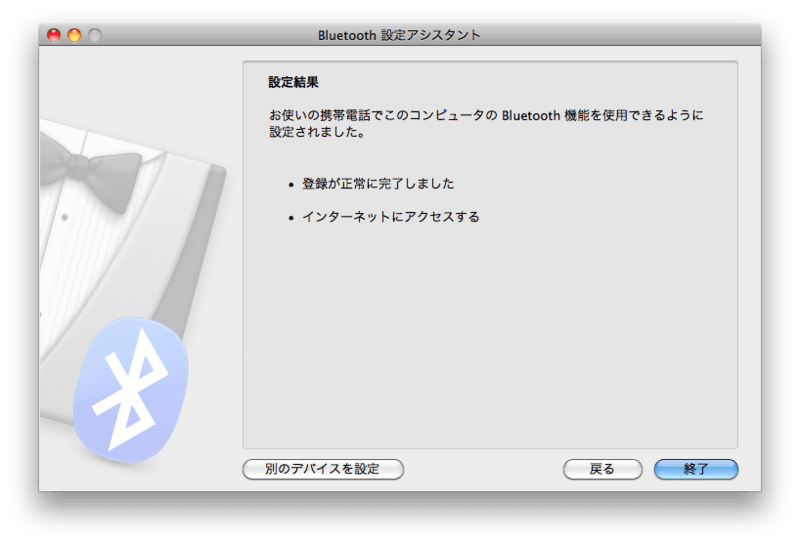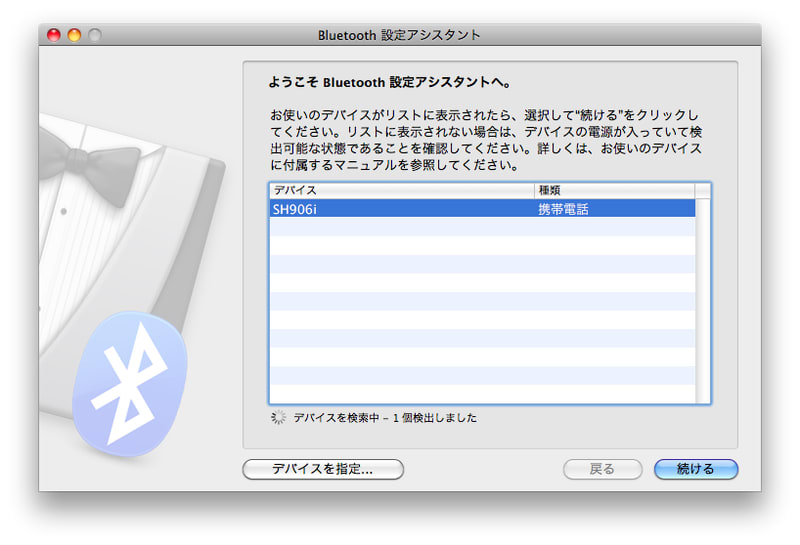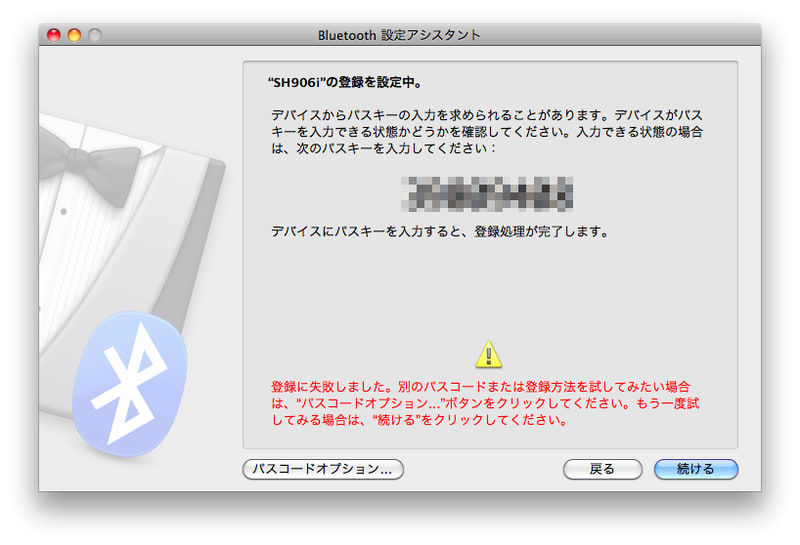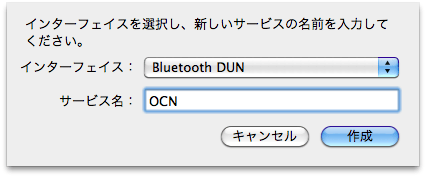NTT DoCoMo の携帯 SH906i を、Bluetooth でモデム接続してみました。
===========
2011/01/23 更新
===========
SH906i との接続を最初に試した Tiger (Mac OS X 10.4) では、携帯電話とPCを Bluetooth で接続する標準的な方法では上手くいかず、かなり苦労して接続したため、その後、Leopard (Mac OS X 10.5)、Snow Leopard (Mac OS X 10.6) で接続するときも、標準的な方法は使わずに接続していました。最近、SH906i を使ったダイヤルアップ接続が出来なくなっていることに気付き、いろいろと試しているとき、標準的な方法を試してみたところ、何の問題もなく Mac と SH906i が Bluetooth で繋がることが分かりましたので、以下にその手順を記します。ただし、Mac と SH906i の接続が出来るだけであり、ダイヤルアップ接続が動かなくなっているという問題は全く解決されておらず、ダイヤルアップ接続が出来ることの確認は出来ておりません。なお、元の記事(2009/08/30 公開)は、この更新版の記事のあとにあります。
1.SH906i のメニューで
LifeKit > Bluetooth > 接続待機
と進んで、SH906i を接続待機状態にします。
2.Mac 側で、
「Bluetoothデバイスを設定...」
を開くと、SH906i が検出されます。(画面のイメージをクリックすると、拡大表示されます。)
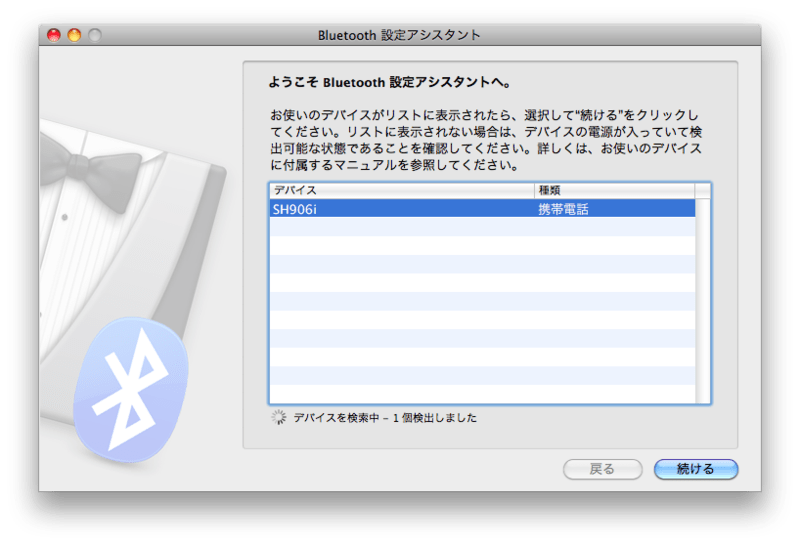
「続ける」をクリックすると、パスキーが表示されます。
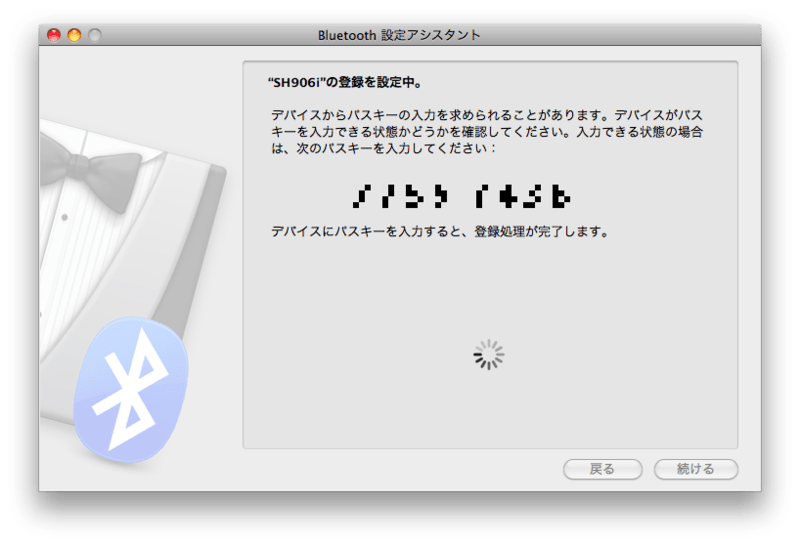
3.SH906i の画面に
「機器登録しますか?」
という質問が表示されますので、「はい」で「決定」すると、パスキーの入力画面が表示されます。Mac の画面に表示されているパスキーを入力すれば、「機器登録しました」と表示され、待ち受け画面に戻ります。
4.Mac の画面では、くるくる回っている歯車の下に、「お使いのデバイスに関する追加情報を収集中。」というメッセージが表示されます。少し待っていると、次の画面に移行します。このとき、ネットワーク環境設定の状態によって、4aもしくは4bの状態になります。
4a.ネットワーク環境設定に、Bluetooth モデムの設定がない場合
次のような画面が出ます。
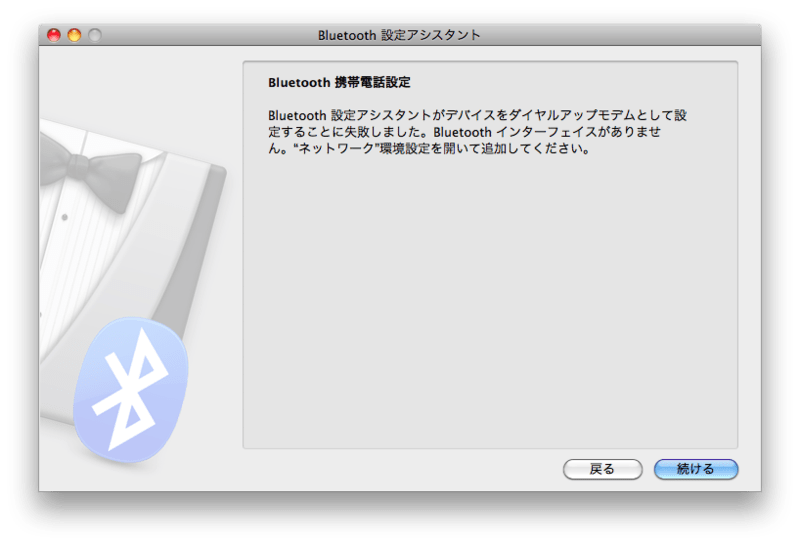
画面の指示に従い、ネットワーク環境設定で Bluetooth インターフェースを追加します。この後の操作は、以前の記事の「7.ネットワーク接続の設定」と同じ手順です。
4b.ネットワーク環境設定に、Bluetooth モデムの設定がある場合
ダイヤルアップ接続情報の入力画面が表示されます。

電話機の機種を「Dialup Device」にすると、電話番号の入力欄が表示されますので、電話番号を入れます。
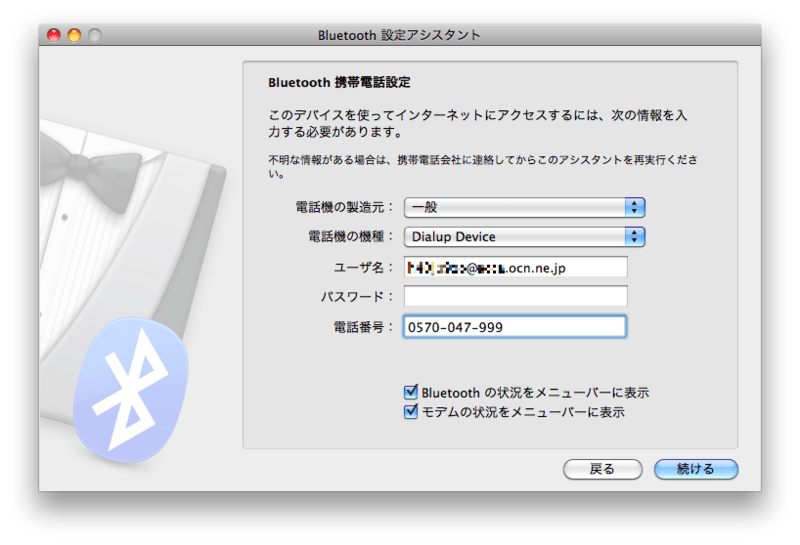
「続ける」をクリックすると、操作は完了です。
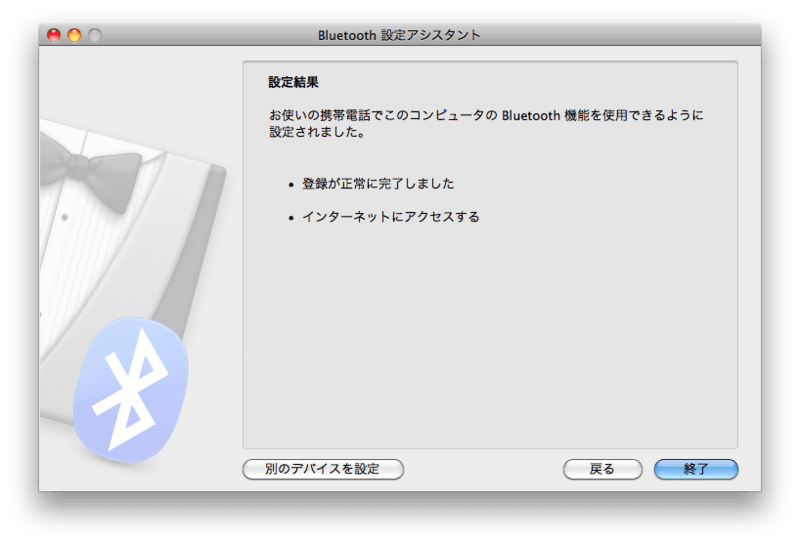
* * * * * * * * * *
携帯電話を使ってダイヤルアップ接続を行うためには、Bluetooth の接続設定と、ネットワーク接続の設定が必要です。どちらを先に設定しても良いのですが、Mac に初めて Bluetooth モデムを接続する場合には、ネットワーク接続の設定を先に行ったほうが、作業がスムースに進むと思われます。
ネットワーク接続の設定を先に行う場合、ネットワーク環境設定で Bluetooth インターフェースを追加し、「適用」ボタンをクリックします。

ウィンドウ右側のペイン内にある「Bluetooth デバイスを設定...」をクリックすると、Bluetooth 設定アシスタントが起動され、上記の手順1、2、3、4bの順で設定作業が進みます。
=======================
以下が、2009/08/30 に公開した記事です。
=======================
Mac OS X 10.5 (Leopard) から Snow Leopard にアップデートした後、システム環境設定の「ネットワーク」を見てみたところ、Leopard で使っていた Bluetooth 経由のダイヤルアップ接続設定は残っていましたが、実際には繋がりませんでした。そこで、いったん Mac と SH906i の Bluetooth 接続設定を消して、やりなおしてみました。
=== 動作確認環境 ===
MacBook (Unibody)
Mac OS X 10.6 (Snow Leopard)
SH906i
=== 接続の手順 ===
1.Macの操作
Bluetooth を「入」にしておく。
2.携帯電話の操作
カスタムメニューで、
「LifeKit」「Bluetooth」「接続機器リスト・接続・切断」
「サーチ」を押す。
Macが検出されて、リストに表示される。
3.Macの操作
「Bluetoothデバイスを設定...」を開く。
すぐに Bluetooth デバイスの検索が始まり、SH906i が検出される。
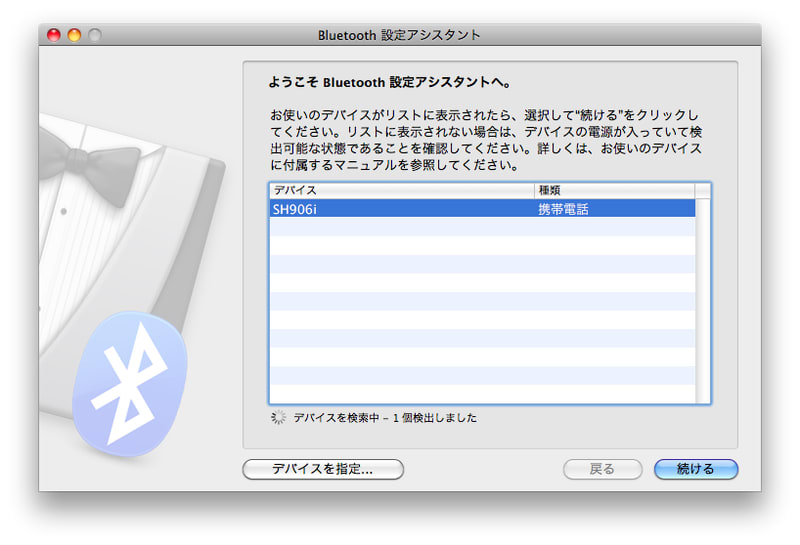
「続ける」をクリックする。
パスキーが表示されるが、最初から「登録に失敗しました」と
赤い文字で表示されている。
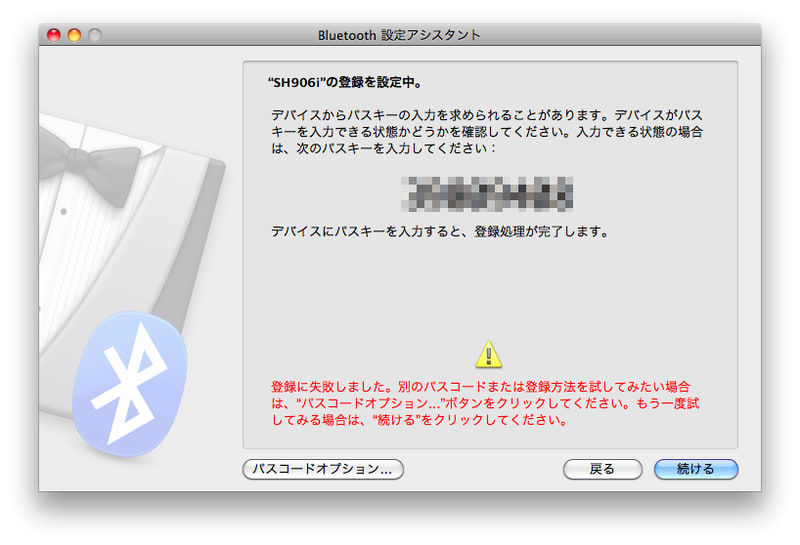
4.携帯電話の操作
「登録」を押すと、パスキーの入力を促される。
Macの画面に表示されているパスキーを入力する。
*注意* まだ「決定」は押さないでおく。
5.Macと携帯電話の操作
Macで、「続ける」をクリック。
1秒後、携帯電話で、「決定」を押す。
携帯電話は「機器登録しました」というメッセージが表示される。
Mac は、「追加情報の収集中」となり、10秒から20秒ほど待たされる。
6.Macの操作
キーチェーンを使うとのことで、ユーザ名とパスワードの入力を促される。

ユーザ名とパスワードを入れると、ダイヤルアップモデムとしての設定
に失敗したというメッセージが出る。

素直に「続ける」を押すと、「登録が正常に完了しました」となる。

7.ネットワーク接続の設定
ダイヤルアップモデムの設定を自分で行う必要があるので、
「システム環境設定」「ネットワーク」
を開く。
ウィンドウ左側のペインの下にある「+」をクリックすると、
新しいサービスの名前と、使用するインターフェースを尋ねられる。
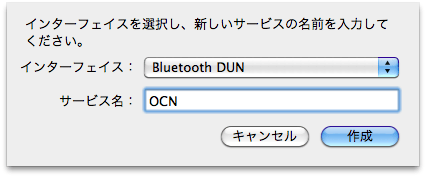
インターフェースは Bluetooth DUN を選ぶ。
サービス名は、「システム環境設定」「ネットワーク」の左側のペインに
表示される名前となる。
電話番号、アカウント名を設定し、必要に応じて、「詳細...」ボタンを
クリックして、DNSの設定を行う。
これで接続設定は完了です。Bluetooth の接続自体は、Tiger、Leopard、Snow Leopard と、着実に繋ぎやすくなってきています。