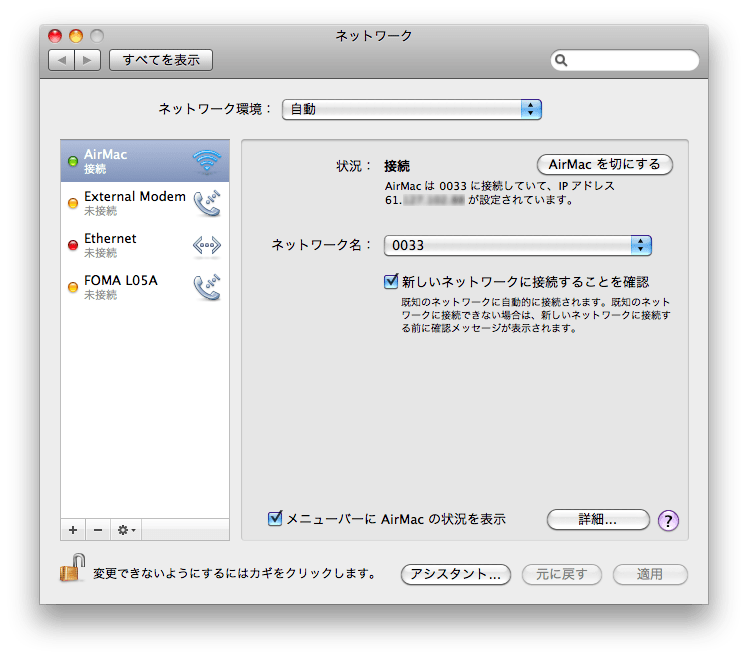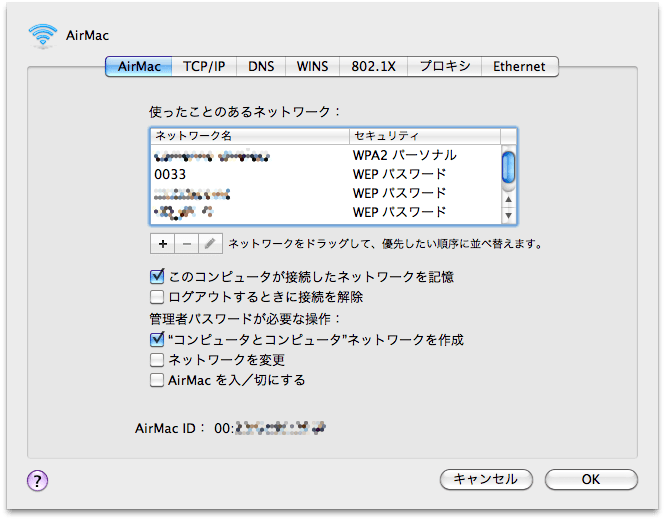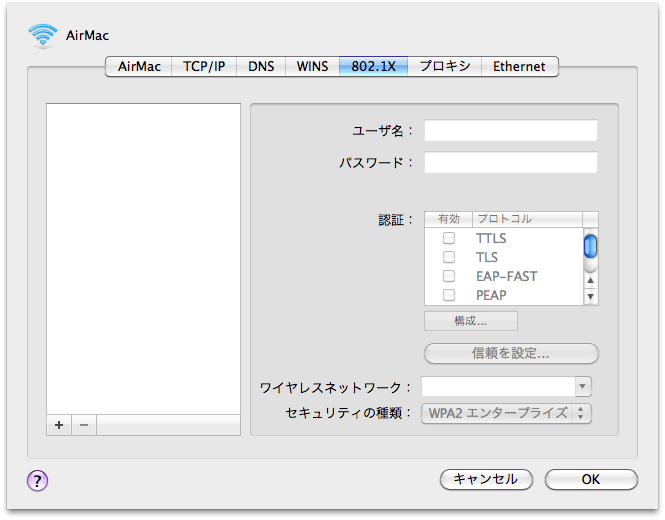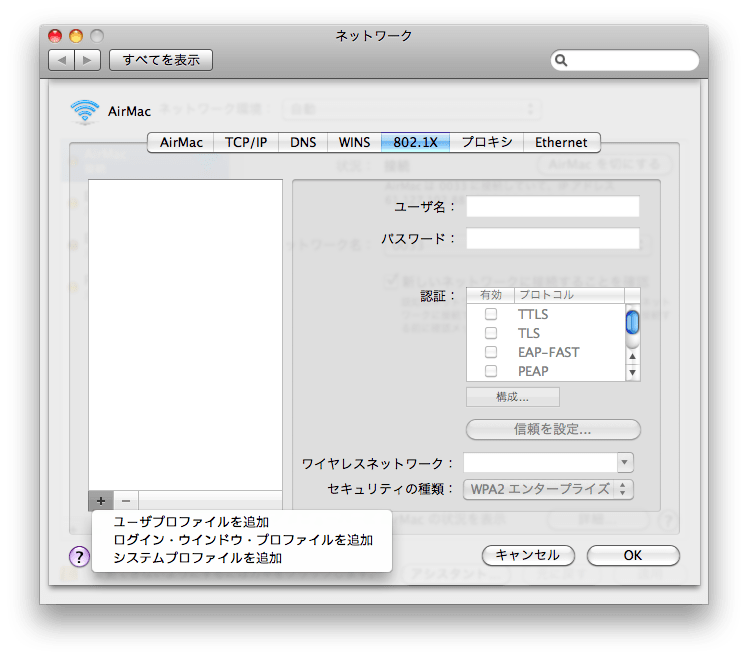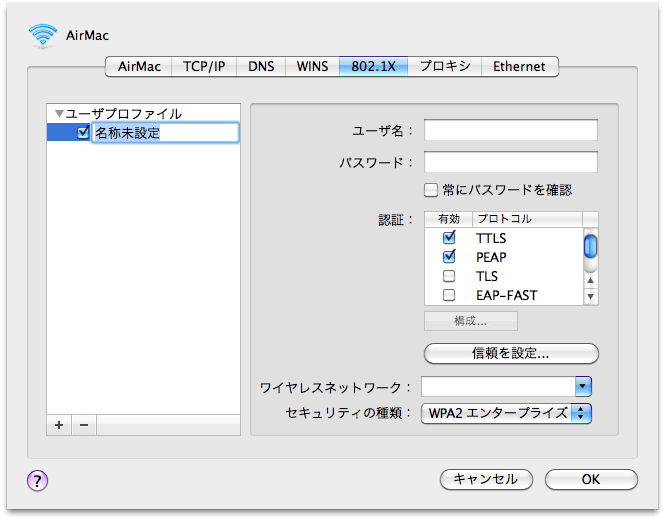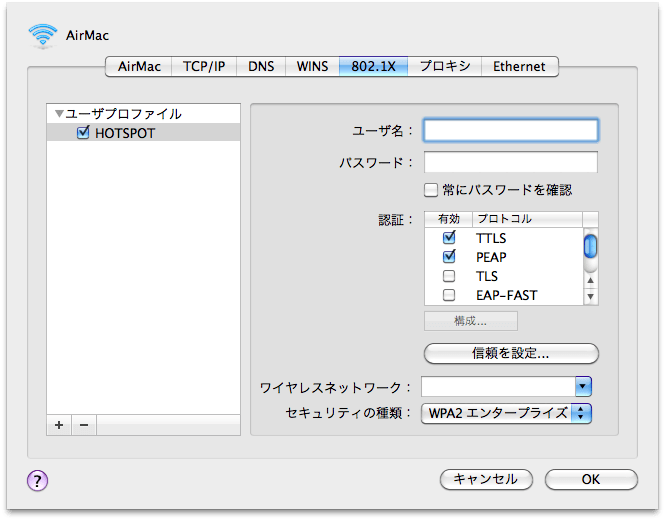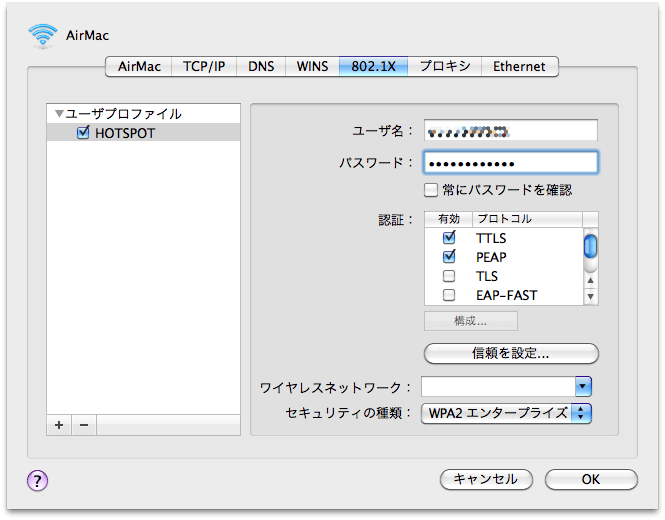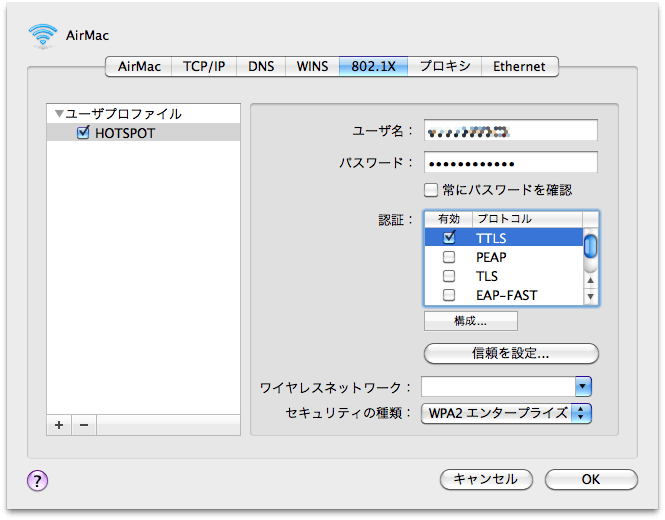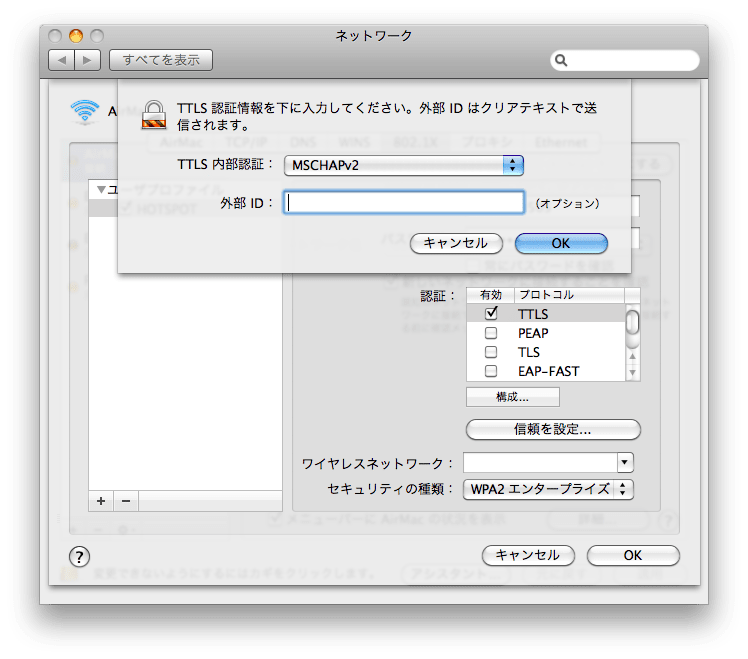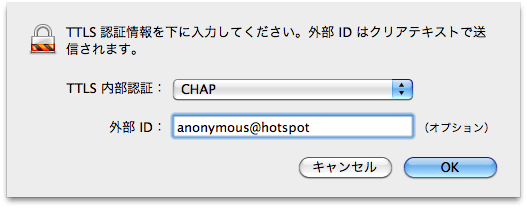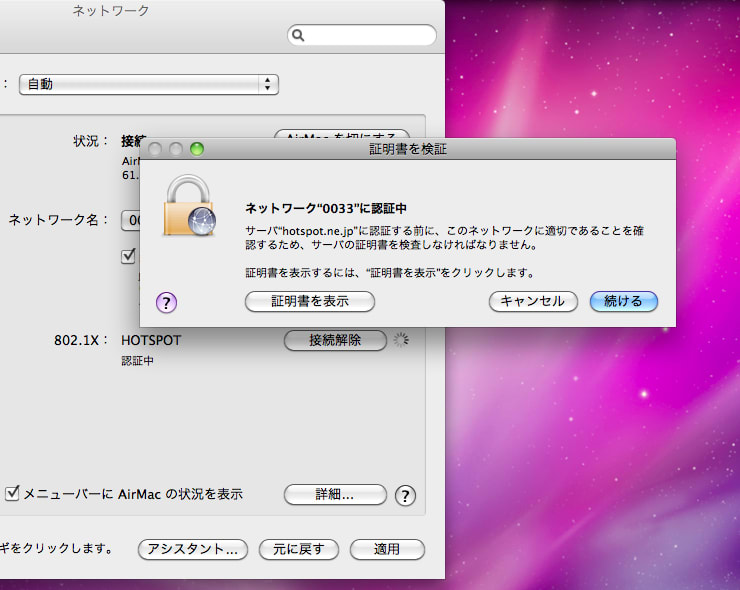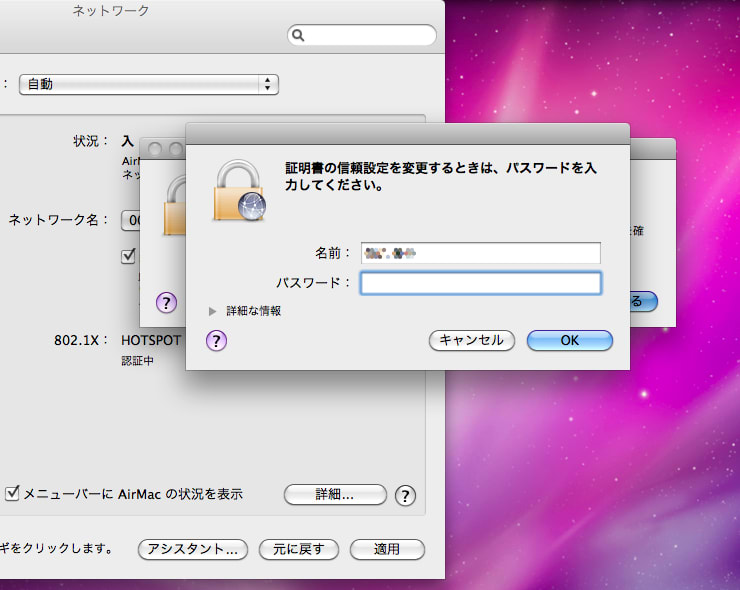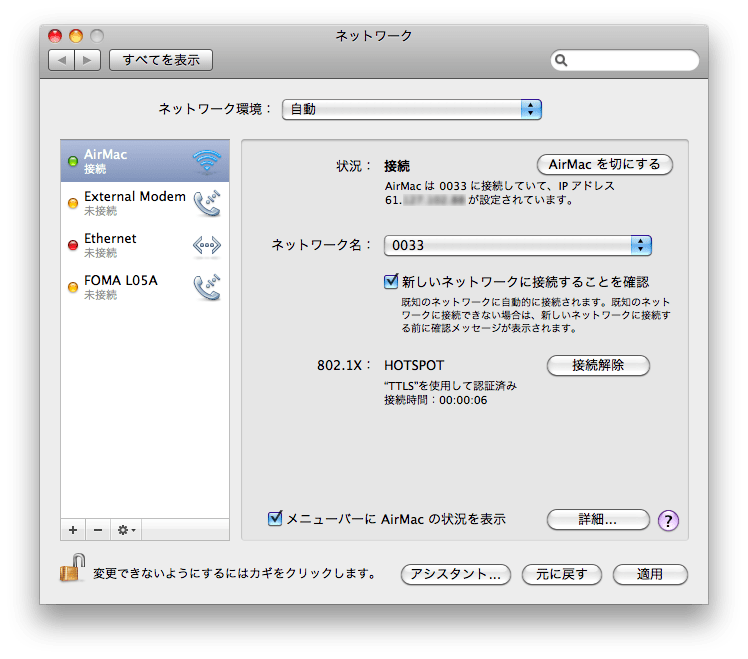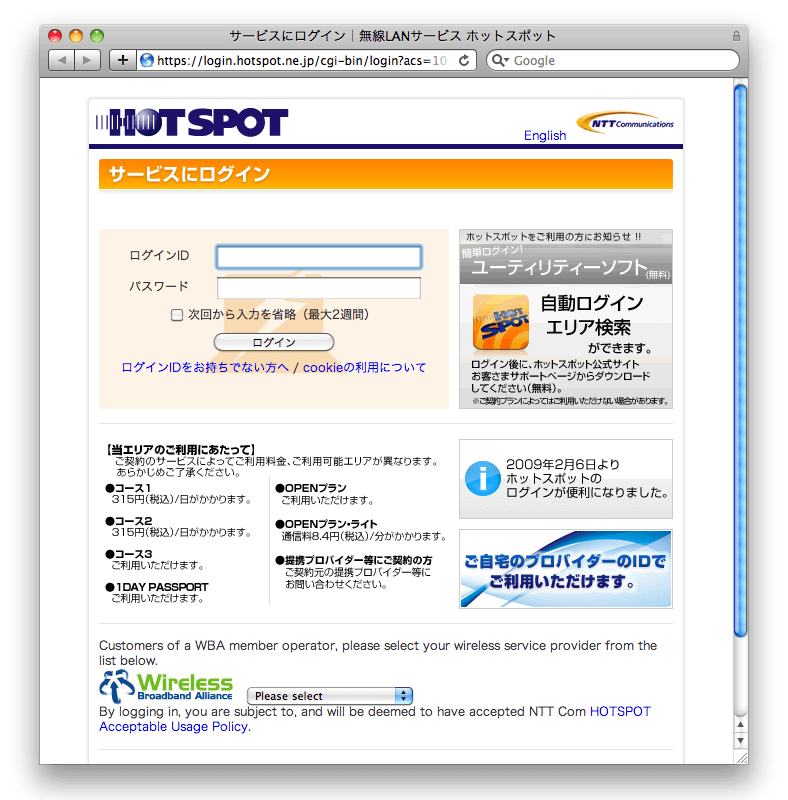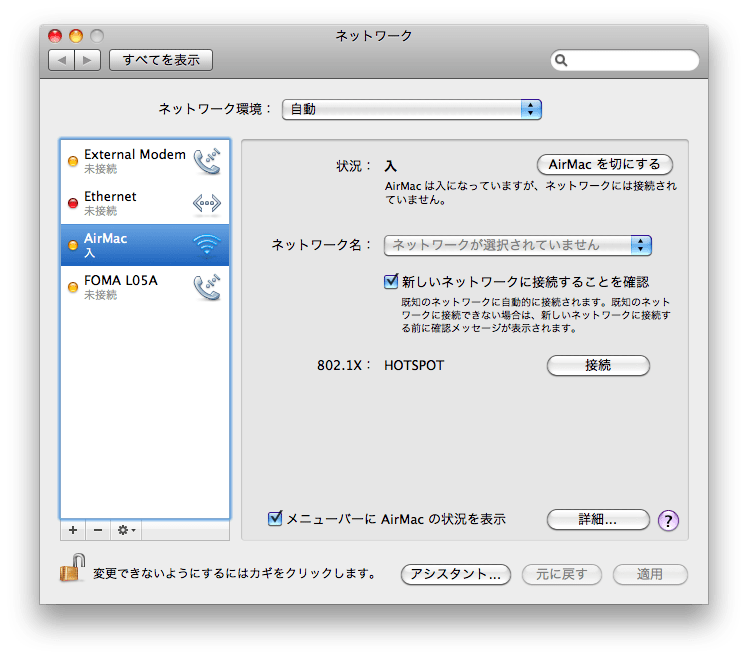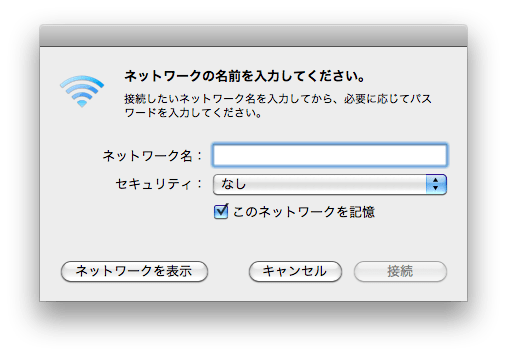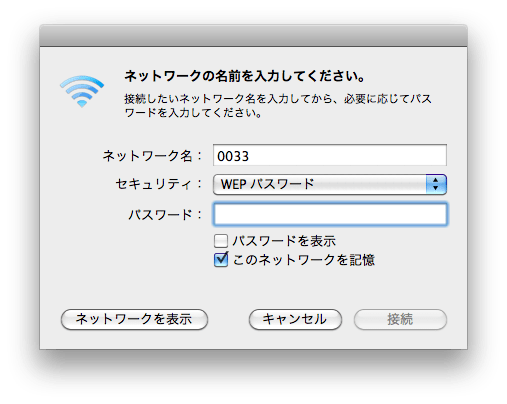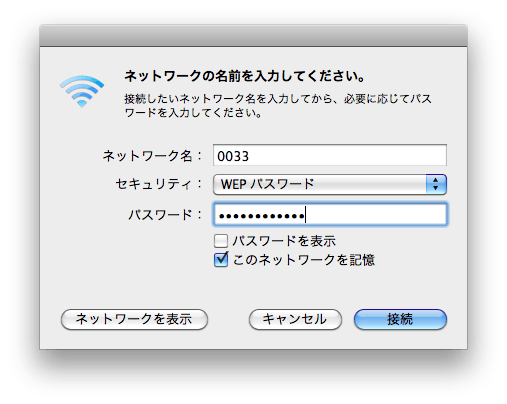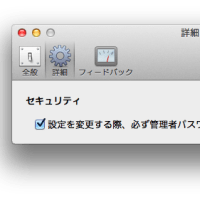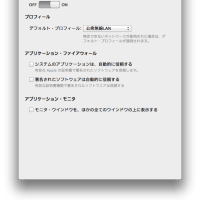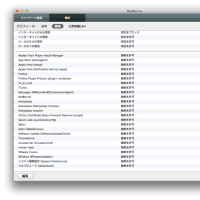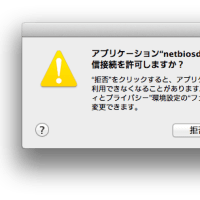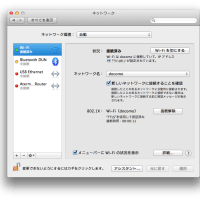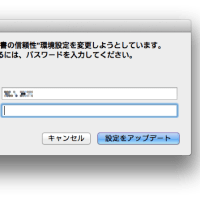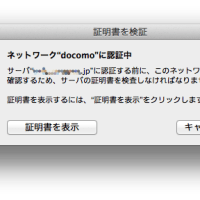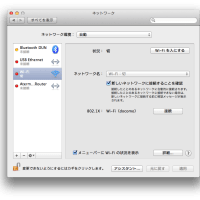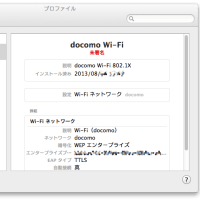公衆無線LANサービス HOTSPOT では、802.1X 認証が利用できますが、設定マニュアルは Mac OS X 10.5 (Leopard) 用までしかなく、Mac OS X 10.6 (Snow Leopard) 用はありません。Leopard と Snow Leopard では、設定の手順に若干の違いがありますので、以下に Snow Leopard での 802.1X 認証設定手順を記します。
1.システム環境設定 > ネットワーク を開き、左側のペインで AirMac を選択します。(画面のイメージをクリックすると、拡大表示されます。)
2.ウィンドウ右下にある「詳細...」ボタンをクリックすると、詳細設定画面が下りてきます。
「802.1X」タブを開きます。
3.左側ペインの左下隅の「+」をクリックします。
「ユーザプロファイルを追加」をクリックします。
4.「名称未設定」というユーザプロファイルが追加されます。
ユーザプロファイル名を適宜書き換えます。(ここでは、HOTSPOT と書き換えています。)
5.HOTSPOT のユーザ名とパスワードを入れます。
6.「認証」のチェックボックスリストで、「TTLS」以外のチェックを外した後、「TTLS」をクリックして選択します。
7.「認証」のチェックボックスリストの下にある「構成...」ボタンをクリックすると、TTLS 認証情報を設定するウィンドウが下りてきます。
「TTLS 内部認証」は「CHAP」を選択し、「外部 ID」には、anonymous@hotspot と入力します。
「OK」をクリックすると、このウィンドウが消えます。
8.「ワイヤレスネットワーク」に、HOTSPOT の ESS-ID である「0033」を入力し、「セキュリティの種類」には、「802.1X WEP」を選択します。
「OK」をクリックすると、ネットワーク環境設定の画面に戻ります。(802.1X の接続ボタンが追加されています。)
9.画面中程右側にある「接続」ボタンをクリックすると、数秒の後、「証明書を検証」というウィンドウが開きます。
「続ける」をクリックします。
10.パスワードの入力を促されるので、Mac OS のパスワードを入力します。
11.数秒のうちに、ウィンドウ中程「802.1X」の右側に「"TTLS"を使用して認証済み」と表示され、その後まもなく、ウィンドウ上側「状況」に、設定された IPアドレスが表示されます。
これで、802.1X 認証での接続が出来ましたので、ウィンドウ右下の「適用」ボタンをクリックして、変更内容を保存します。
12.Web ブラウザを立ち上げると、HOTSPOT ログイン画面が表示されます。
IDとパスワードを入れて HOTSPOT にログインすれば、インターネットに接続されます。
無線LAN接続を終了するとき、HOTSPOT からログアウトしただけでは、802.1X 認証での無線LAN接続は切れていません。切らなくても特に問題は無いようですが、ネットワーク環境設定で「接続解除」ボタンをクリックすれば接続が完全に切れ、「接続解除」ボタンが「接続」ボタンに戻ります。
無線LAN接続を開始するとき、802.1X 認証は上手くいかないことがあるのか、「認証中」から先に進めない状態になることがあります。(ネットワーク環境設定の「802.1X: HOTSPOT」という表示が、「802.1X: 不明」と表示されたこともあります…) そのような場合は、いったん「接続解除」して、再度「接続」すれば繋がるようです。今までのところ、それ以上のトラブルに遭遇したことはありません。
*** 参考 ***
(1)上記の説明に使用した画面のイメージは、WEPパスワードによる認証で HOTSPOT に接続している状態から 802.1X 認証への切替えを行った場合のものですが、AirMac が「入」で AirMac がどこにも接続されていない状態からでも、全く同じ手順で 802.1X 認証の設定を行うことができます。
(2)802.1X 認証のパスワードを Mac に記憶させず、接続の度に入力するようにするには、上記の手順5でパスワード入力欄を空欄にし、その下の「常にパスワードを確認」にチェックを入れればOKです。しかし、そういう設定にした場合、接続を開始するたびに、まず 802.1X 認証で HOTSPOT のパスワードを入力し、その後、Webブラウザを立ち上げ、HOTSPOT へのログインで、また同じパスワードを入力するということになり、ちょっと大変かと思われます。
(3)HOTSPOT のサービスエリアは、全て 802.1X 認証に対応しているようですので、802.1X 認証の設定をした後、WEPパスワードによる認証に戻す必要は無いと思われますが、戻す方法を一つ、以下に紹介します。
[1]「ほかのネットワークに接続...」をクリックします。
[2] ネットワーク名の入力を促されます。
[3] ネットワーク名に HOTSPOT の ESS-ID である「0033」を入力し、セキュリティに「WEP パスワード」を選択すると、パスワード入力欄が表示されます。
[4] HOTSPOT の WEPキーを入力し、「接続」をクリックします。
「ネットワークに接続中...」という表示が出ます。
[5] ネットワークに接続すると、ウィンドウが閉じます。AirMac の状況を見ると、「0033」の右側の鍵マークが消えており、802.1X 認証を利用していないことが確認できます。
他の方法としては、ネットワーク環境設定の中にある「使ったことのあるネットワーク」を編集する方法もありますが、「ほかのネットワークに接続...」で切り替えるより手間がかかりますので、特にメリットは無いと思います。
(4)いったん WEPパスワードによる認証に戻した後、再び 802.1X 認証で接続するには、ネットワーク環境設定で「接続」ボタンをクリックすればOKです。すぐに切り替わることもあれば、接続するまで 20秒以上かかることもあります。時間がかかるときには、画面右上の AirMac アイコンに「!」が表示されたりするなど、不穏な気配を感じさせてくれるのですが、しばらく待っていれば、認証が完了するようです。時間がかかっているときは、のんびり待って様子を見ましょう。
*** 追記 ***
2011/02/12
HOTSPOT の 802.1X 認証設定をすると、上記の手順10で、「hotspot.ne.jp」というサーバ証明書がキーチェーンに入ります。このサーバ証明書は、HOTSPOT のエリアによって異なる場合があり、キーチェーンに入っているサーバ証明書とは異なるサーバ証明書を使うエリアで接続しようとすると、ネットワーク接続設定の「802.1X: HOTSPOT」という表示が「802.1X: 不明」という表示になります。この場合、「接続解除」して「接続」すると、上記の手順9、10、11と進み、無事に接続できます。接続したあとで、キーチェーンを見ると、「hotspot.ne.jp」というサーバ証明書が増えていることが確認できます。