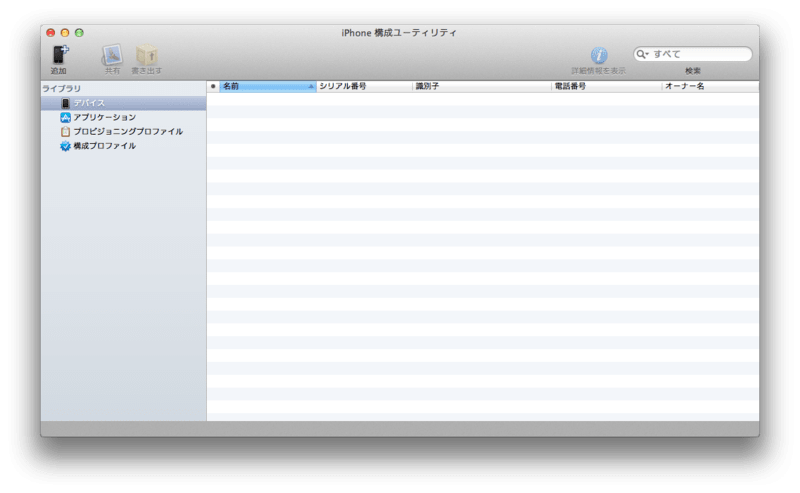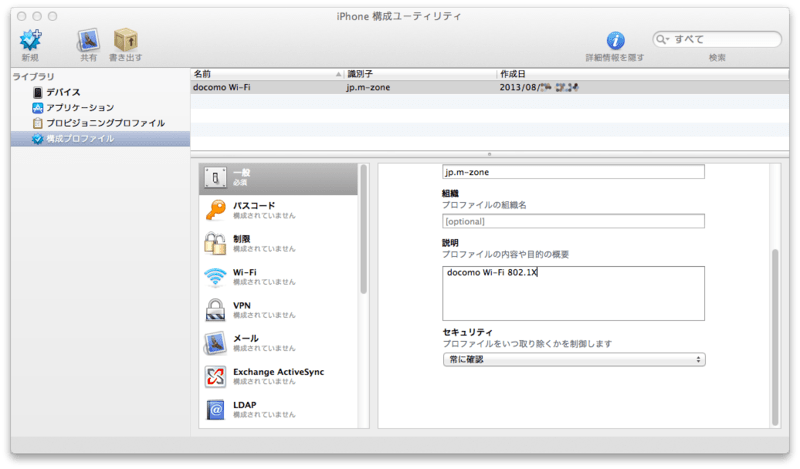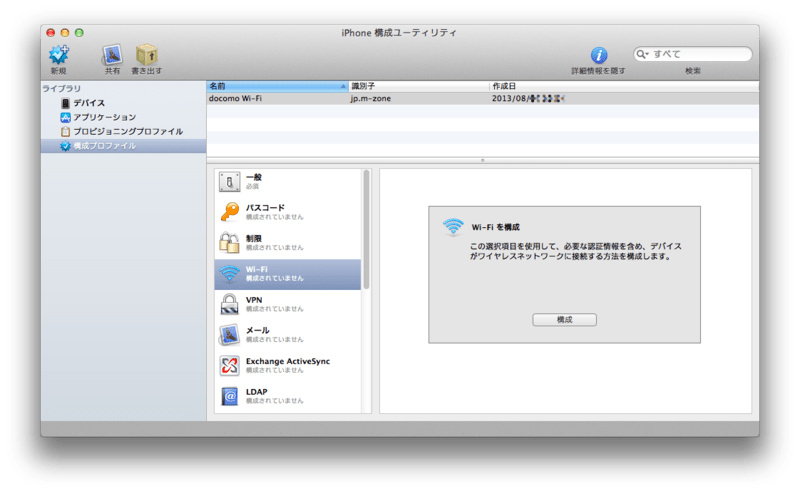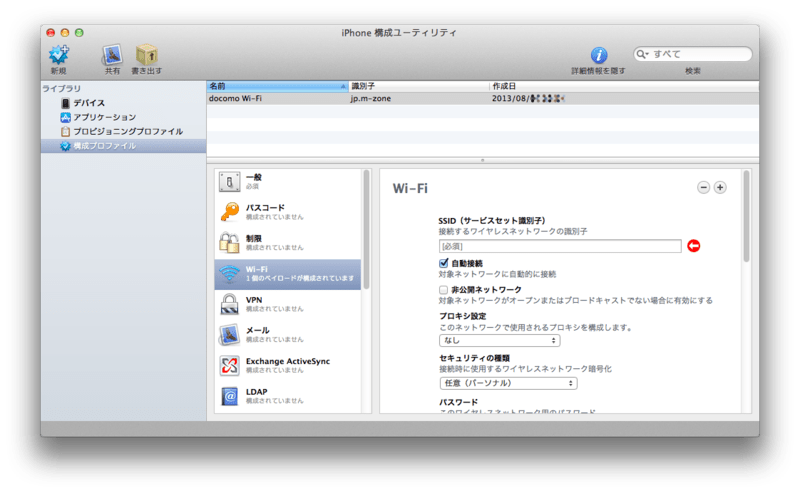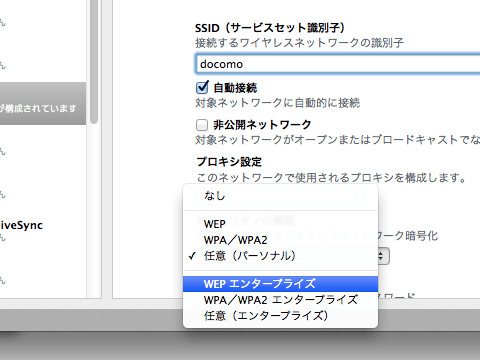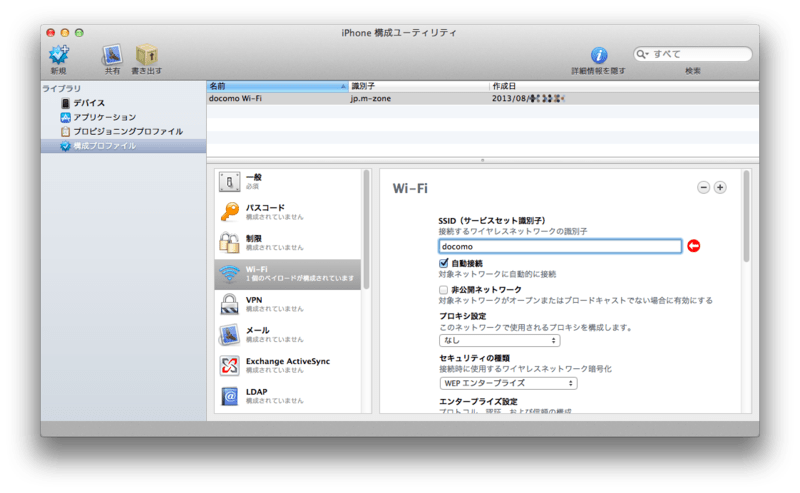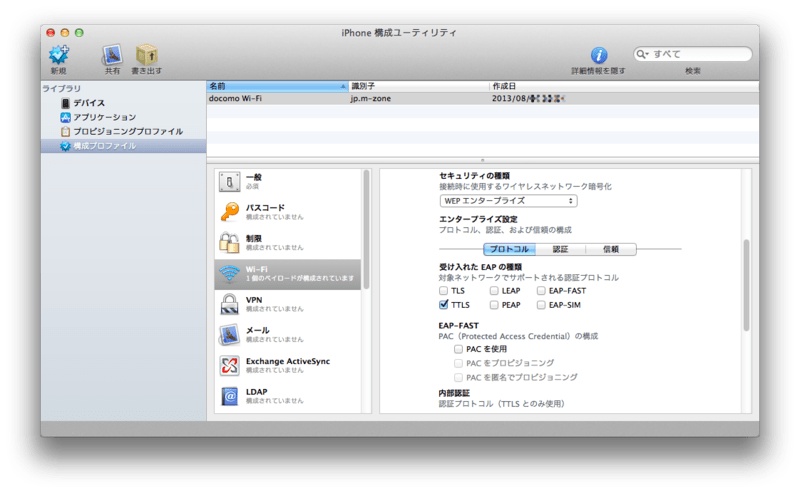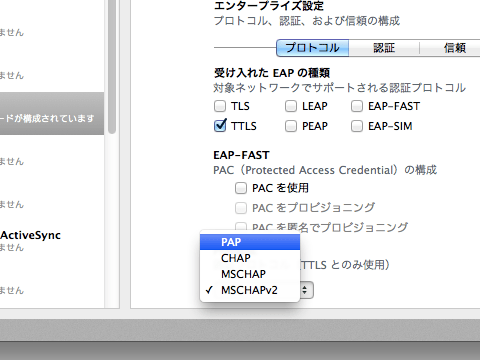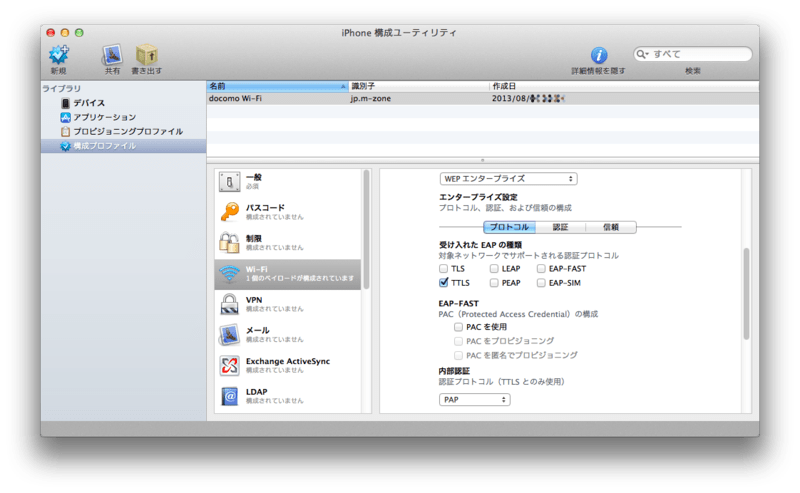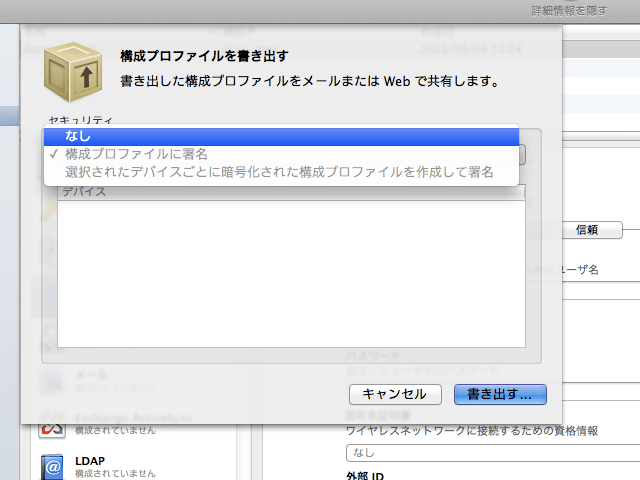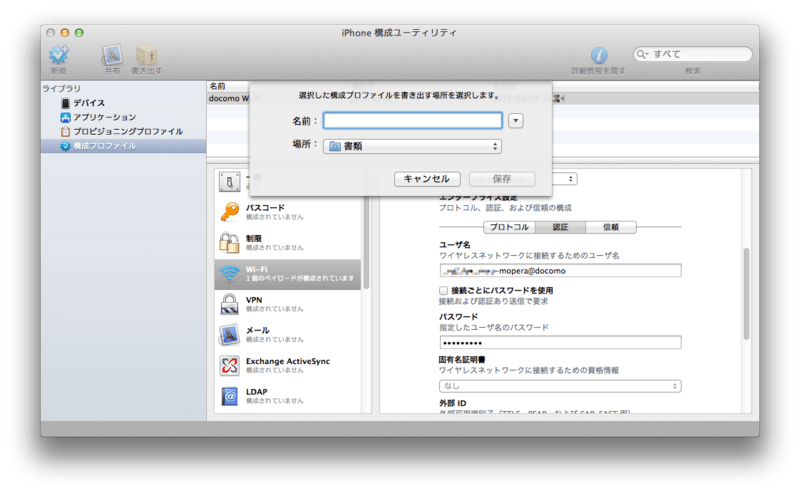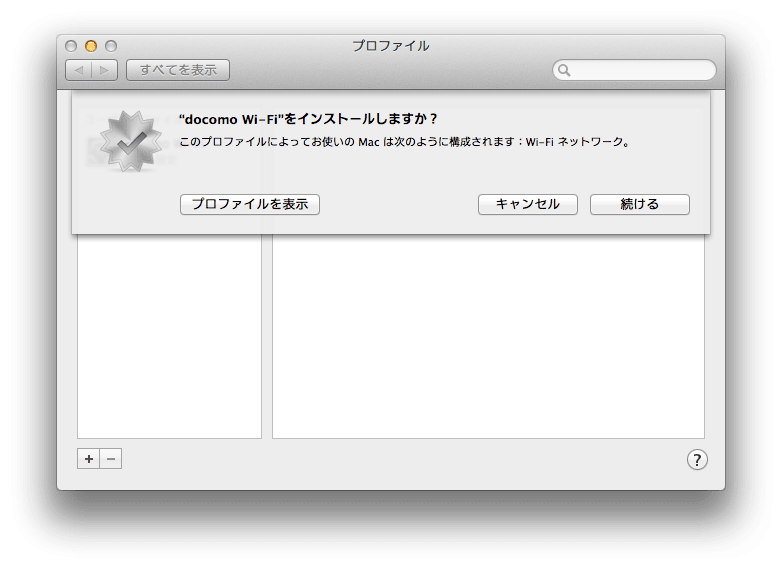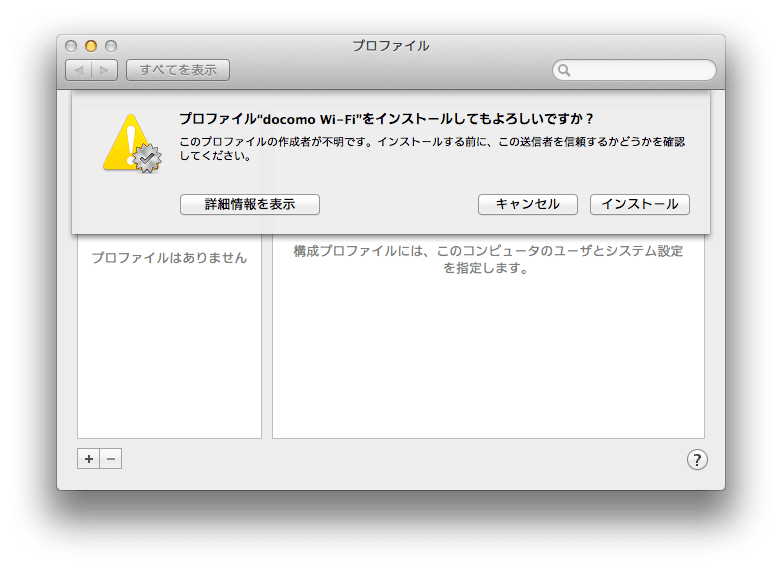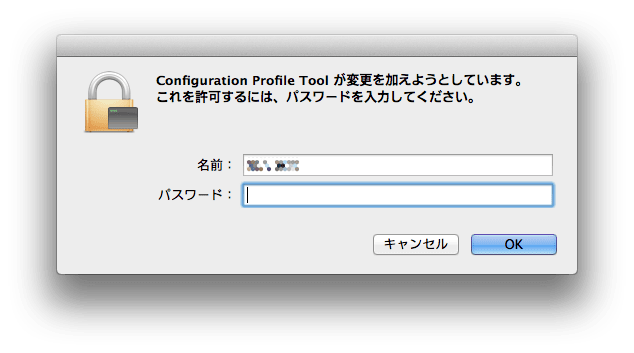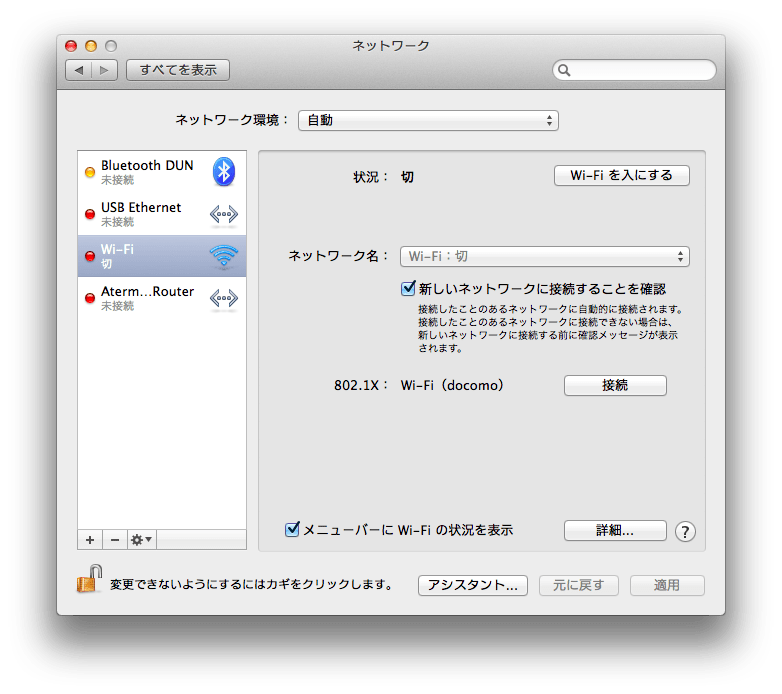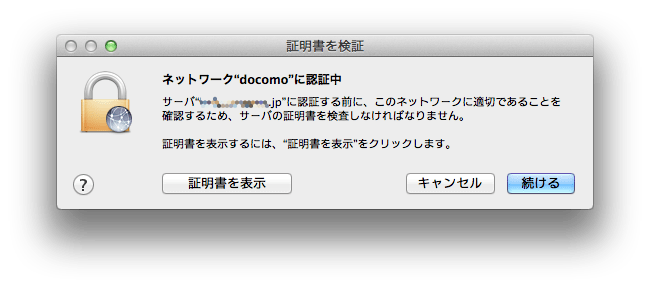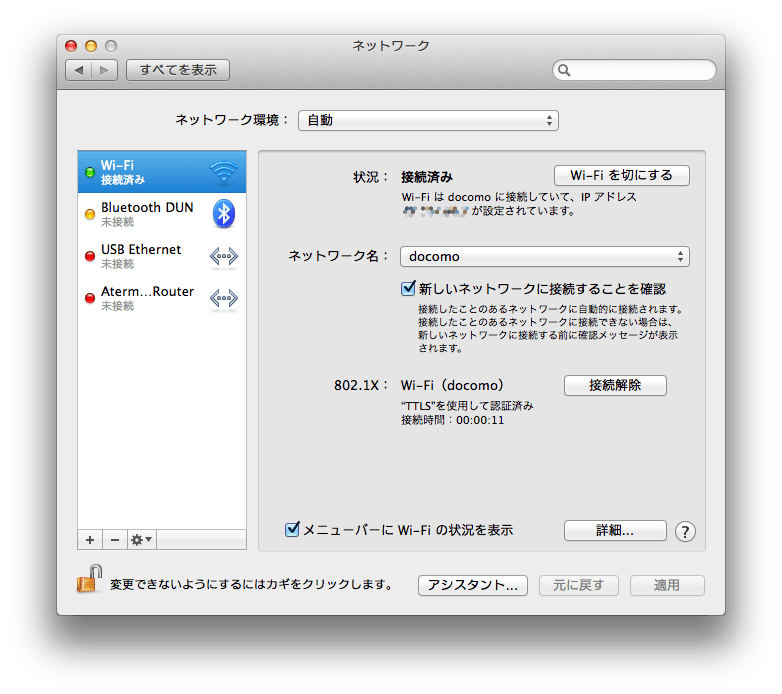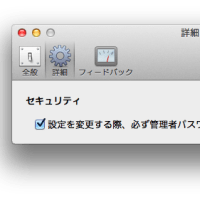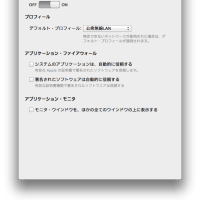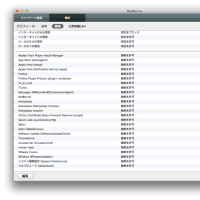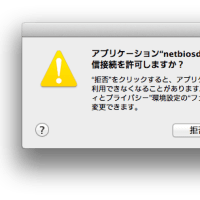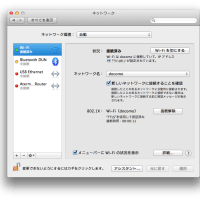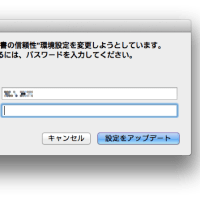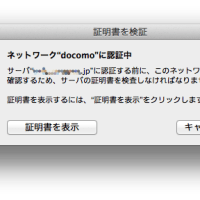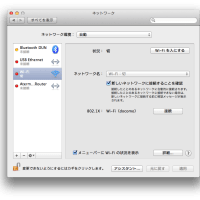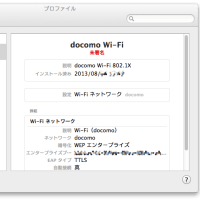今まで利用していた HOTSPOT (SSID: 0033) のサービスが終了したので、docomo Wi-Fi を利用することにしました。docomo Wi-Fi は、802.1X 認証により自動ログインできることになっていますが、docomo ホームページには MacOSX での自動ログイン設定方法についての記述がありません。
設定を行うには、「iPhone 構成ユーティリティ」をインストールして Wi-Fi 構成プロファイルを作成し、その構成プロファイルを MacOSX にインストールします。以下にその手順を記します。
1.「iPhone 構成ユーティリティ」をインストールします。
Google で「iPhone 構成ユーティリティ mac」と入れて検索すると、アップル社ホームページのサポートの中にある iPhone 構成ユーティリティのページが最初に出てきますので、ダウンロードしてインストールします。
2.アプリケーション > ユーティリティ に入っている iPhone 構成ユーティリティを立ち上げます。
3.左側のペインの一番下にある「構成プロファイル」をクリックします。
4.左上にある「新規」アイコンをクリックします。
5.名前と識別子を入力します。名前は何でもよいのですが、識別子については、「プロファイルを一意に識別できるものでなければならず、しかも、reverse DNS フォーマットを使用しなければならない」との記述がマニュアルにありますので、jp.m-zone としておきました。(Mzone は、docomo Wi-Fi の 2012年2月までの名称です。)
6.「説明」の下に行くと、「セキュリティ」というのがあります。これはデフォルトの「常に確認」で大丈夫です。マニュアルによれば、この設定はプロファイルをインストールした後、削除できないようにするためのものであり、これを「しない」に設定すると、そのプロファイルをインストールした後、アップデートは出来ても、削除することは出来ない、ということになるそうです。
7.構成項目の中から、「Wi-Fi」をクリックします。
「構成」ボタンをクリックします。
8.SSID に、「docomo」を入力し、「セキュリティの種類」で、「WEP エンタープライズ」を選択します。
すると、「セキュリティの種類」の下に、「エンタープライズ設定」が表示されます。
9.エンタープライズ設定の「プロトコル」タブの「受け入れたEAPの種類」で、「TTLS」にチェックを入れます。
「内部認証」は、「PAP」を選択します。
「プロトコル」タブの表示は、以下のようになります。
10.「認証」タブをクリックして開き、docomo Wi-Fi のユーザー名とパスワードを入力します。
11.左上にある「書き出す」アイコンをクリックします。
セキュリティは、「なし」を選択します。
「書き出す...」ボタンをクリックします。
12.プロファイルのファイル名を尋ねられます。
好みのファイル名を入力し、「保存」します。入力したファイル名に「.mobileconfig」という拡張子のついたファイルが生成されます。
13.Finder で、先ほど保存したファイルを、ダブルクリックします。すると、プロファイルのインストール画面が開きます。(注1)
「続ける」をクリックします。
14.「プロファイルの作成者の検証ができないが、インストールしてよいか?」と尋ねられます。
プロファイルを作ったのは自分なので、信頼することにして、「インストール」をクリックします。
15.MacOSX のパスワードの入力を求められますので、入力します。
16.無事にインストールされると、以下のような画面が表示されます。
「すべてを表示」をクリックし、システム環境設定の画面を表示させ、「ネットワーク」をクリックし、802.1X の設定が追加されていることを確認します。
17.Wi-Fi が「切」の状態であれば、「入」にします。 SSID: docomo のネットワークが見つかると、「証明書を検証」というウィンドウが開きます。
「続ける」をクリックすると、MacOSX のパスワードを尋ねられますので、入力します。
すると、自動ログインで接続されます。
一度接続できれば、その後は、「証明書を検証」したりすることなく、自動ログインされるようになります。
注1.MacOSX のバージョンによっては、プロファイルの入ったファイルを Finder でダブルクリックすると、iPhone 構成ユーティリティが立ち上がってしまいます。その場合は、プロファイルの入ったファイルを Control キーを押しながらクリック(もしくは、マウスの右ボタンでクリック)し、表示されるメニューの中から「このアプリケーションで開く」に進み、「システム環境設定」で開けば大丈夫です。