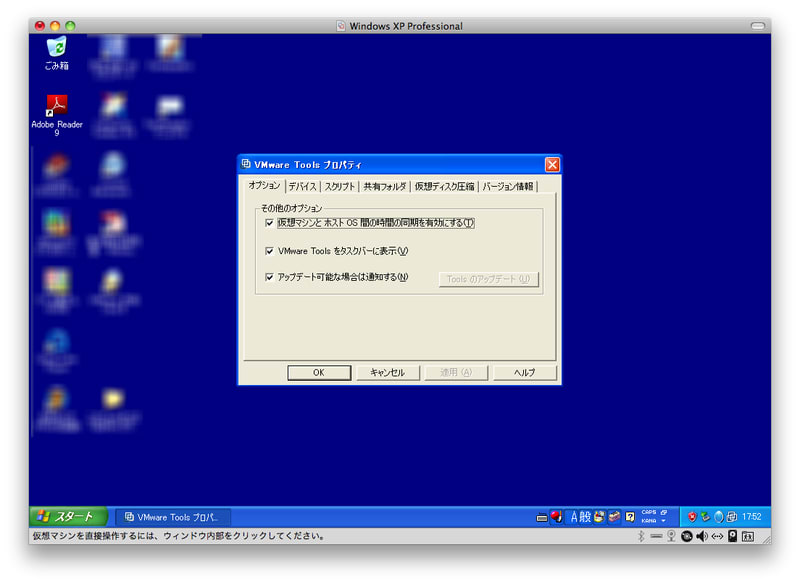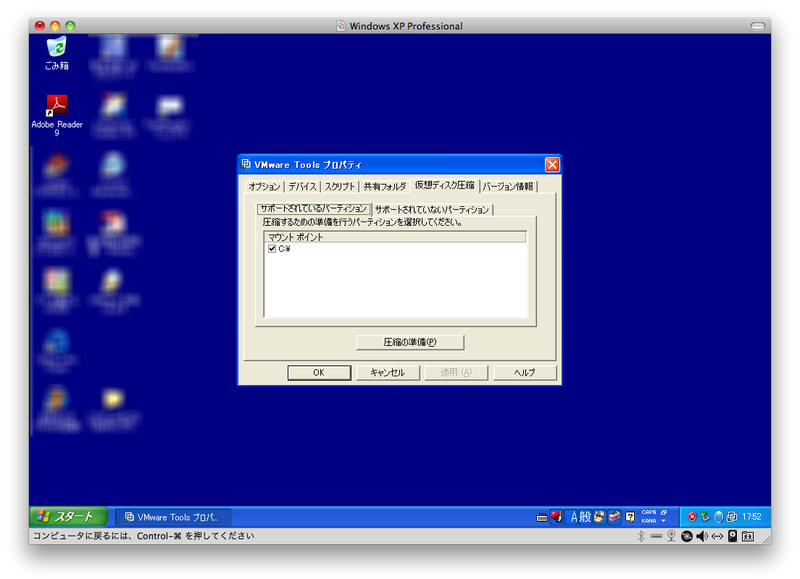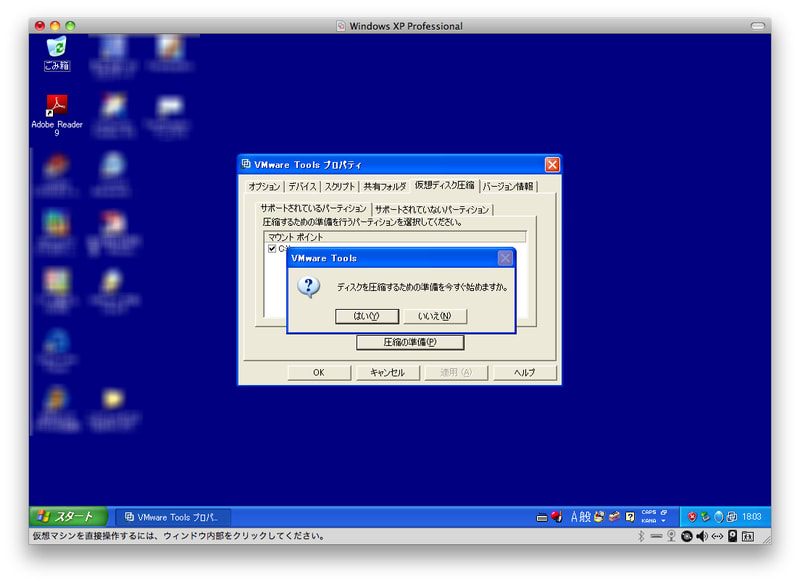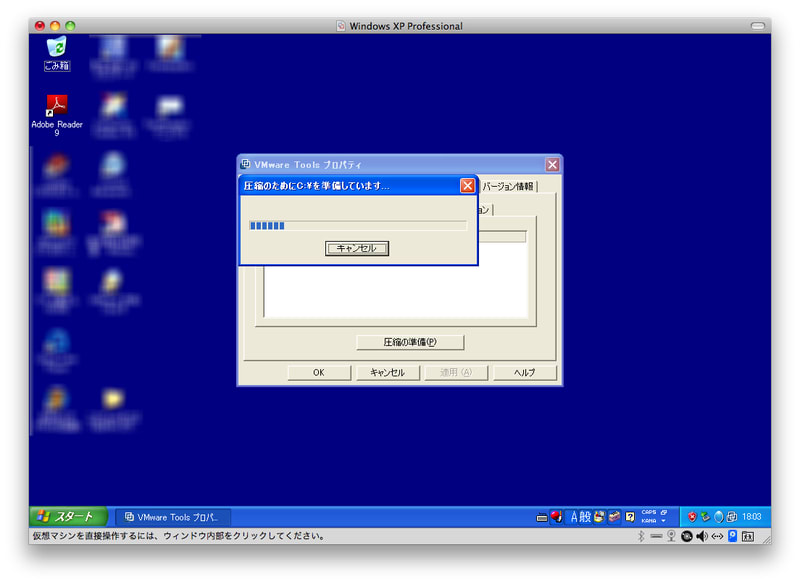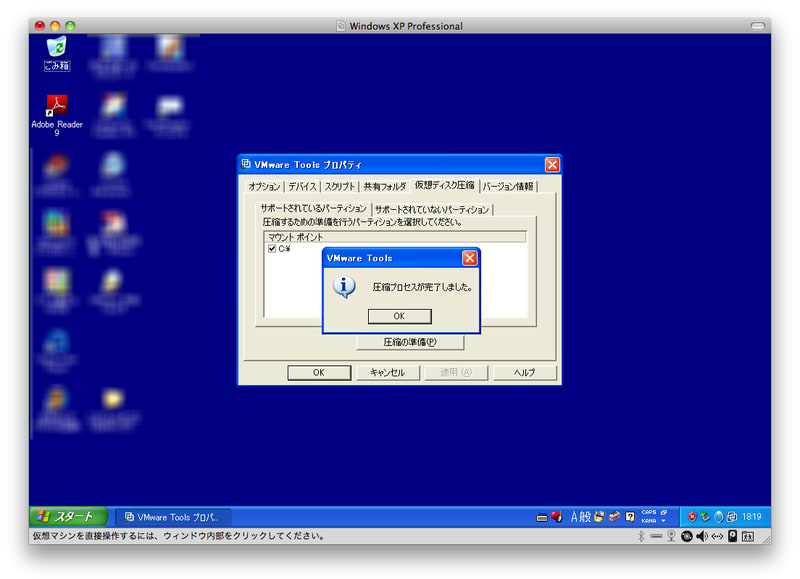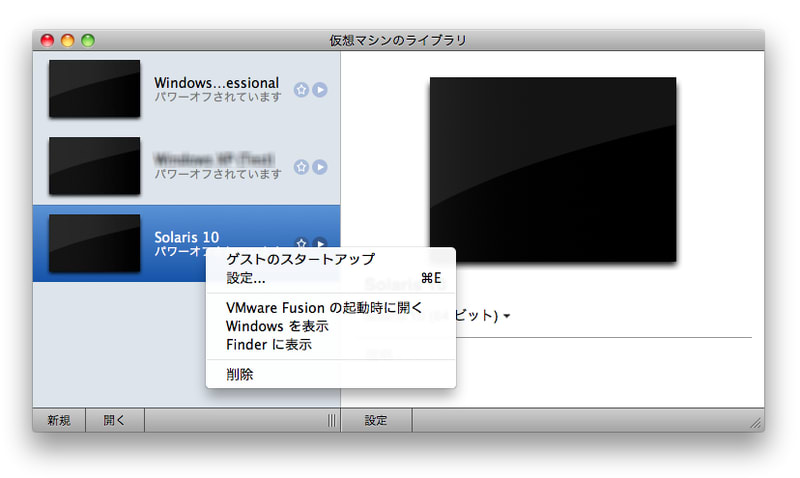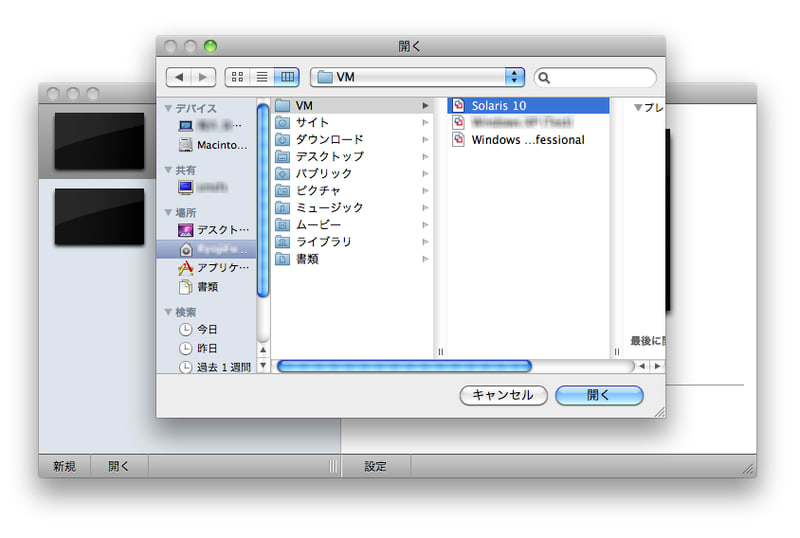Mac OS X 10.6 (Snow Leopard) 発売開始当時、Canon LIPS LX プリンタードライバー Ver.1.80 が動くかどうかを試してみているのですが、うまく動きませんでした。このとき、既にリリースされていた LIPS LX プリンタードライバー Ver.2.00 の対象プリンターには、私が使っているプリンタが入っていなかったので、ずっと新バージョンのリリースを待っていたのですが、1カ月経っても出て来ないので、少し調べてみました。
Canon のホームページで、
サポート > レーザービームプリンター > OS対応状況
と見て行きますと、私が使っているプリンタは、動作確認済みとなっていました。(確認した時点では、10月16日現在の情報となっていました。)
しかし、
ダウンロード > レーザービームプリンター > Mac OS X
にある、LIPS LX プリンタドライバ & ユーティリティーの対象プリンターを見ますと、私が使っているプリンタは、
V2.00 の対象プリンターには、入っていない
V1.80 の対象プリンターには、入っている
という状態であり、V1.80 を再度インストールしてみても、やはり動きませんでした。
そこで、V2.00 をダウンロードして、README を見てみると、プリンターのリストの最後のほうに、私が使っているプリンタが載っているではありませんか・・・
インストールして、設定してみたところ、無事に動作することが確認されました。
TCP/IP 接続の場合のプリンタの設定方法が、V1.80 と V2.00 では大きく異なっていましたが、マニュアル通りに設定を行うことができ、問題なく動作しています。
ホームページ上の対象プリンターのリストと、README に書かれている対象プリンターのリストに違いがあったとはいえ、今まで V2.00 をダウンロードしてみることすらしなかったのは、私の怠慢なのかもしれません。しかし、対象プリンターのリストは、大変重要な情報であり、常に正確な情報を記していただけることを願っています。