いよいよ配線を引くのだけど、まずは配線仕様を決めておく。
最少配線幅と線路間隔だけど、ほんとは実際に注文する基板屋さんの仕様を入れるべき。
多くは0.25ミリとかだと思う。
でも今回はKiCadのトレーニングだし、作るものもバラックで組んでも良さげな回路規模なので、ずっと太い配線で引いてみようと思う。
今回の基板で一番狭いところは、TRとICのピン間で、基板図で確認するとどちらも2.5ミリ(おそらく実際は2.54ミリ)なので、それで配線できるぐらいに広く1.0ミリを最少線路幅および線路間隔として、配線の標準は2ミリとしてなるべくこれで引いてみる。
設定は、基板エディタPcbnewでデザインルール→デザインルールでデザインルールエディタ、ネットクラスエディタのタブでクリアランスを1.0(ミリ)、配線幅を2(ミリ)に変更する。
これだといつも2ミリの配線幅でしかないから、グローバルデザインルールタブのカスタム配線幅で別の線路幅を追加しておく。
Pcbnewのメイン画面に戻ると、画面左上でカスタム配線幅で入力した線路幅が選べるようになってるのが確認できます。
今回は、線路幅のデフォルトを2.0ミリとし、追加で細いところ用に1.5ミリ、太く配線したいとき用に3ミリと5ミリを追加しました。
そろそろ配線が始められます 。
。
最少配線幅と線路間隔だけど、ほんとは実際に注文する基板屋さんの仕様を入れるべき。
多くは0.25ミリとかだと思う。
でも今回はKiCadのトレーニングだし、作るものもバラックで組んでも良さげな回路規模なので、ずっと太い配線で引いてみようと思う。
今回の基板で一番狭いところは、TRとICのピン間で、基板図で確認するとどちらも2.5ミリ(おそらく実際は2.54ミリ)なので、それで配線できるぐらいに広く1.0ミリを最少線路幅および線路間隔として、配線の標準は2ミリとしてなるべくこれで引いてみる。
設定は、基板エディタPcbnewでデザインルール→デザインルールでデザインルールエディタ、ネットクラスエディタのタブでクリアランスを1.0(ミリ)、配線幅を2(ミリ)に変更する。
これだといつも2ミリの配線幅でしかないから、グローバルデザインルールタブのカスタム配線幅で別の線路幅を追加しておく。
Pcbnewのメイン画面に戻ると、画面左上でカスタム配線幅で入力した線路幅が選べるようになってるのが確認できます。
今回は、線路幅のデフォルトを2.0ミリとし、追加で細いところ用に1.5ミリ、太く配線したいとき用に3ミリと5ミリを追加しました。
そろそろ配線が始められます
 。
。










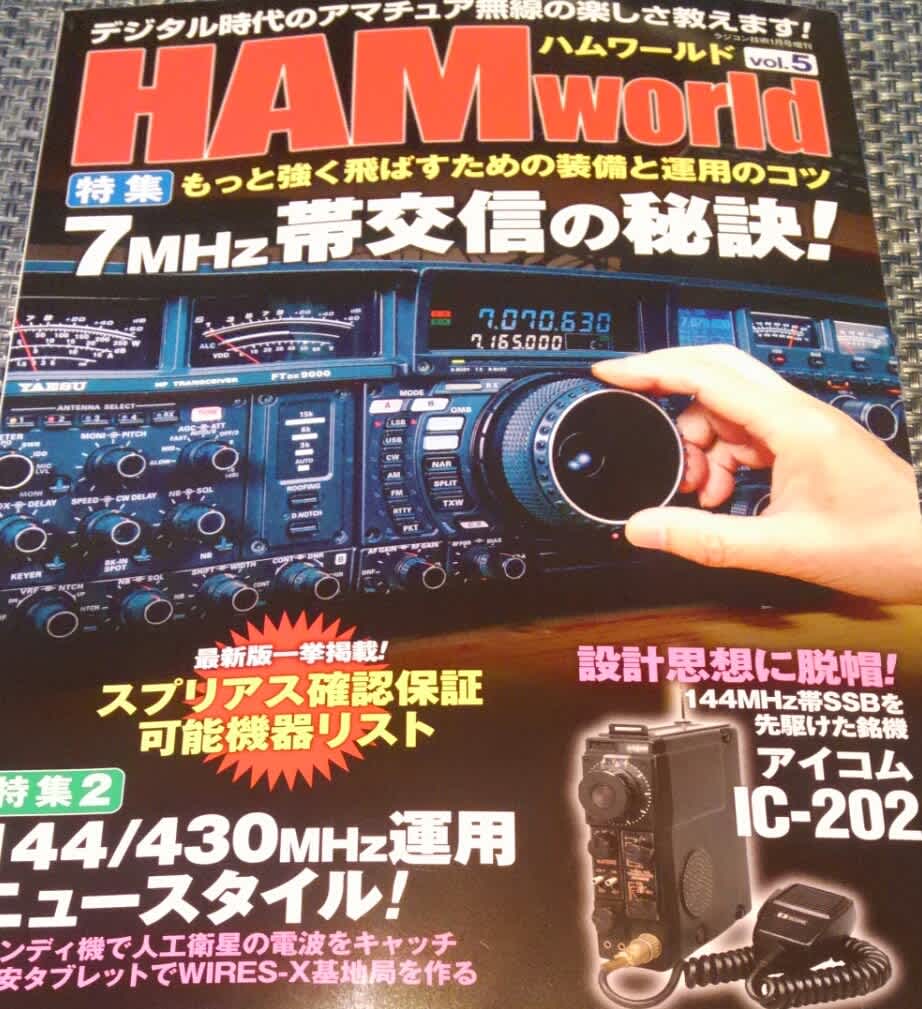


 。
。 。
。 。
。

 。
。 セカンドシャックからの運用開始
セカンドシャックからの運用開始 FD参加失敗
FD参加失敗 。
。 。
。 。
。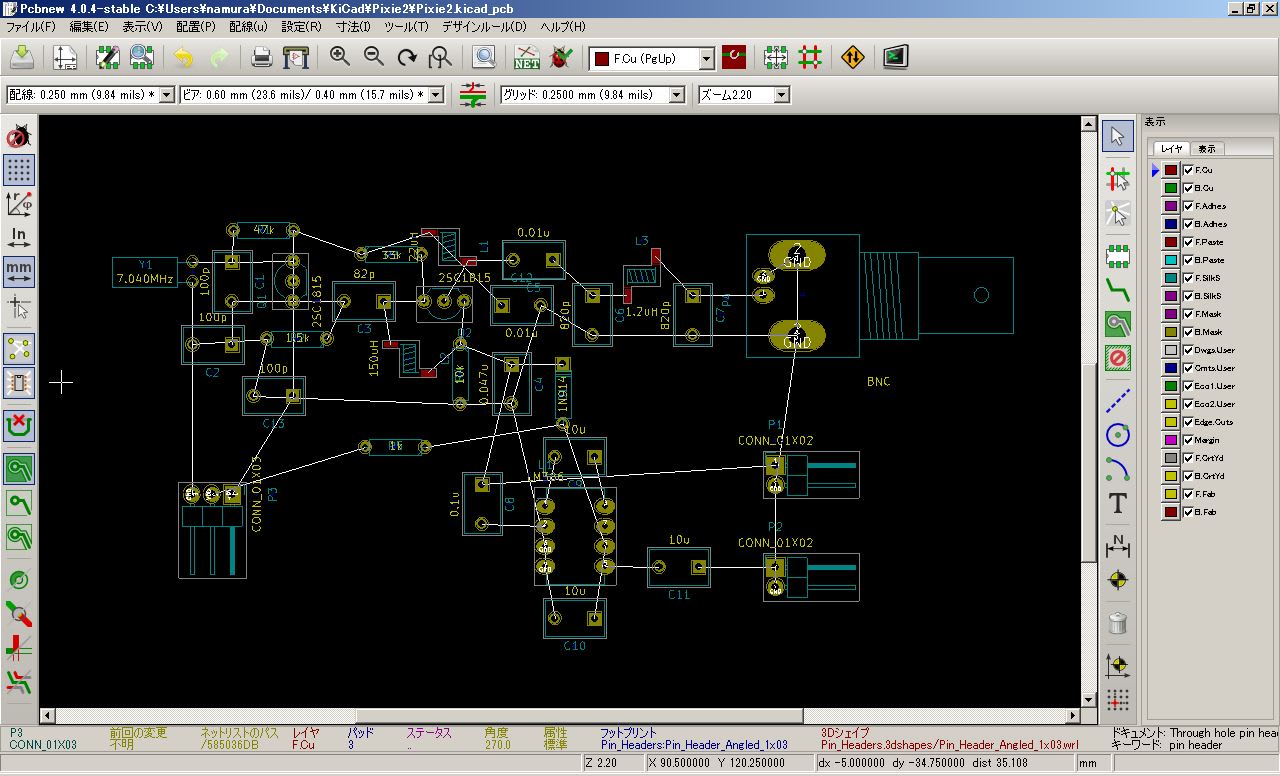

 。
。
 。
。


 。
。 。
。 。
。

 。
。
 。
。


 。
。 。
。
 しそうだったけど、受信は出来てたんだし、こちらの使い方?
しそうだったけど、受信は出来てたんだし、こちらの使い方?

 。
。 。
。





