昨日までで、回路図の入力がとりあえず完了した(ということにしておく )。
)。
次はプリント基板の配線をするのですが、回路図からネットリストというのを作っておくと、回路図とプリント基板の配線を一致させることが出来ます。
KiCadのネットリストは、単に配線のつなぎを受け渡すだけでなく回路図の部品をフットプリントに関連付けるので、基板図入力を始めたらどんどん進めることが出来る 。
。
フットプリントというのは、部品ランドと思っていればいいと思う。
回路図エディタの画面上側ツールボタン、右から3番目にあるCvPcbアイコンをクリック。
CvPcbが起動してもマウスカーソルは時計のままだけど、なんかネット上のサーバーだかクラウドだかのデータベースを見に行ってるみたいなので、しばらく待つのが吉 。
。
しばらく待つと、画面が表示される。

横に三分割されてるけど、
左がライブラリ名、
中央が回路図の部品表、
右が候補のフットプリント名リスト。
キャパシタC1のフットプリントを選ぶには、ライブラリはCapacitors_ThroughHoleを選び、部品表からはC1、フットプリント名はとりあえずCapacitors_ThroughHole:C_Disc_D7.5_P5を選んでおく。
これがどんなフットプリントなのかを見るには、フットプリント名を選択した状態でCvPcbツールボタンの「選択したフットプリントを見る」アイコンをクリックするとフットプリントの形が分かる。

部品の大きさを調べるには、左側のmmアイコンをクリック、マウスカーソルを1番ピンに合わせてスペースキーでゼロ座標にして、2番ピンにカーソルを合わせれば距離が分かります。
さらに、上側ツールボタンの「3D表示」アイコンをクリックすると、部品外観が3D表示でぐりぐり出来る 。
。

フットプリントを確認できたら、CvPcbに戻ってフットプリント名をダブルクリックすると、部品表欄で部品とフットプリントが関連付けされたのが確認出来る 。
。
今回はKiCadのトレーニングなので、他のキャパシタも同じフットプリントに関連付けました 。
。
他の部品もどんどんてきとーに関連付けしていく 。
。
CvPcbを保存して終了して回路図エディタに戻ります。
回路図エディタでも念のため保存してから、「ネットリストの生成」アイコンクリックでネットリストが生成できました。
これで基板図入力が始められます。
 )。
)。次はプリント基板の配線をするのですが、回路図からネットリストというのを作っておくと、回路図とプリント基板の配線を一致させることが出来ます。
KiCadのネットリストは、単に配線のつなぎを受け渡すだけでなく回路図の部品をフットプリントに関連付けるので、基板図入力を始めたらどんどん進めることが出来る
 。
。フットプリントというのは、部品ランドと思っていればいいと思う。
回路図エディタの画面上側ツールボタン、右から3番目にあるCvPcbアイコンをクリック。
CvPcbが起動してもマウスカーソルは時計のままだけど、なんかネット上のサーバーだかクラウドだかのデータベースを見に行ってるみたいなので、しばらく待つのが吉
 。
。しばらく待つと、画面が表示される。

横に三分割されてるけど、
左がライブラリ名、
中央が回路図の部品表、
右が候補のフットプリント名リスト。
キャパシタC1のフットプリントを選ぶには、ライブラリはCapacitors_ThroughHoleを選び、部品表からはC1、フットプリント名はとりあえずCapacitors_ThroughHole:C_Disc_D7.5_P5を選んでおく。
これがどんなフットプリントなのかを見るには、フットプリント名を選択した状態でCvPcbツールボタンの「選択したフットプリントを見る」アイコンをクリックするとフットプリントの形が分かる。

部品の大きさを調べるには、左側のmmアイコンをクリック、マウスカーソルを1番ピンに合わせてスペースキーでゼロ座標にして、2番ピンにカーソルを合わせれば距離が分かります。
さらに、上側ツールボタンの「3D表示」アイコンをクリックすると、部品外観が3D表示でぐりぐり出来る
 。
。
フットプリントを確認できたら、CvPcbに戻ってフットプリント名をダブルクリックすると、部品表欄で部品とフットプリントが関連付けされたのが確認出来る
 。
。今回はKiCadのトレーニングなので、他のキャパシタも同じフットプリントに関連付けました
 。
。他の部品もどんどんてきとーに関連付けしていく
 。
。CvPcbを保存して終了して回路図エディタに戻ります。
回路図エディタでも念のため保存してから、「ネットリストの生成」アイコンクリックでネットリストが生成できました。
これで基板図入力が始められます。













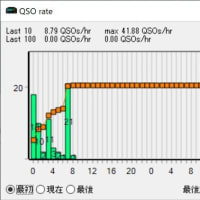
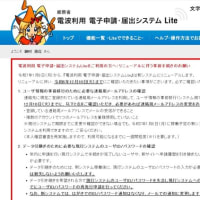











※コメント投稿者のブログIDはブログ作成者のみに通知されます