部品シンボルを並べたので、画面右端ツールボタンのGNDアイコンの下、「ワイヤを配置」アイコンをクリックして配線モードへ 。
。
配線したいところの、始点でクリック、曲げるところでもクリック、終点でダブルクリック。
簡単だ 。
。
配線同士をつなぐと自動的に接続点が表示される 。
。
部品シンボルの根元で2本目の配線をつなぐと接続点は出ないこともあるけど、そういう時は右端ツールボタンの接続点アイコンで明示的に接続点を表示出来る。
今回の回路図でいうと、LM386の7番ピンはNCなので、そんな時は右端ツールボタンから×印を選んで未接続端子として明示しておく。
配線を消してやり直したいときは、配線モードで消したい配線にカーソルを合わせてDELキー。
あれこれしてたら、こんな感じになった 。
。

ここまで出来るとERCしたくなるけど、それにはアノテーションをしなくては。
エレクトリカルルールチェック。
まあ、電源ノードとGNDがつながっているとか、未接続の端子が無いかとかチェックしてくれるのかな?
アノテーション。
C1とかR1とかの回路図番号の数字のところを重複無いように自動的に割り付けてくれる。
今回は元にした回路図と同じ回路図番号にしたいので、手動で番号付けることにする。
ということで、次は回路図番号とか定数を入れていこう 。
。
 。
。配線したいところの、始点でクリック、曲げるところでもクリック、終点でダブルクリック。
簡単だ
 。
。配線同士をつなぐと自動的に接続点が表示される
 。
。部品シンボルの根元で2本目の配線をつなぐと接続点は出ないこともあるけど、そういう時は右端ツールボタンの接続点アイコンで明示的に接続点を表示出来る。
今回の回路図でいうと、LM386の7番ピンはNCなので、そんな時は右端ツールボタンから×印を選んで未接続端子として明示しておく。
配線を消してやり直したいときは、配線モードで消したい配線にカーソルを合わせてDELキー。
あれこれしてたら、こんな感じになった
 。
。
ここまで出来るとERCしたくなるけど、それにはアノテーションをしなくては。
エレクトリカルルールチェック。
まあ、電源ノードとGNDがつながっているとか、未接続の端子が無いかとかチェックしてくれるのかな?
アノテーション。
C1とかR1とかの回路図番号の数字のところを重複無いように自動的に割り付けてくれる。
今回は元にした回路図と同じ回路図番号にしたいので、手動で番号付けることにする。
ということで、次は回路図番号とか定数を入れていこう
 。
。













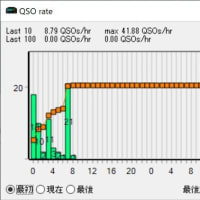
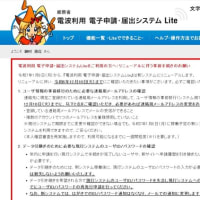











※コメント投稿者のブログIDはブログ作成者のみに通知されます