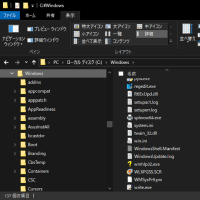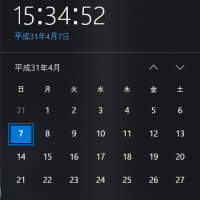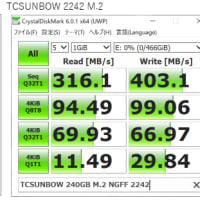最近、Raspberry Piやっていて、持ち運びできるモバイルディスプレーが欲しいなとか、私はSurface Pro 3持ってるけど、小さくて軽いSurface Goがほしいなあとか、スマートフォンは既に2年半ほど使ってるのでそろそろ機種変更しようかなどと相変わらず物欲が絶えません。でも、よくよく考えてみるとこういった物欲って、端末の機能というよりも、モニターのサイズとか可搬性が主な要因になっている気がします。
新しい端末を購入すると、お金もかかるし、アカウントとライセンスの管理をしっかりする必要があるし、セキュリティのことを考えれば、あまり安易に端末を増やす気にもなれません。そんなわけで、以前、タブレットをサブモニター化する記事を読んだのを思い出して、改めて検索してみました。
以前、記事を読んだ時は、androidの怪しげなアブリを導入する記事でしたが、同じOSの端末とタブレットを所有している場合、OSの標準機能でタブレットをサブモニタ化することもできるようです。具体的には、androidのスマートフォンとタブレットを所有しているケースが多いでしょう。私ははSurfaceを持ってるので、デスクトップ機の大画面に画面を出したい場合や、その逆でSufaceをデスクトップのサブモニターにしたい場合があります。
以下の記事の方法を使えば、無駄な買い物するのが少しだけ緩和できるかもしれませんね。
-------------------------------------------------------------------------------------------------
タブレット端末をサブモニターにすれば快適な環境ができあがる!
ttp://pentabu.it-kaden.com/タブレット端末をサブモニターにすれば快適な環/
iOS搭載端末のサブモニター化
まずはiOSですが、これは実に簡単にサブモニター環境を構築することができます。
例えばDuet Displayという有料アプリの場合、アプリをインストールしてMacないしパソコンにも対応ソフトをインストール、そしてLightningケーブルで接続すれば完了です。
本体側がMacであれWindowsであれこれだけで接続終了となるため、非常に簡単な手順で済んでしまいます。
ですが何せiPadはお高い…。
Windows10搭載端末のサブモニター化
Windowsのタブレット端末とWindowsを接続することはこれ以上無いくらい簡単です。
なぜならOSの機能としてタブレット端末をサブモニター化する機能が備わっていて、有料アプリを入れる必要すらありません。
まずタブレット端末側を操作しスタートメニューから「接続」という項目を選び待機状態にさせます。
それからメイン端末でアクションセンターから「接続」を選択し、表示された項目の中からサブモニター化したい端末を選べば完了です。
ただWindows搭載タブレット端末もお安い訳ではありません…。
Android搭載端末のサブモニター化
そこでお安く手に入れられるAndroidの出番なのですが、これは一筋縄ではいきません。
と言っても一度把握できれば費用対効果は抜群なので一番おすすめの方法です。
Androidでは開発者向けオプションという機能を利用することになります。
ただ標準ではこの項目は表示されていないので、まずは特殊な操作をしなければいけません。
特殊な操作とは、ソフトウェアの情報画面でビルド番号を連続で7回タップする、というもので完了すれば「これでデベロッパーになりました」と表示されるはずです。
すると開発者向けオプションと言う項目が表示されます。
何だかゲームの裏技のような話ですが本当のことなのです。
そして開発者向けオプションをONにし、USBデバッグの項目をONにしましょう。
パソコンとタブレット端末を接続したら次はADBデバイスのインストールを端末に対して行います。
インストーラでデバイスを提供しているところもありますが、そうでない場合はデバイスマネージャーからデバイスの更新をしましょう。
メーカーからダウンロードしたADBドライバでドライバの更新を行えば大丈夫です。
最後にTwomonUSBなどの対応アプリをタブレット端末とパソコンに導入し、アプリの説明に従って接続すれば完了です。